File object
A list of commands related to file object layers. File object layers are layers used to load files such as videos and images into Clip Studio Paint.
Unlike standard layers, files such as videos and images remain in their original state when referred to as a file object by Clip Studio Paint.
The original file cannot be changed in Clip Studio Paint, but it can be updated in Clip Studio Paint after opening it and drawing in it separately. Standard layers can also be converted to file object layers, allowing you to save them and edit them as separate files.
|
|
Files for file object layers are referred to by Clip Studio Paint files. The file object layer will not be displayed correctly if the save location of the reference file or the file object layer has changed. In this case, re-import the file to resolve this issue. For information on importing, see "Change file of file object". |
|
|
For details on how to import other files as file object layers, see "Create file object" or "Movie". |
Convert layer to file object
Converts the selected layer or layers to a file object layer. The selected layers are saved as a separate file in Clip Studio format (ext: clip).
Although the layers are converted to a single file object layer on the original canvas, they will be kept as separate layers in the separately saved file. To edit a file object layer, open the Clip Studio format file for the file object.
1On the [Layer] palette, select the layer to be converted to a file object layer.
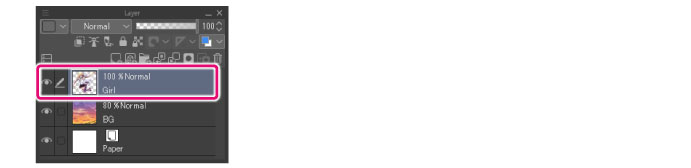
|
|
You can convert multiple layers to a single file object layer by selecting multiple consecutive layers. |
2Select the [Layer] menu > [File object] > [Convert layer to file object].
3In the dialog box that appears, set the area to be converted and the conversion method.
4In the [Save file object] dialog box, choose where to save the reference file of the file object layer, then click [Save].
5The file object layer will be created on the [Layer] palette.
A file object layer icon will be added to the layer.
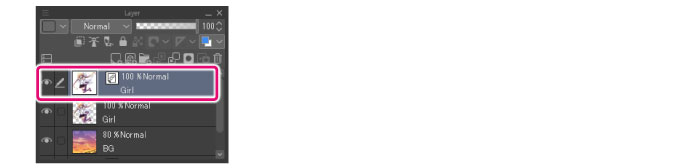
|
|
For details on editing file object layers, see "Open file of file object". |
[Convert layer to file object] dialog box

(1) Area
Specifies the area to be exported in Clip Studio format (extension: clip). The canvas in the created file will be the size of the specified area.
|
Canvas Size |
Exports in the same size as the original canvas size. |
|
Drawing area |
Extracts only the drawn parts of the selected layer to export. |
|
Selection |
Extracts only the selected area to export. This option only appears when there is a selection area on the canvas. |
(2) Copy paper settings
Applies the paper settings of the canvas to the file exported as a file object.
(3) Copy crop mark/default border settings
Applies the crop mark and default border settings of the edited canvas to the file exported as a file object.
This can be selected when the [Area] is set to [Canvas Size].
(4) Keep original layer
Keeps the selected layer when creating the file object layer.
Paste as file object
Select the [Layer] menu > [File object] > [Paste as file object] to paste the file or layer saved to the clipboard as a file object layer.
|
|
·When pasting a file in a Clip Studio format file (extension: clip), only the layers copied to the clipboard will be drawn. If the timeline is enabled for that layer, you can set the frame to be displayed on the [Tool Property] palette in the same way as with movie files. ·If the original file or layer is deleted, it cannot be pasted as a file object layer. |
Change file of file object
Use this command to change the reference file of the selected file object layer. The drawn content of the layer can be changed by changing the file. If the link to the reference file is broken, this issue can be resolved by relinking the file.
|
|
The status of the reference file of the file object layer can be checked by selecting the file object layer with the [Object] tool. The reference file needs to be changed or updated if anything is displayed for [Status] on the [Tool Property] palette. |
1Select a file object layer from the [Layer] palette.
2Select the [Layer] menu > [File object] > [Change file of file object].
3In the dialog box that appears, select the file for updating and click [Open].
4The file object layer will change to the content in the selected reference file.
Open file of file object
On the [Layer] palette, select a file object layer. Select [Layer] menu > [File object] > [Open file of file object] to open the original reference file and edit the content of the file object layer.
·If the file is in Clip Studio format (extension: clip), a new canvas window will open in Clip Studio Paint, allowing you to edit the file. When the reference file is saved, the content of the file object layer will be updated at the same time.
·If the reference file is in a different format, the corresponding software on your device will launch. Changes to the content will not be reflected in the file object layer if the file is edited in different software. You will need to manually update the file object layer to reflect the changes. For information on how to update, see "Update file object".
|
|
If you select the file object layer using the [Object] tool, you can update the file object layer using [Open file] on the [Tool Property] palette. |
Open folder of file object
On the [Layer] palette, select a file object layer. Select [Layer] menu > [File object] > [Open folder of file object] to display the folder containing the reference file.
This is useful when you want to select the software to open and edit the reference file.
|
|
·It is necessary to update the file object layer to reflect the edited contents of the referenced file. For information on how to update, see "Update file object". ·If the file object layer was selected using the [Object] tool, the same operation can also be performed using [Open folder] on the [Tool Property] palette. |
Update file object
Reloads the selected file object layer from the reference file and updates it to the current content.
On the [Layer] palette, select a file object layer. Select [Layer] menu > [File object] > [Update file object] to update the file object with the latest information and reflect any changes made to the reference file.
|
|
When you run [Update file object], file object layers edited in other software will also be updated. |
Update all file objects
Select [Layer] menu > [File object] > [Update all file objects] to update all file objects with the latest information and reflect any changes made to the reference files.









