Gradient layer [PRO/EX]
Gradient layers are used for creating and editing gradients.
1Using a selection tool, create a selection.
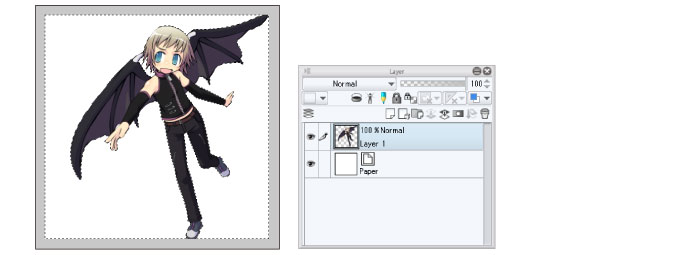
2Using a color palette, choose the colors for the start and end of the gradient.
·The start color will be the main drawing color.
·The end color will be the sub drawing color.
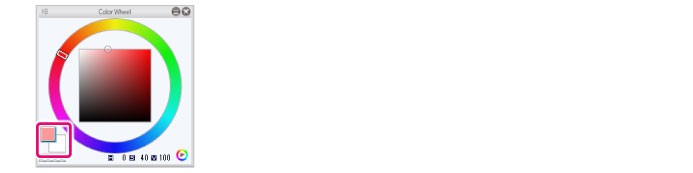
3Select the [Layer] menu > [New layer] > [Gradient layer] to create a gradient layer and layer mask.
A Gradient Layer and a Layer Mask will be created.
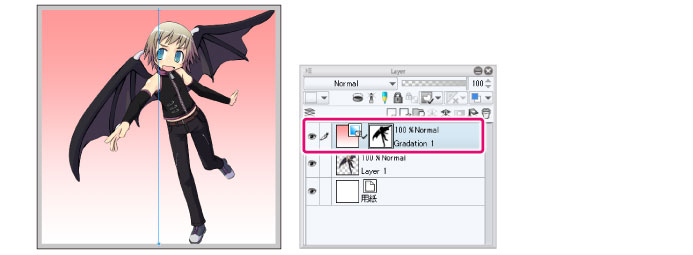
A handle for editing the start and end points of the gradient will also appear. You can drag this handle to edit the gradient.
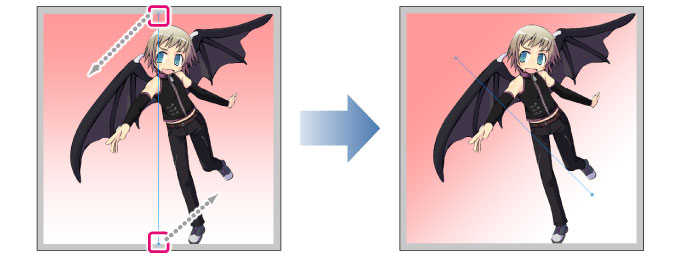
|
|
·You can change the gradient after you create it. For details, see "Changing the pattern and color of the gradient". ·If you create a selection area, the gradient will only appear within the selection area. You can later change the area that the gradient appears in. For details, see "Editing where the gradient layer is visible". ·Selecting [Edit] menu > [Transform] also lets you scale Gradient Layers. For details, see "Transform". |
Changing the pattern and color of the gradient
Select the [Operation] tool > [Object] sub tool palette and select the gradient layer in the [Layer] palette to display settings in the [Tool Property] palette. Selecting [Gradient Layer] from the [Layer] Palette allows you to adjust its settings from the [Tool Property] Palette.
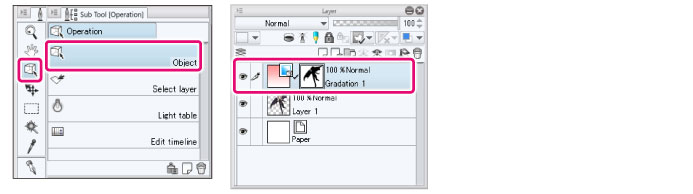
Change the settings in the [Tool Property] palette to edit the gradient. For details on settings in the [Tool Property] palette, please see the Gradient section of the Clip Studio Paint Tool Setting Guide.
Edit the position and angle of the gradient
Select the [Operation] tool > [Object] sub tool palette and select the gradient layer in the [Layer] palette to edit the gradient. Select a Gradient layer from the [Layer] palette to edit.
A handle to edit the start and end points of the gradient will appear on the canvas. You can drag this handle to edit the angle and position of the gradient.
Straight gradient
·Drag the start point (+) to adjust the start point of the gradient.
·Dragging an end point (□) adjusts the angle and the end point position of the gradient.
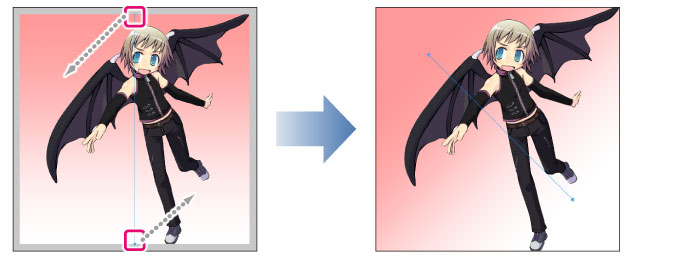
Circular gradient
Drag the start point (+) to adjust the position of the gradient.
Shows two end points. Dragging either adjusts the size and angle of the gradient.
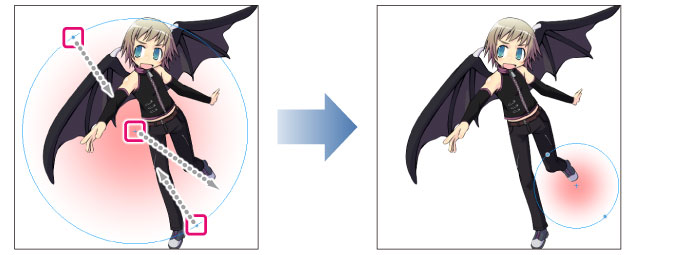
Elliptical gradient
Drag the start point (+) to adjust the position of the gradient.
Shows four end points. Dragging either adjusts the size and angle of the gradient.
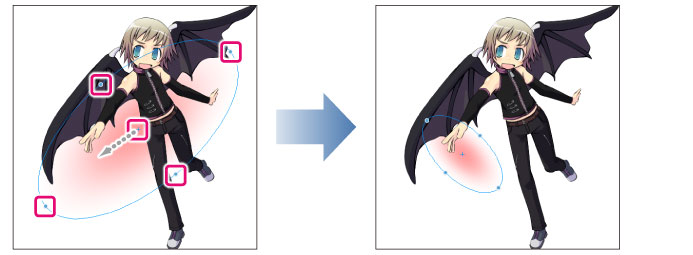
Editing where the gradient layer is visible
On the [Layer] palette, select the layer mask for the gradient layer. You can adjust where the gradient appears by erasing or drawing on the layer mask.
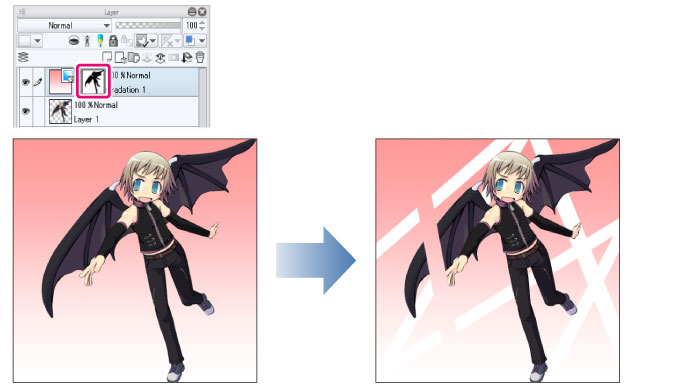
|
|
For information on how to edit layer masks, see "Layer Mask". |









