Fill [PRO/EX]
A fill layer is used to fill the canvas with a single color, and is useful for flat colors in illustration. In the direction of the fill, etc.
If you use a fill layer, you can easily change the color and adjust the area of the fill using layer masks later.
1Using a selection tool, create a selection.
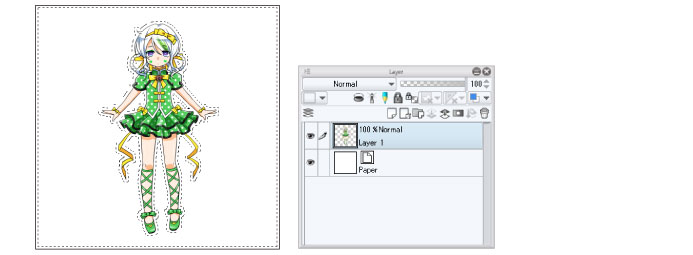
2Select [Layer] menu > [New layer] > [Fill].
3In the [Color settings] dialog box, choose the fill color, then select [OK].
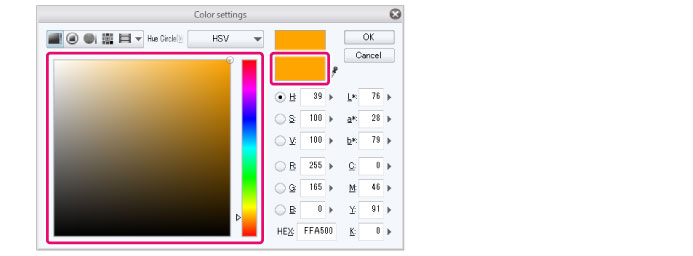
|
|
For details on the [Color settings] dialog box, see "Advanced settings of color Dialog Box". |
4A fill layer in the selected color will be created with a layer mask.
Fill Layers are displayed in the color set in the [Color settings] dialog box.
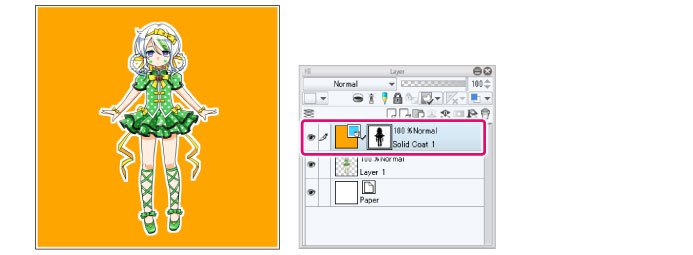
|
|
If you create a selection area, the Fill layer will only appear within it. You can later change the area that the fill color appears in. For details, see "Editing the area of a fill layer". |
Changing the color of a fill layer
Select the [Operation] tool > [Object] sub tool palette and select the gradient layer in the [Layer] palette to edit the gradient.
On the [Layer] palette, select a Fill layer to edit.
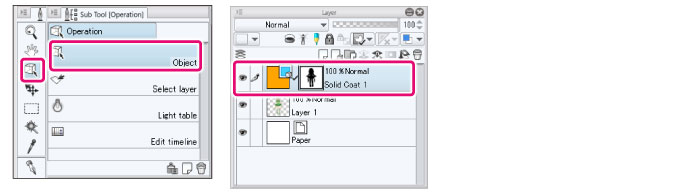
When you hover over a color palette while selecting the fill layer, the cursor will switch to an eyedropper. Select a color on the color palette to change the color of the fill layer.
|
|
You can also change the color of a fill layer using the below method. 1. On the [Layer] palette, select the fill layer. 2. Select the [Operation] tool > [Object] sub tool. 3. In the [Tool Property] palette, change the [Fill color] to change the color of the layer. |
Editing the area of a fill layer
On the [Layer] palette, select the layer mask of the fill layer. You can adjust where the fill appears by erasing or drawing on the layer mask.
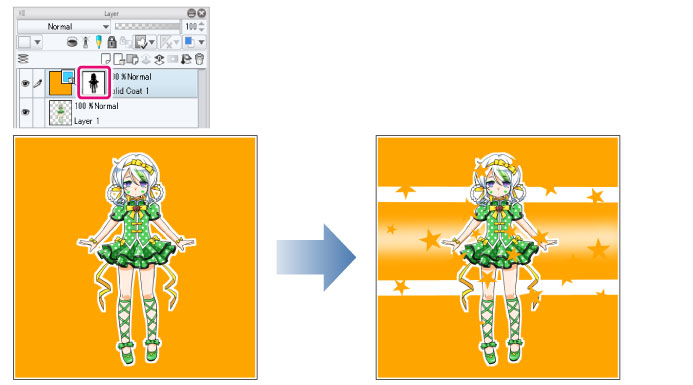
|
|
For information on how to edit layer masks, see "Layer Mask". |









