Tone [PRO/EX]
This creates a simple screentone layer. The [Simple tone settings] dialog box opens when you create the layer. You can edit the tone pattern and dot frequency in this dialog box.
1Using a selection tool, create a selection area.
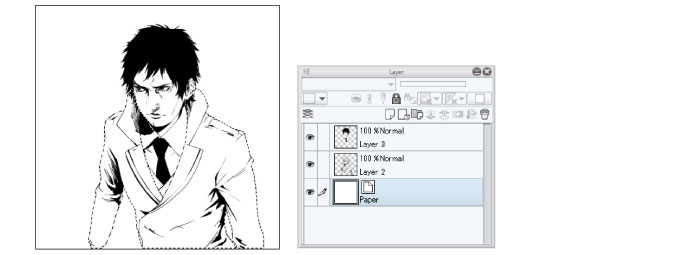
2Select [Layer] menu > [New layer] > [Tone] to open the [Simple tone settings] dialog box.
3Set the tone pattern, dot frequency, and density, then select [OK].
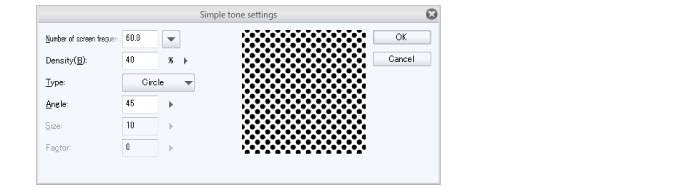
|
|
For details on the [Simple tone settings] dialog box, refer to "[Simple tone settings] Dialog Box". |
4A simple tone layer and layer mask will be created based on these settings.
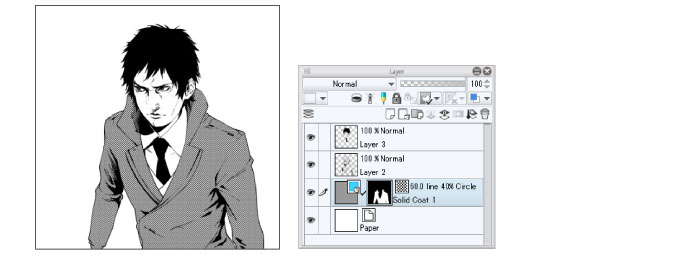
|
|
·You can edit the settings of the tone layer later. For details, see "Changing the tone settings". ·You can use the [Material] palette to switch the tone pattern. For details, see "Swapping a Pasted Material". ·To learn how to add to the tone or erase parts of the tone, see "Cutting or adding to a tone". |
[Simple tone settings] Dialog Box
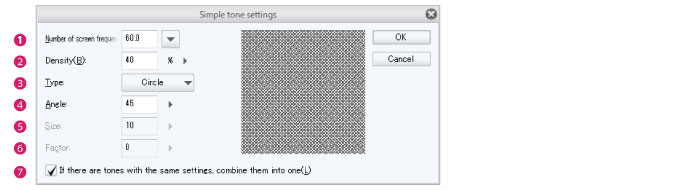
(1) Frequency
Specify the number of screentone lines per inch. Larger values result in smaller dots.
(2) Density
Specify the density of the tones (halftone dots).
(3) Type
Select the pattern for the screentone. You can choose from: Circle, Square, Lozenge, Line, Cross, Ellipse, Noise, Sugar plum, Asterisk, Star, Carrot, Cherry (round), Cherry (mid), Cherry (thin), Flower (round), Flower (mid), Flower (thin), Clover (round), Clover (thin), Ninja star, Diamond, Heart, Clubs, and Spades.
(4) Angle
Set the angle of the tone pattern (halftone dots).
(5) Size
Set the size of the noise. This setting is only available when [Noise] is selected under [Type].
(6) Factor
Set the noise factor. This setting is only available when [Noise] is selected under [Type].
(7) If there are tones with the same settings, combine them into one
When turned on, if there is a Fill layer set to [Tone] with the same settings, the layer will be merged into that layer without creating a new Fill layer. This item only appears when there is a selection area.
Changing the tone settings
You can edit the settings such as the tone frequency, angle, and pattern after the layer has been created. Select the tone layer and go to the [Layer Property] palette to view these settings.
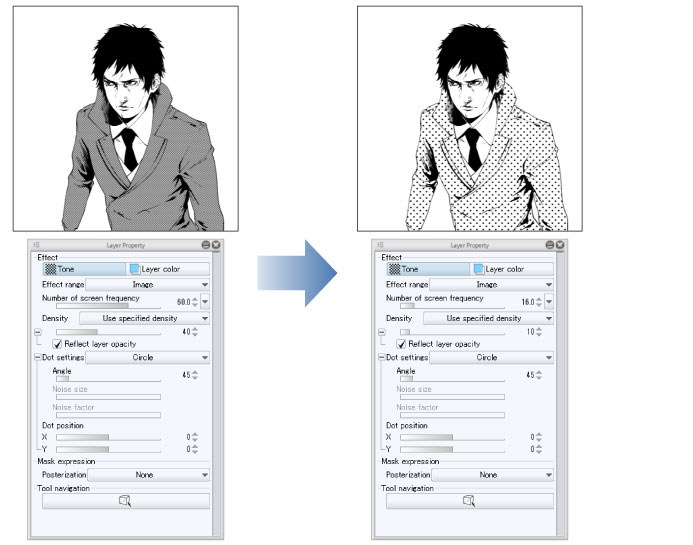
|
|
For details on the [Layer Property] palette, see the “Tone” section of "Functions of Layer Property Palette (Default)". |
Cutting or adding to a tone
On the [Layer] palette, select the layer mask of the tone layer. You can adjust where the tone appears by erasing or drawing on the layer mask.
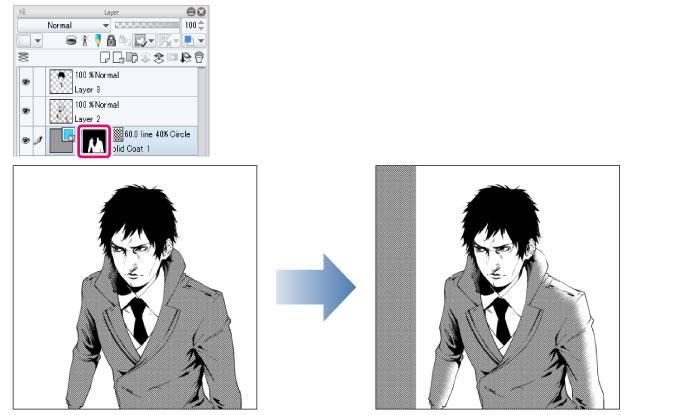
|
|
For information on how to edit layer masks, see "Layer Mask". |









