Editing with the Operation Tool
Select a line on a vector layer with the [Operation] > [Object] tool to display the handles and control points for the line. You can use these to edit the vector line.
Transforming lines
Click the line you want to edit. Handles will appear on the selected line.
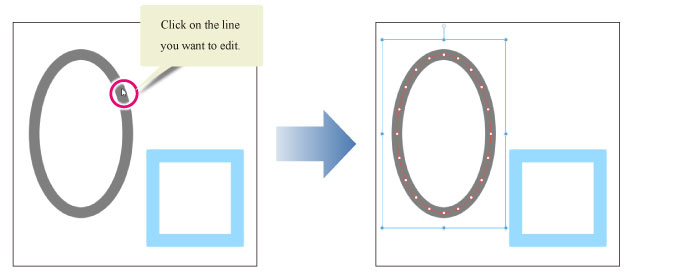
|
|
·To select a consecutive group of objects, click the first item, then hold down Shift and select the last item. ·Select the [Object] sub tool, click the [Sub Tool Detail] > [Operate] category > [Operation of transparent part], activate [Select area by dragging] and select the [Object] to select all objects inside the specified area at once. |
Use the handles and control points on the bounding box to adjust the image’s orientation, size, and shape.
Scaling an image up/down
Drag the handles on the edge of the image to scale the image up or down.
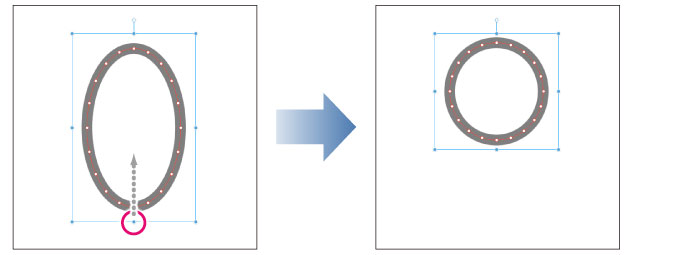
|
|
·If the transformation mode is set to [Free Transform] in the [Tool Property] palette, you can freely transform the image by dragging the handles. ·Holding down Shift during free transform and dragging a handle moves it in the direction of the frame. When [Mode] in the [Tool Property] palette is set to [Distort], you can move both handles. ·Dragging a handle while holding down Alt allows you to scale the image. ·Hold down Shift while dragging a handle to resize the image without changing the original ratio. ·Turn on [Change thickness while scaling] on [Sub Tool Detail] palette > [Transformation settings] category to automatically adjust the line thickness in accordance with the transformation. |
Rotating an image
Dragging the rotation handle allows you to rotate the image.
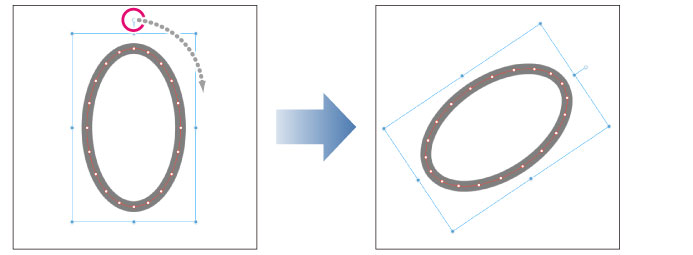
|
|
·Hold down Shift while dragging the rotation handle to rotate in increments of 45 degrees. ·Turn on [Change thickness while scaling] on [Sub Tool Detail] palette > [Transformation settings] category to automatically adjust the line thickness in accordance with the transformation. ·If the transformation mode is set to [Scale] in the [Tool Property] palette, the rotation handle will not show. This is shown when you select other items. |
Moving an image
Drag the vector line or the bounding box to move the image.
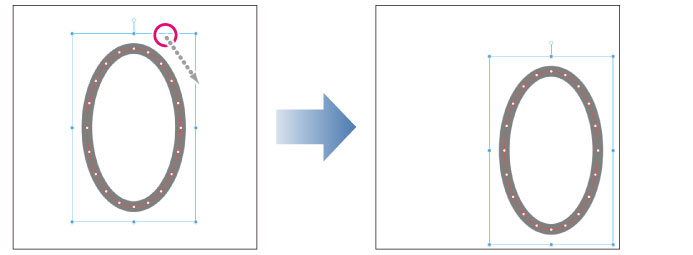
|
|
·Hold down Shift while dragging the drawing area or bounding box to move the image horizontally, vertically, or along a 45-degree diagonal angle. ·Turn on [Change thickness while scaling] in the [Sub Tool Detail] palette > [Transformation settings] category to automatically adjust the line thickness in accordance with the transformation. |
Transforming an image
Drag a control point on the line to transform the shape near the control point.
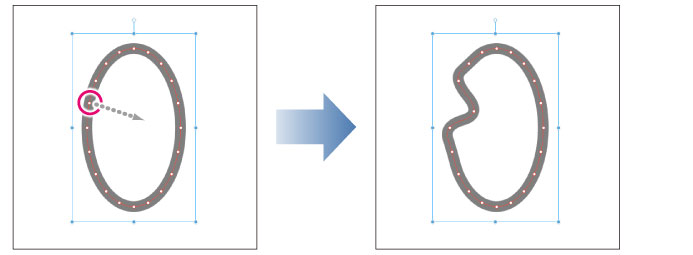
Transforming a curve
Direction points are displayed for rectangles and polygons set with [Roundness of corner], and for quadratic and cubic Bezier curves. Dragging a direction point allows you to transform the curve.
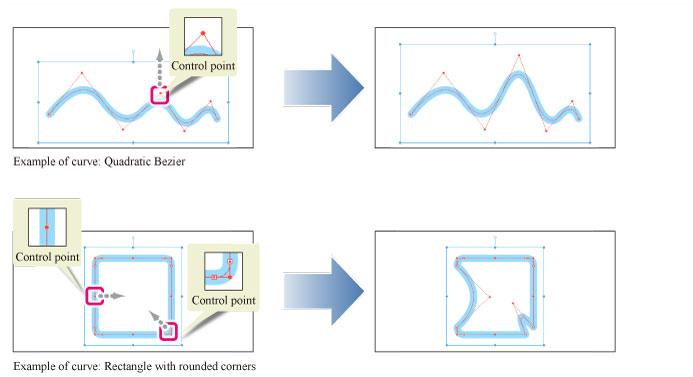
Changing line color, brush tip shape, and brush size
With the [Operation] > [Object] tool, select the vector layer on the [Layer] palette to display settings for the line color, brush tip shape, and brush size in the [Tool Property] palette.
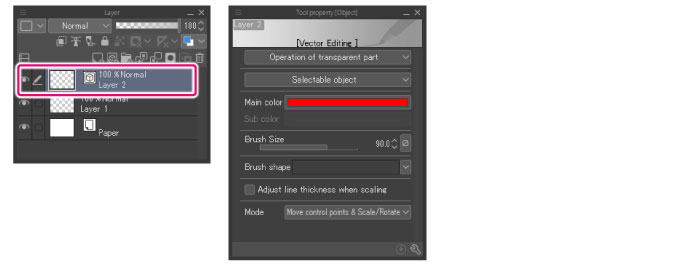
You can adjust these settings to change the line color, brush shape, brush size and so on.
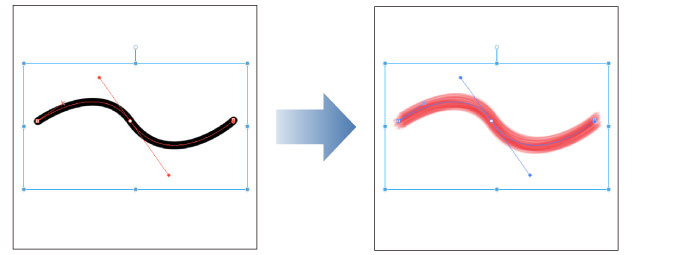
Right-click Menu during Object Tool Use [Windows/macOS]
If you right-click a vector line when the [Operation] > [Object] tool is selected, a menu will appear. From this menu, you can perform the following operations you can perform from [Correct line] tool > [Control point] sub tool.
·Add control point
·Delete control point
·Switch corner
·Cut line
|
|
For details on the operations you can perform, see "Control point". |









