New Correction Layer [PRO/EX]
Creates a new tonal correction layer above the selected layer. Correction layers have the following features.
·Correction layers can adjust the brightness, hue, saturation, luminosity, and posterization levels of lower layers.
·Created correction layers apply an effect to all lower layers. For details, see "Creating a tonal correction layer".
·You can change the layer order to change the layers affected by the tonal correction layer. The strength of the effect can be adjusted by editing the layer mask. For details, see "Changing the area of a tonal correction layer".
·Double-click a tonal correction layer to edit the settings. For details, see "Editing a tonal correction layer".
|
|
To directly apply tonal correction to a selected layer, use the [Edit] menu > [Tonal correction] and choose the appropriate command. For details, please refer to "Tonal correction". |
Types of correction layer
You can create the following types of correction layers.
|
Brightness/Contrast |
Adjusts the brightness and contrast of an image. |
|
Hue/Saturation/Luminosity |
Adjusts the three components (hue, saturation and luminosity) of the HSV color model. |
|
Posterization |
Converts an image into the specified gradient. |
|
Reverse Gradient |
Inverts the colors in an image. |
|
Level Correction |
Adjusts the contrast of an image using the histogram. |
|
Tone Curve |
Adjusts the contrast of an image using the tone curve. |
|
Color balance |
Adjusts the tone of an image by adjusting the balance of each RGB color. |
|
Binarization |
Converts an image into a black and white duotone image. |
|
Gradient map |
Each shade in the image is replaced with colors of the selected gradient. |
Creating a tonal correction layer
This section describes how to apply tonal corrections, using the example of Gradient map layer.
1In the [Layer] palette, select the layer you want to apply the effect to.
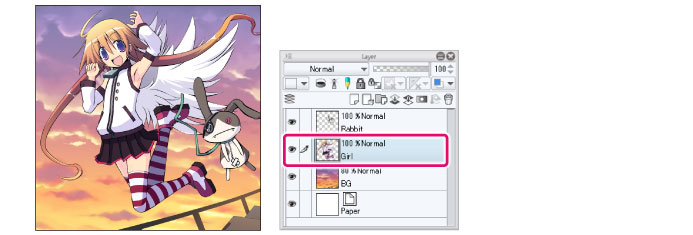
|
|
·If you create a selection area, the effect will only be applied to the selection area. You can change the size of the effect later. For details, please refer to "Changing the area of a tonal correction layer". ·The effect applies to layers below the created correction layer. |
2Select [Layer] menu > [New Correction Layer] > [Gradient map].
3Adjust the settings in the dialog box that appears.
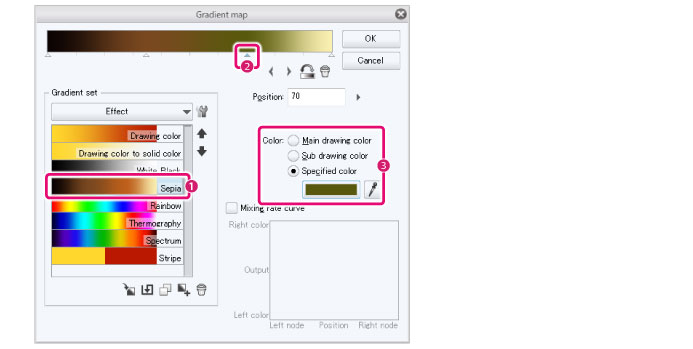
(1) Choose a gradient set from the list and double-click to select it.
(2) Click a node below the color bar.
(3) In the [Color] section, select the color to use. The selected node will change to this color.

(4) You can drag nodes left and right to adjust levels of the gradient.
(5) Repeat steps 2 to 4 as necessary.
(6) Click [OK].
|
|
·If you select [Reverse Gradient], the dialog box will not appear. Proceed to the next step. ·As you edit the settings in the dialog box, a preview of the results will be shown on the canvas. You can check the results as you edit the settings. |
4After you select [OK], the tonal correction will be applied and a tonal correction layer with a layer mask will appear above the selected layer in the [Layer] palette.
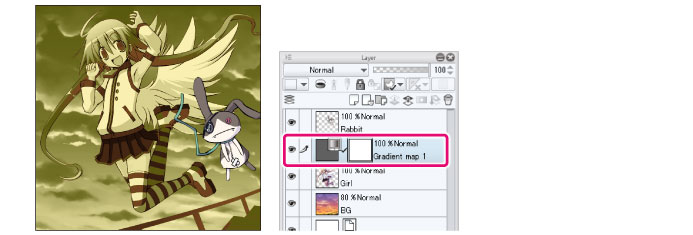
|
|
After creating the layer, you can open the dialog box again to edit the settings. For details, please refer to "Editing a tonal correction layer". |
Changing the area of a tonal correction layer
Adjusting the layer mask
You can select the layer mask and draw on it or erase parts of it to adjust the balance over the original image.
·Erasing parts of the layer mask will reveal the original image.
·Drawing on the layer mask with a drawing tool will make the tonal correction effect appear stronger.
|
|
For information on how to adjust layer masks, see "Layer Mask". |
Changing the position of a tonal correction layer
Moving the correction layer in the [Layer] palette allows you to change the layer to which the correction applies.
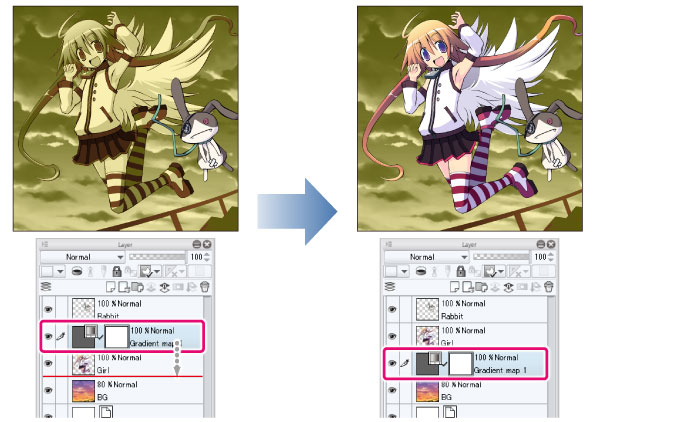
Applying a tonal correction layer to specific layers
If you create a tonal correction layer inside a layer folder, the effect will only apply to layers in the same layer folder.
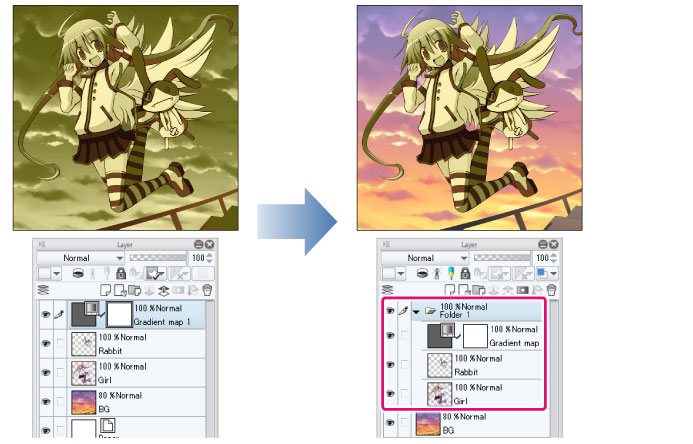
|
|
If you want to apply the tonal correction effect to layers beneath the layer folder, set the blending mode of the folder to [Through]. |
Temporarily hiding a tonal correction layer
You can temporarily hide the correction layer in the [Layer] palette to compare the state before and after applying the effect.
|
|
Deleting the correction layer will return the lower layers to the original state. |
Editing a tonal correction layer
Click the Tonal Correction layer icon on the [Layer] palette.
In the dialog box that appears, you can edit the settings for the tonal correction layer.
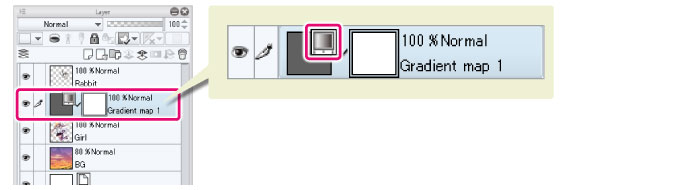
|
|
You cannot edit the settings for a [Reverse Gradient] tonal correction layer. |









