Quick access settings dialog
A dialog to edit the [Quick Access] palette's button list. Other than adding and deleting buttons and separators, icon display settings can be changed.
|
|
In the initial [Quick Access] palette, other than from the menu display, the [Quick Access Settings] can be displayed by clicking the [Quick Access Settings] dialog in the button list. |
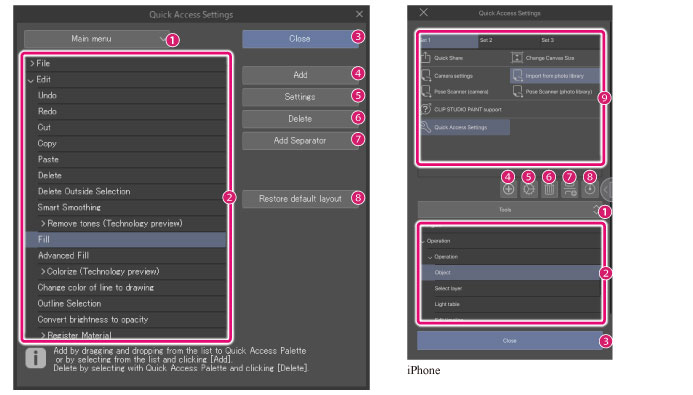
(1) Setting area
Categories of the functions to add to the [Quick Access] palette can be selected.
|
Main menu |
The list's display will switch to the Main menu. |
|
Pop-up palette [Windows/macOS/Tablet] |
The list display will switch to a pop-up palette. The pop-up palette is a function that pops up a menu next to the mouse cursor. |
|
Options |
The list's display will switch to the option contents. Option contents are functions and operations that are not included in the menu and tools. |
|
Tool |
The list will switch to the next tool. |
|
Auto action |
The list will switch to the next auto action. |
|
Drawing color |
On selection, the [Color settings] dialog box will be displayed, and a color can be selected. After selection, a color icon will be displayed in the list, and a color can be selected from the color icon. |
(2) List
Commands selected in [Selected area] are displayed. Functions to add to the [Quick Access] palette can be selected.
(3) Close
Closes the [Quick Access Settings] dialog.
(4) Add
Items selected in the list can be added to the [Quick Access] palette.
(5) Settings
The item selected from the [Quick Access] palette's button list can be set. Displayed items may vary depending on the selected contents.
|
Main menu |
The [Icon settings] dialog will appear. For details on the [Icon settings] dialog, see "Icon settings dialog". |
|
Pop-up palette [Windows/macOS/Tablet] |
The [Icon settings] dialog will appear. For details on the [Icon settings] dialog, see "Icon settings dialog". |
|
Options |
The [Icon settings] dialog will appear. For details on the [Icon settings] dialog, see "Icon settings dialog". |
|
Tool |
The [Settings of sub tool] dialog will be displayed. For details on the [Settings of sub tool] dialog, see "Sub tool settings dialog". |
|
Auto action |
The [Icon settings] dialog will appear. For details on the [Icon settings] dialog, see "Icon settings dialog". |
|
Drawing color |
The [Name Settings] dialog will be displayed. For the [Name Settings] dialog box, see "Name settings dialog". |
(6) Delete
Selected buttons and separators can be deleted from the [Quick Access] palette's button list.
(7) Add Separator
A separator will be added under the buttons selected in the [Quick Access] palette button list. Following buttons will be added under the separator.
(8) Restore default layout
Revert the [Quick Access] palette layout to its initial state.
When reverted to its initial state, added quick access sets and buttons will be deleted, and their position will be reverted.
|
|
·Even when settings are reset, display methods set in [How to display set lists] and [View] will be maintained. ·Images and background colors set as button icons will be maintained after deletion. |
(9) Preview [Smartphone]
Shows a preview of the [Quick Access] palette. Here you can confirm the order in which each option is set.
Icon settings dialog

(1) Preview
A preview of the icon will be displayed. The image file's settings will be reflected. However, the background color of the icon will not be reflected.
(2) Specify image file
Import an image file to use as an icon. Clicking the button displays a dialog box to select an image file for the icon.
Acceptable icon image file formats are: BMP, JPEG, PNG, TIFF and Targa.
(3) Reset to default
Restores the icon display to its default settings
(4) Background color of icon
When turned on, an icon's background color can be set. Clicking the color indicator displays the [Color settings] dialog box where the background color can be set.
|
|
·For details on the [Color settings] dialog box, see "Advanced settings of color Dialog Box". ·Icons set with the [Icon settings] dialog will reflect the contents set here, even when an icon with the same function is added to the command bar or selection launcher. |
Name settings dialog
The drawing color's name can be set. Input the drawing color's name in [Name], and click [OK].
The name set here will only be reflected in the [Quick Access] palette.

Sub tool settings dialog
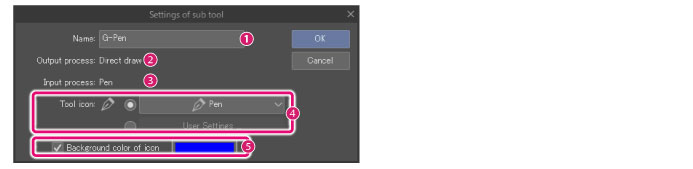
(1) Name
A sub tool's name can be inputted.
(2) Output process
Displays the output process of the currently selected sub tool.
(3) Input process
Displays the input process of the currently selected sub tool.
(4) Tool icon
When the sub tool is selected, the icon displayed in the [Tool] palette can be specified.
Additionally, switching setting items to [User settings] will display a file selection dialog, where an image file can be selected to be used as an icon.
Acceptable icon image file formats are: BMP, JPEG, PNG, TIFF and Targa.
(5) Background color of icon
When turned on, an icon's background color can be set. Clicking the color indicator displays the [Color settings] dialog box where the background color can be set.
|
|
·The contents set in the [Settings of sub tool] dialog will be reflected in the [Tool] palette and [Sub Tool] palette, among others. For example, when a sub tool's name is changed, the same name will be applied to the sub tool in the [Sub Tool] palette. ·Icons set with the [Settings of sub tool] dialog will reflect the contents set here, even when an icon with the same function is added to the [Command bar] or [selection launcher]. ·For details on [Output process] and [Input process], see "Input Process and Output Process of Sub Tools". ·For details on the [Color settings] dialog box, see "Advanced settings of color Dialog Box". |









