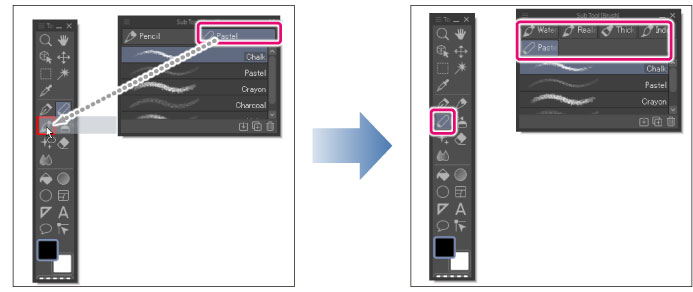Customizing the Sub Tool Palette
You can change the order in which [Sub tools] are arranged. Furthermore, you can also manage [Sub Tool] by tool group, by creating new tool groups, changing their display order, and so on.
|
|
If Ctrl + Drag is selected for [Show Menu] > [Change order] on the [Sub Tool] palette, the sub tool and tool group order can be changed by dragging a sub tool or tool group while holding down Ctrl. |
Changing the Sub Tool Layout
The [Sub Tool] layout on the palette can be changed by dragging the buttons.
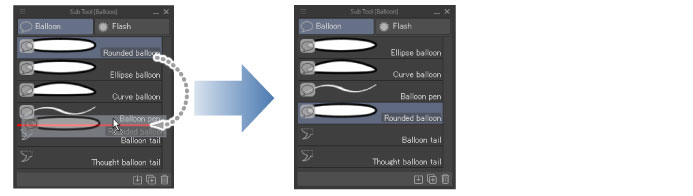
Changing the Tool Group Layout
The tool group layout on the palette can be changed by dragging the buttons.
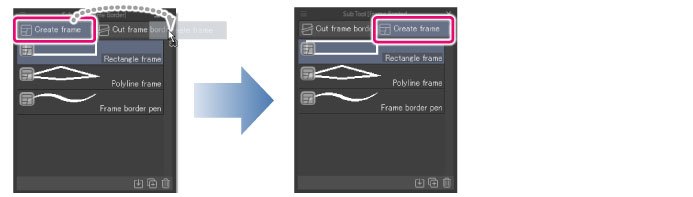
Creating a Tool Group
To create a tool group, drag and drop a [Sub Tool] to the empty space next to the tool group icons. A new tool group is created.
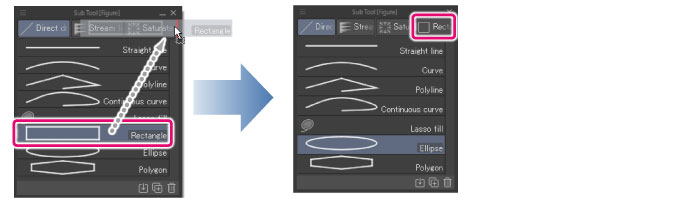
|
|
Dragging and dropping a button to the space between two tool group icons is also possible. |
Moving to Another Tool Group
Dragging and dropping a [Sub Tool] to the icon of another tool group moves the [Sub Tool] to that tool group.
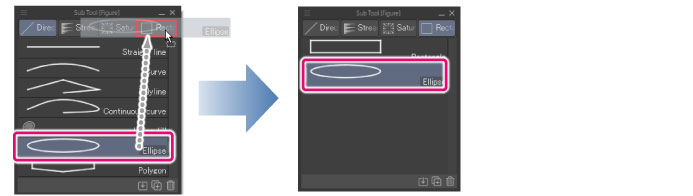
Moving a Tool Group to Another Tool
Dragging and dropping a [Tool group] icon to another tool icon on the [Tool] palette moves the [Tool group] to that tool.
|
|
·Dragging and dropping a button to the space between two tool group icons is also possible. ·If you are using a Smartphone, you can add a tool group to the [Tool] palette by displaying the [Tool] palette and [Sub tool] palette at the same time. For details on how to display a palette, see "Palette Bar Settings". ·If you are using a Smartphone, you can also add a tool group to the [Tool] palette using the [Select sub tool] dialog box. Swipe the sub tool horizontally and drag and drop it on the icon of the tool you want to move it to. |