Figure Tool
The [Figure] tool allows you to create all kinds of shapes such as straight lines, curves and figures. In addition, it allows you to create saturated lines and stream lines for drawing manga.
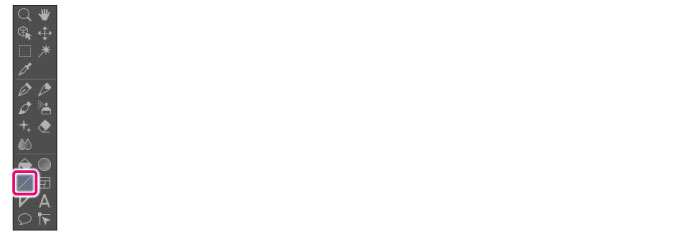
The [Figure] tool comes with preconfigured settings called [Sub Tool].
You can change the sub tool by clicking the buttons on the [Sub tool] palette.
Furthermore, using the [Tool Property] palette, you can configure detailed settings for the selected sub tool.
|
|
In DEBUT, you cannot use any sub tools in the [Stream line]/[Saturated line] sub tool groups. |
|
|
·Settings available on the [Tool Property] vary depending on the selected sub tool. For details on settings, see the CLIP STUDIO PAINT Tool Setting Guide. ·You can select the line preview method from [Preferences] dialog box > [Tools] > [Figure tool guidelines]. |
Sub tool example: Straight line
Selecting [Straight line] on the [Sub tool] palette allows you to draw a single straight line. Dragging on the canvas allows you to draw a straight line.
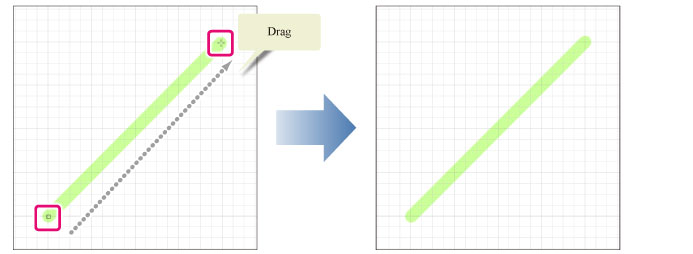
Sub tool example: Curve
Selecting [Curve] on the [Sub tool] palette allows you to draw a curve. Drag the curve from the start to finish and move the mouse to adjust its curvature. Click to finalize the curve.
If you are drawing with a pen or a finger, after designating the end of the curve, you can drag from a place on the canvas to adjust its curvature.
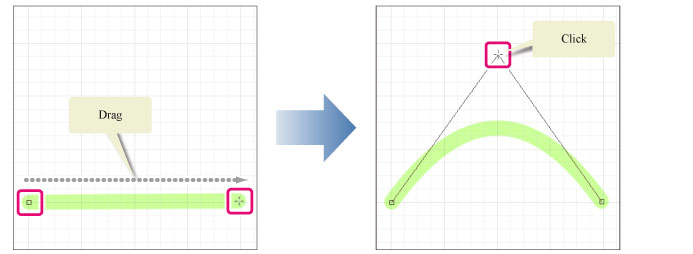
|
|
When [Curve] on the [Sub Tool Detail] palette is selected, drag the curve from the start to finish, and then click on two places to adjust its curvature. If you are drawing with a pen or a finger, you can drag from two places on the canvas to adjust its curvature. |
Example of Sub Tool: Polyline
Selecting [Polyline] on the [Sub tool] palette allows you to draw a series of connected straight line segments that pass through multiple points.
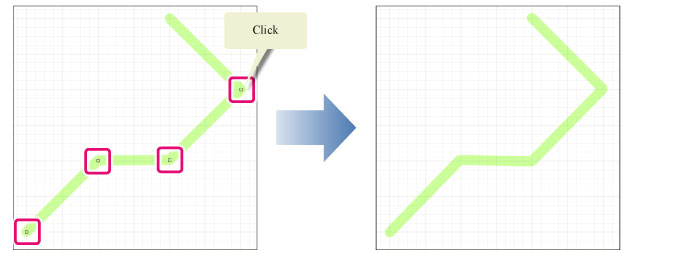
Sub tool example: Continuous & Bezier curves
Selecting [Continuous curve] on the [Sub tool] palette allows you to draw a series of connected straight lines and curves that pass through multiple points. Select [Bezier curve] to draw a complex curve using multiple control points.
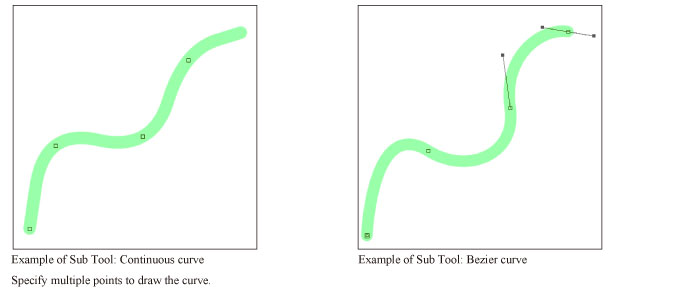
|
|
For details on how to draw continuous curves, see "Drawing Continuous curves & Bezier curves". |
Example of Sub Tool: Lasso fill
Selecting [Lasso fill] on the [Sub tool] palette allows you to specify an area of any shape to fill.
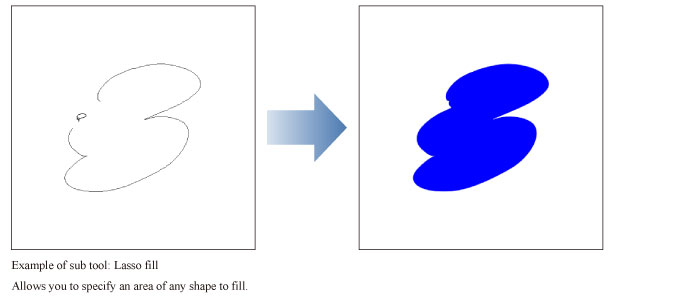
Example of Sub Tool: Rectangle/Ellipse
Selecting [Rectangle] or [Ellipse] on the [Sub tool] palette allows you to draw shapes such as rectangles and ellipses.
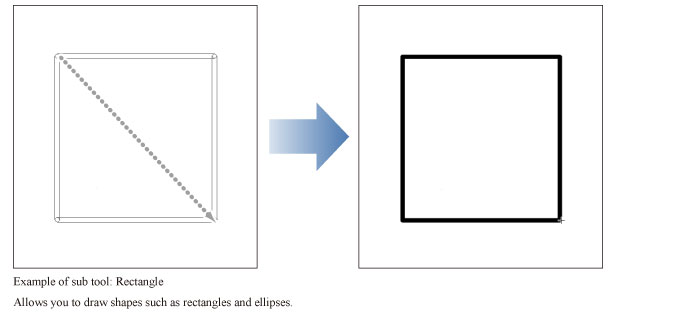
Example of Sub Tool: Polygon
Selecting [Polygon] on the [Sub tool] palette allows you to create a polygon. On the [Tool property] palette, you can configure the number of vertexes for the polygon, roundness of the corners and the like.
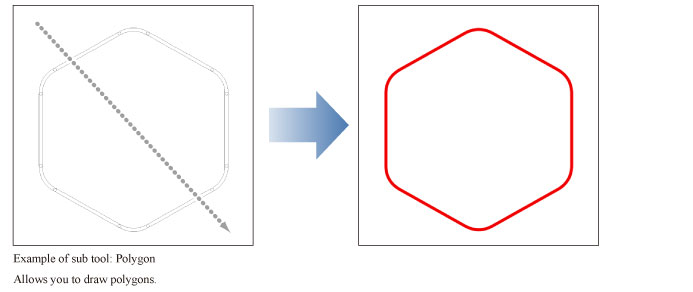
Example of Sub Tool: Dark stream lines ([Stream line] sub tool group) [PRO/EX]
Selecting [Stream line] sub tool group on the [Sub tool] palette allows you to create speed-like effect lines. The color, size and space between lines that make up the sea urchin flash can be adjusted with the [Tool Property] palette.
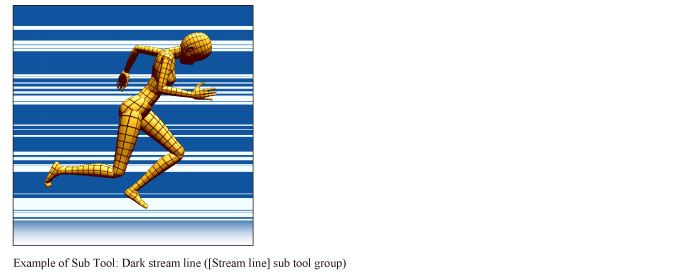
|
|
For how to create and edit stream lines, see "Explanation: Creating and Editing Stream Lines and Saturated Lines [PRO/EX]". |
Example of Sub Tool: Dense saturated line ([Saturated line] sub tool group) [PRO/EX]
Selecting [Saturated line] sub tool group on the [Sub tool] palette allows you to create focus-like effect lines. The color, size and space between lines that make up the sea urchin flash can be adjusted with the [Tool Property] palette.
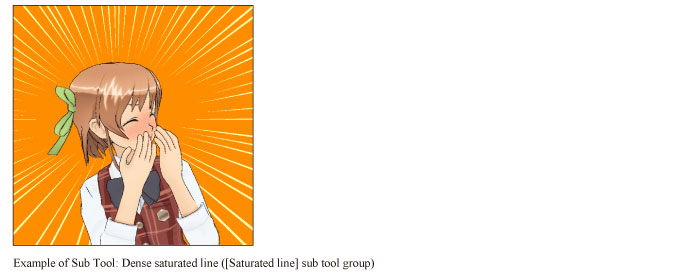
|
|
For how to create and edit saturated lines, see "Explanation: Creating and Editing Stream Lines and Saturated Lines [PRO/EX]". |









