Gradient Tool
Dragging the [Gradient] tool on the raster layer allows you to draw a gradient from a specified position, for a specified length and in accordance with the settings.
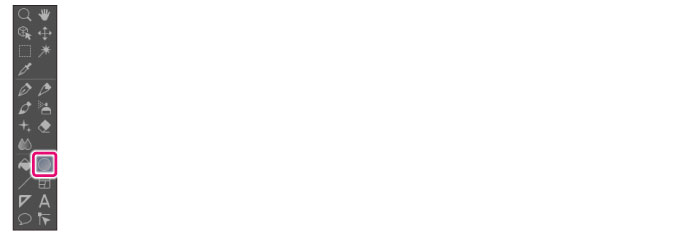
The [Gradient] tool comes with preconfigured settings called [Sub Tool].
You can change the sub tool by clicking the buttons on the [Sub tool] palette.
Furthermore, using the [Tool Property] palette, you can configure detailed settings for the selected sub tool.
|
|
Settings available on the [Tool Property] vary depending on the selected sub tool. For details on settings, see the CLIP STUDIO PAINT Tool Setting Guide. |
Example of Sub Tool: Gradient
Drag the canvas to draw a gradient from a specified position, for a specified length and in accordance with the settings.
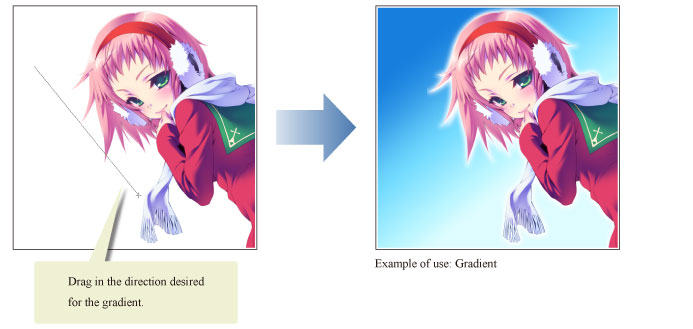
Example of Sub Tool: Contour line paint
A smooth gradation can now be created by clicking the area between two colored lines.
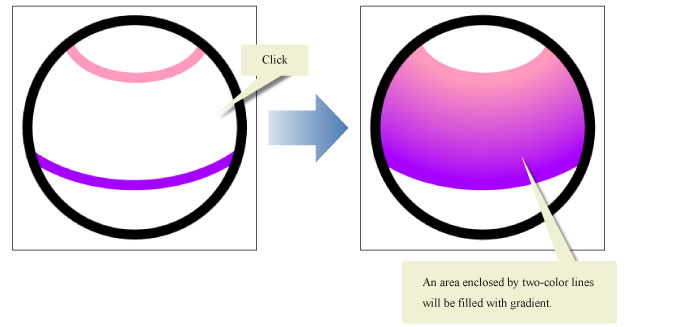
|
|
Proper filling with the [Contour line paint] tool may not be possible if anti-aliasing is applied to the outline. Set [Anti-aliasing] to [Off] or [None] in the drawing tool when creating the outline. |









