Drawing Continuous curves & Bezier curves
You can select [Curve] on the [Tool property] palette when the [Continuous curve] sub tool or [Bezier curve] sub tool is selected.
The following describes how to draw continuous curves for each drawing method.
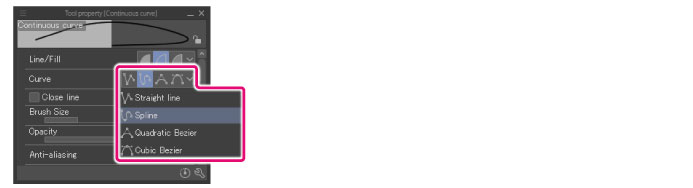
|
|
You can adjust settings to make continuous curves from [Tool] in the [Preferences] dialog box. Here you can set the drawing method for continuous curves and how control points are displayed. For details, see "Tool". |
For Straight lines
You can specify multiple points and draw a polygonal line that passes through those points. Click on the canvas to specify the anchor point of the line. Double-click to confirm the drawing. Clicking on a screen other than the [Canvas] window also confirms the drawing.
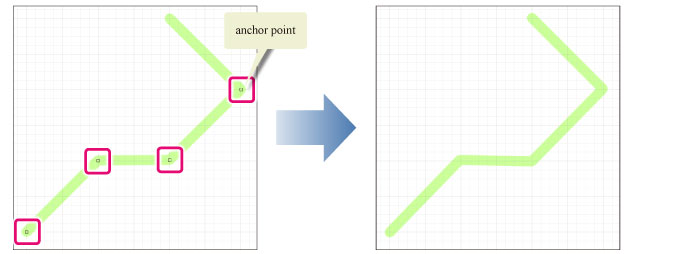
|
|
·If you want to edit a line or a point while drawing a polyline, see "Editing a Polyline". ·You can also press the [Ctrl] key and click a position without an anchor point, or press the [Enter] key to confirm the drawing. ·Making your final click on the first clicked point last will finalize the drawing and create a closed shape. |
For Splines
You can specify multiple points and draw a curve that passes through those points. The default setting of the [Continuous curve] sub tool is set to [Spline].
Click on the canvas to specify the anchor point of the curve. Click while holding down Alt to make the anchor point a corner. Double-click to confirm the drawing. Clicking on a screen other than the [Canvas] window also confirms the drawing.
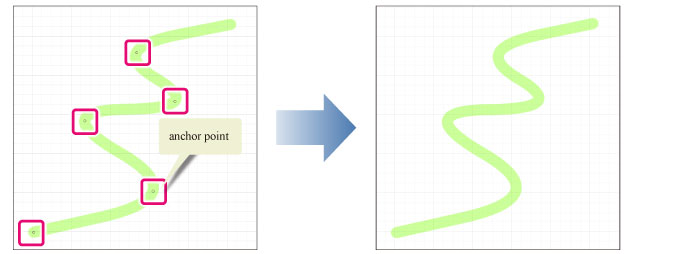
|
|
·If you want to edit a line or a point while drawing a curve, see "Editing a Polyline". ·You can also press the [Ctrl] key and click a position without an anchor point, or press the [Enter] key to confirm the drawing. ·Making your final click on the first clicked point last will finalize the drawing and create a closed shape. |
For Quadratic Beziers
A Quadratic Bezier is a curve composed of multiple control points.
Click where you want the line to start. Then click where you want the direction point to adjust the curve. Move your pen or mouse to adjust its curvature.
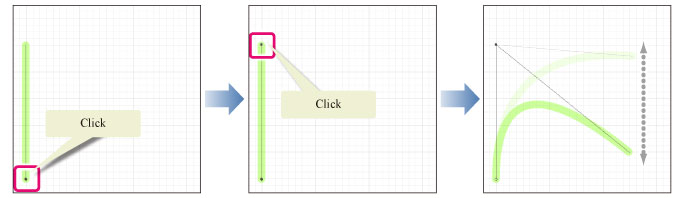
If you want to draw a continuous curve, click and specify the position where you want the direction point of the next curve to be drawn. An anchor point will be created between the current and the previous direction points.
Adjust the curvature, click your ending point for the drawing, and then click on the screen outside the [Canvas] window to confirm the it. Double-clicking also confirms the drawing.
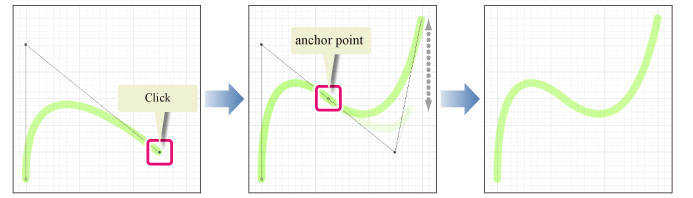
To connect two curves with a corner, before drawing the connecting curve, press Alt and click where you want the corner to be. An anchor point will be created where you clicked. To draw the next curve, click where you want the direction anchor to be.
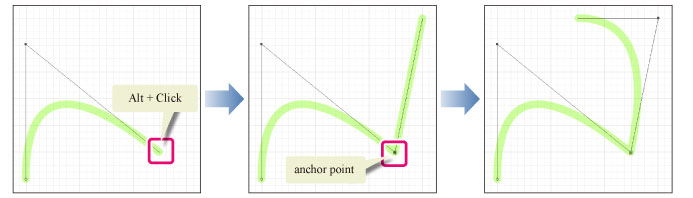
|
|
·If you want to edit a line or a point while drawing a curve, see "Editing a Polyline". ·You can also confirm the drawing by holding down Ctrl and clicking a place without a control point, or by pressing Enter. ·Making your final click on the first clicked point last will finalize the drawing and create a closed shape. |
For Cubic Beziers
A Cubic Bezier is a curve composed of multiple control points. The default setting of the [Bezier curve] sub tool is set to [Cubic Bezier].
|
|
The following example has the [Sub Tool Detail] palette > [Continuous curve] category’s [How to specify] set to [By drag]. |
Click where you want the line to start. If you start dragging from where you want the first curve to end, an anchor point will be created at the start of the drag and a direction point will also show. Moving the mouse adjusts the the curve. Release the mouse button when you have decided on the position of the curve.
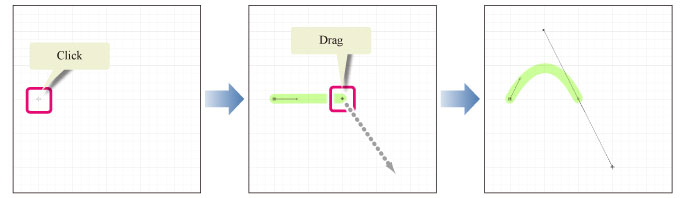
If you want to draw a continuous curve, start dragging from when you want the anchor point and release the mouse button to confirm the curve. Clicking on the screen outside the [Canvas] window also confirms the drawing. You can also double-click anywhere other than a direction point or anchor point to confirm it.
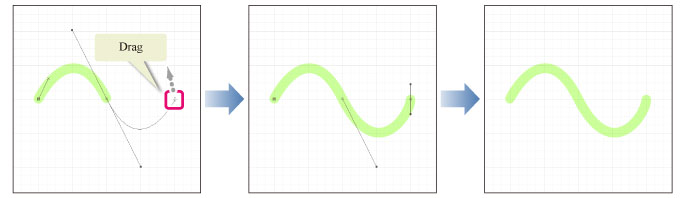
If you want to make a anchor point a corner, click where you want the anchor point to be and drag it while pressing Alt.
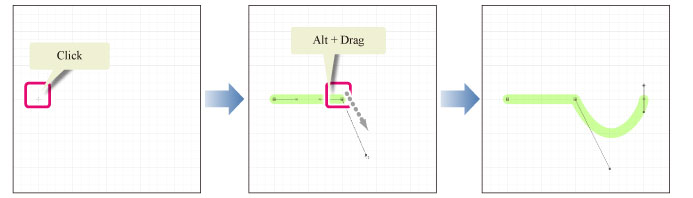
|
|
·If you want to edit a line or a point while drawing a curve, see "Editing a Polyline". ·You can also confirm the drawing by holding down Ctrl and clicking a place without a control point, or by pressing Enter. ·Making your final click on the first clicked point last will finalize the drawing and create a closed shape. |
Drawing Cubic Beziers with clicks
When drawing a curve, Setting [Sub Tool Detail] palette > [Continuous curve] category’s [How to specify] to [By click] is the same as selecting [Quadratic Bezier] from [Curve].
For details on how to draw curves, see "For Quadratic Beziers". However, the same control points as in the Cubic Bezier will be created. The process for editing a curve after drawing it varies.
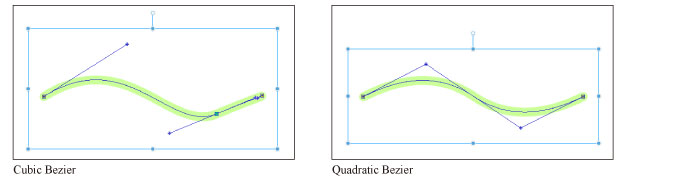
|
|
Editing control points while drawing is the same as when [How to specify] is set to [By drag]. For details on editing, see "Editing a Polyline". |
Editing a Polyline
While drawing a polyline or continuous curve, you can edit the lines and points you have already drawn.
|
|
If you are using PRO/EX, you can edit polylines and curves after drawing by drawing on a vector layer. For details, see "Explanation: Editing a Vector Layer [PRO/EX]". |
Redrawing from the previous point
Press Backspace or Delete. You can also redraw it with a right-click.
|
|
On a device where touch gestures can be used, tapping with two fingers will redraw the line from the previous point. To use this method, you must set [Tap with two fingers] from [Touch gesture] > [Preferences] dialog box to [Cancel]. |
Delete control point
Click the anchor point to delete. However, if [Add/delete control points while drawing] on the [Sub Tool Detail] palette is set to off, you cannot delete them.
Add control point
Click on a drawn line to add an anchor point to it. However, if [Add/delete control points while drawing] on the [Sub Tool Detail] palette is set to off, you cannot add them.
Switch corner
This switches anchor points into corners or curves. When switching the anchor point into a corner, two lines with crosses on them appear in which you can adjust the angle of the corner. When switching the anchor point into a curve, two linked lines with direction points on them appear in which you can adjust the angle of the curve.
If you select [Cubic Bezier] in [Curve] and set [Selection mode] to [By drag], you can change the anchor point in the following ways.
·To make a curve a corner, press Alt and click the anchor point.
·To make a corner a curve, press Alt and drag the anchor point.
·If you drag the anchor point while pressing Alt, the curve becomes a corner and you can adjust it’s angle at the same time with the direction points.
·Click the anchor point of the curve drawn last to change it to a corner.
·Drag the anchor point of the corner drawn last to change it to a curve.
If [Curve] is set to [Spline] or [Quadratic Bezier], you can change the anchor point in the following ways. Having [Curve] set to [Cubic Bezier], is the same as when [Selection mode] is set to [By click].
·To switch the anchor point, click it while pressing Alt.
·Click the anchor point drawn last to switch it.
Move control points
Press Ctrl and drag the anchor point to move it.
|
|
If [Curve] is set to [Quadratic Bezier], only the first anchor point created and anchor points that have been switched to corners can be moved. |
Move direction points
If [Curve] is set to [Quadratic Bezier] or [Cubic Bezier], you can change the direction point in the following ways. Press Ctrl and drag the direction point to move it.
If [Curve] is set to [Cubic Bezier], pressing Alt and dragging an anchor point also moves the direction points.
|
|
·After you can move direction points, you can move control points associated with them by pressing Space and dragging the direction point. ·Even if [Cubic Bezier] is selected in [Curve], if the [Continuous curve] category > [How to specify] is set to [By click] in the [Sub tool detail] palette, even if you press Alt while dragging a created anchor point, the direction points cannot be edited. The anchor point will switch to a corner. |
Adjusting in angle increments with clicks and drags
When drawing a line, hold down Shift and move the pen or mouse to move it in 45 ° increments.
|
|
When [Angle increment] in the [Continuous curve] category on the [Sub tool details] palette is turned on, you can move the pen or mouse to create specified angle increments without pressing the Shift. |









