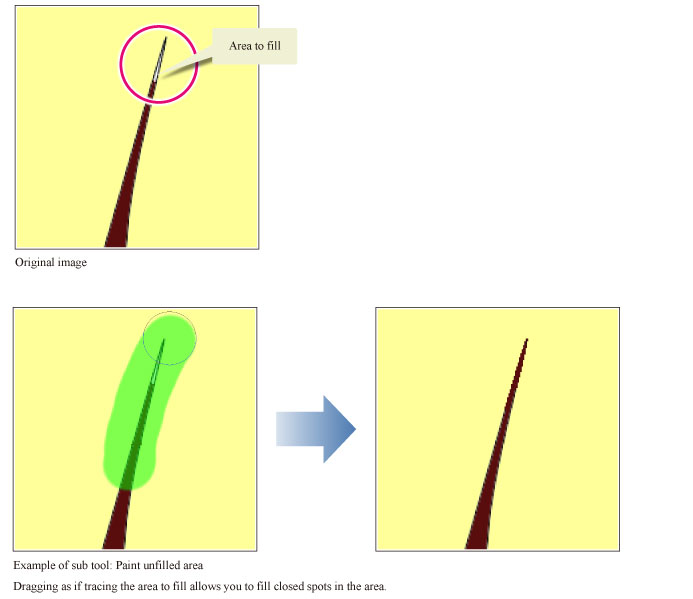Fill Tool
The [Fill] tool allows you to easily fill a closed area by clicking on it.
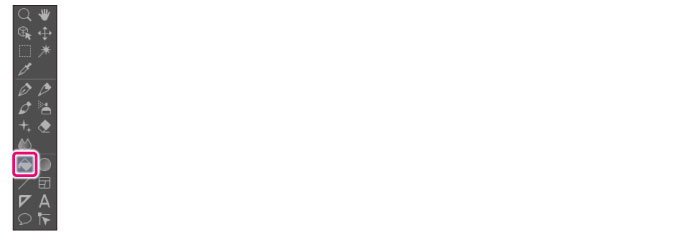
The [Fill] tool comes with preconfigured settings called [Sub Tool].
You can change the sub tool by clicking the buttons on the [Sub tool] palette.
Furthermore, using the [Tool Property] palette, you can configure detailed settings for the selected sub tool.
|
|
·Settings available on the [Tool Property] vary depending on the selected sub tool. For details on settings, see the CLIP STUDIO PAINT Tool Setting Guide. ·Use the [Close and fill] and [Fill leftover areas] sub tools when you want to fill a drawing composed of multiple closed areas in one go. They are perfect for coloring areas that are very small and difficult to fill, such as the tip of the hair, or 1-dot lines. ·To cancel a fill process that is taking a long time, press Esc. |
Example of Sub Tool: Refer only to editing layer
Selecting [Refer only to editing layer] on the [Sub tool] palette allows you to fill by referring to the layer being edited.
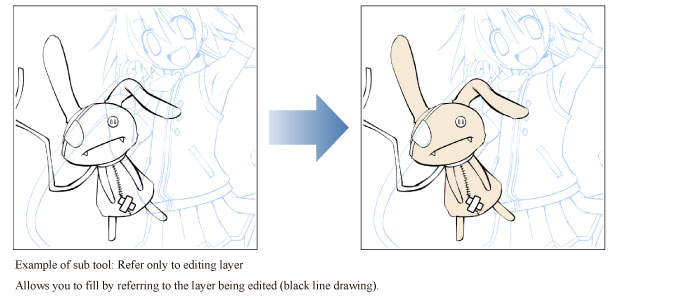
Example of Sub Tool: Close and fill
Dragging the tool as if enclosing the area to fill allows you to fill closed spots in the area.
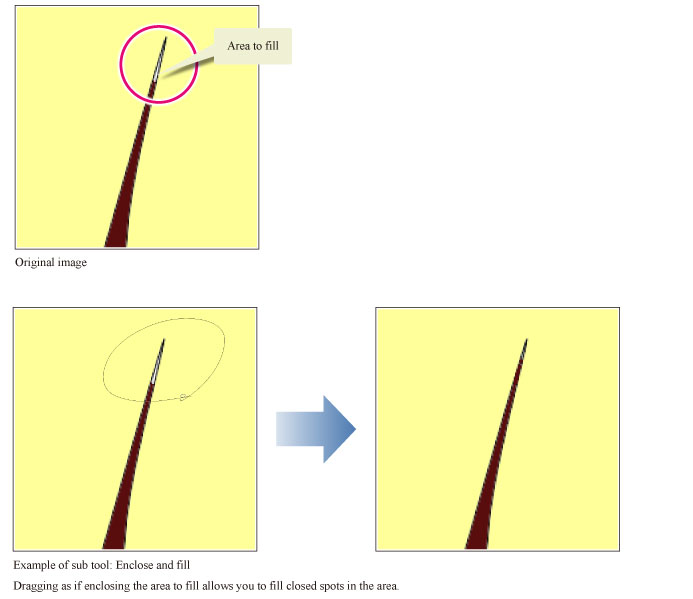
Example of Sub Tool: Fill leftover areas
Dragging the tool as if tracing the area to fill allows you to fill closed spots in the area.