Changing the icon of a command
To change the icon of a command, proceed as follows.
1 Select the command
Click [Selection Launcher Settings] on the [Selection Launcher]. The [Selection Launcher Settings] dialog box opens.

|
|
The [Selection Launcher Settings] dialog box can also be displayed from [View] menu > [Selection Launcher Settings]. |
2Select the icon to change
In the [Selection Launcher], click the command icon to change.
If you are using a Smartphone, select the icon of the command you want to change from the [Selection Launcher Settings] dialog preview screen.

3Display setting screen
Click [Settings] on the [Selection Launcher Settings] dialog box.
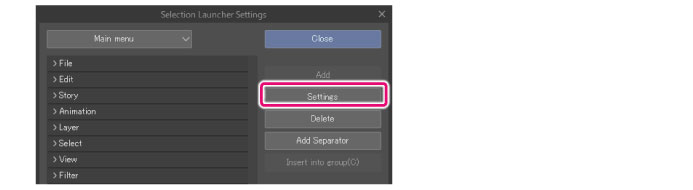
4Set icon
When the [Icon Setting] dialog box is shown, you can set up the icon image and background color.

(1) Click [Specify image file] and specify the image file to choose an icon from the file selection dialog.
(2) Click [OK].
|
|
·Acceptable icon image file formats are: BMP, JPEG, PNG, TIFF and Targa. ·For details on the [Icon settings] dialog box, see "Icon settings". ·When selecting a tool or sub tool icon, the [Sub Tool Settings] dialog box will be displayed. For details, see "Settings of sub tool". ·When selecting a drawing color icon, the [Name Settings] dialog will be displayed. For details, see "Name Settings". |
5The icon change is complete
The Selection Launcher] icon has been changed.

6Close dialog
Click [Close] on the [Selection Launcher Settings] dialog box.
|
|
[Command Bar], [Selection Launcher] and [Quick Access] palette will use the same icon. Changing the icon of a command on the [Command Bar] with the [Selection Launcher Settings] dialog box also changes the icon on the [Command Bar]. |









