Functions of Animation Cels Palette
This chapter describes the functions of the Animation Cels palette.
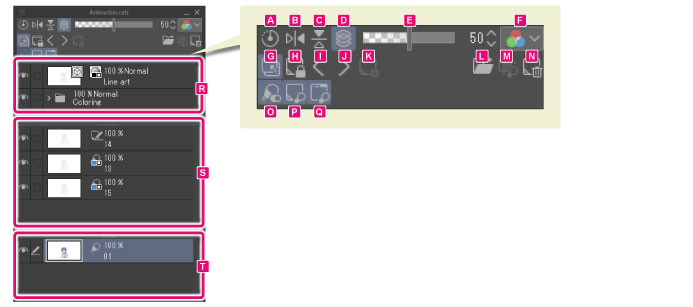
A.Reset position of layers on light table
Resets moved or transformed light table layers to their original state.
|
|
Layers that were registered to the light table by selecting [Animation] menu > [Light table] > [Select file and register to light table] are adjusted so that their center is aligned with the center of the output frame. |
B.Reverse layers horizontally on light table
Turns this on to reverse the selected light table layer horizontally.
C.Reverse layers vertically on light table
Turns this on to reverse the selected light table layer vertically.
D.Switch opacity target between All or Individual
Turn this on to apply the opacity setting to all light table layers.
Turn this off to apply the opacity setting only to the selected light table layers.
E.Opacity
Set the opacity of light table layers. Use [Switch opacity target between All or Individual] to set the target of the opacity setting.
F.Color mode
Clicking this displays a menu where you can set the color mode for light table layers.
|
Color |
Colors of cels and layers are displayed as is. |
|
Half color |
The color set for [Change layer color] is combined with the cel and layer colors while maintaining those colors. |
|
Monochrome |
The cel and layer colors are grayed. Black is changed to the color set for [Change layer color] and white is changed to the color set for [Change sub color]. |
|
Change layer color |
The [Color settings] dialog box is displayed; here it is possible to set the display color of the layer color. The settings are applied when [Half color] or [Monochrome] is set for [Color mode]. |
|
Change sub color |
The [Color settings] dialog box is displayed; here it is possible to set the display color of the sub color. The settings are reflected when [Monochrome] is set for [Color mode]. |
|
|
You can also set the color mode for light table layers in the Layer Property palette. For details on how to use, see "When a light table layer is selected". The default color mode for light table layers can be set in [Preferences]. For details, see "Light table". |
G.Enable light table
Turn this on to display the light table layers on the canvas. Turn it off to hide the light table layers.
H.Fix current animation cel as editing target
Fixes a registered cel as the [Edited cel]. When this is set, the [Edited cel] on the Animation Cels palette does not change when another cel is selected on the Layer palette or Timeline palette.
|
|
The [Edited cel] changes if [Select previous cel] or [Select next cel] is clicked. |
I.Select previous cel
The operation for this item differs depending on the cel or layer that is selected.
|
Edited cel |
If the timeline is enabled, the display switches to the cel before the [Edited cel] according to the display order of the timeline. |
|
Light table layer |
The displayed light table is changed according to the display order on the Layer palette. Clicking this displays the layer below. It also changes the light table layers linked to the edited cel. |
J.Select next cel
The operation for this item differs depending on the cel or layer that is selected.
|
Edited cel |
If the timeline is enabled, the display switches to the cel after the [Edited cel] according to the display order of the timeline. |
|
Light table layer |
The displayed light table is changed according to the display order on the Layer palette. Clicking this displays the layer above. It also changes the light table layers linked to the edited cel. |
K.New animation cel
Click this to create a new cel. The [Edited cel] changes to the created cel.
As with [Animation] menu > [New animation cel], the cel is specified in the Timeline palette, allowing you to draw and edit the cel.
L.Select and register file
Register other image files as light table layers on the Animation Cels palette. File formats that can be registered are: Files in Clip Studio format (extension: clip), BMP, JPEG, PNG, TIFF, Targa, Adobe Photoshop Document (extension: psd) and Adobe Photoshop Big Document (extension: psb).
Select this to display the dialog box for selecting a file. Select a file to register the image to the Animation Cels palette.
·If an [Edited cel] is set on the Animation Cels palette, the image is registered to the [Light table specific to cel].
·If an [Edited cel] is not set on the Animation Cels palette, the image is registered to the [Common light table for canvas].
|
|
If the file has multiple layers (CLIP STUDIO FORMAT (extension: clip), Adobe Photoshop Document (extension: psd) or Adobe Photoshop Big Document (extension: psb)), the file will be registered to the Animation Cels palette as a flattened layer. When light table layers are registered from another file, the other file is referred to in the same way as with file object layers. The only information recorded for file object layers is the location where the loaded file is saved. This means that if the location of the registered file or the location of the canvas is changed, the file location needs to be re-specified by selecting the light table layer using the [Object] tool. |
M.Register selected layer
Register a layer selected on the Layer palette as a light table layer on the Animation Cels palette.
If an [Edited cel] is set on the Animation Cels palette and [Fix current cel as editing target] is turned on, the image is registered to the [Light table specific to cel].
If an [Edited cel] is not set on the Animation Cels palette, the image is registered to the [Common light table for canvas].
|
|
If the layer contains a layer folder or layer mask, the folder or mask is merged in the version of the layer that is registered to the Animation Cels palette. To register multiple layers at the same time, hold down the Ctrl while selecting layers on the Layer palette. To register a single layer, turn on [Fix current cel as editing target] before registering the layer. |
N.Deregister all images from light table/Deregister selected image from light table
If an [Edited cel] is selected on the Animation Cels palette, [Deregister all images from light table] is shown. This deregisters all light table layers from the Animation Cels palette.
If a specific light table layer is selected on the Animation Cels palette, [Deregister selected image from light table] is shown. This deregisters the selected layer from the Animation Cels palette.
In either case, the original layer remains when the light table layer is removed from the Animation Cels palette.
O.Light table tool
Switches from the tool currently being used to the [Light table] tool. For details on the [Light table] tool, see Operation tool or Light table layer operations.
P.Display light table specific to cel
Toggles the visibility of the [Light table specific to cel] layer. Light table layers in a [Light table specific to cel] are displayed on the canvas even when they are hidden on the Animation Cels palette.
Q.Display common light table for canvas
Toggles the visibility of the [Common light table for canvas] layer. Light table layers in the [Common light table for canvas] are displayed on the canvas even when they are hidden on the Animation Cels palette.
R.Edited cel
The cel on which to perform edits such as drawing. The cel selected on the Layer palette is displayed.
If a layer folder is set as the cel, all cels in the layer folder are displayed.
Select another cel on the Layer palette to change the cel displayed as [Edited cel].
|
|
[Select layer], [Show/hide layer] and the like work in the same way as in the Layer palette. For details on how to use, see "Functions of Layer Palette". Dragging vertically while pressing the Space bar enables you to scroll through the edited cel. |
S.Light table specific to cel
An area for registering reference images or cels (layers) to be used when drawing the [Edited cel].
Register reference cels (layers) by dragging and dropping them from the Layer palette to the [Light table specific to cel] on the Animation Cels palette.
The registered image is displayed on the canvas as a light table layer.
Layers registered to the [Light table specific to cel] are linked to the cel set as the [Edited cel]. Switching the [Edited cel] also changes the [Light table specific to cel].
If [Half color] is set for [Color mode] for light table layers, the [Layer color] is displayed as an icon. If [Monochrome] is set for [Color mode] for light table layers, the [Layer color] and [Sub color] are displayed as an icon.
|
|
The size and position of light table layers can be changed. For how to edit, see "Light Table Layer Operation". Changes made to light table layers are not applied to the original layers. Dragging vertically while pressing the Space bar enables you to scroll through the light table specific to the cel. |
T.Common light table for canvas
An area for registering reference images or cels (layers) to be used when drawing all cels on the canvas.
Register reference cels (layers) by dragging and dropping them from the Layer palette to the [Common light table for canvas] on the Animation Cels palette.
The registered image is displayed on the canvas as a light table layer.
The content of the [Common light table for canvas] does not change when the [Edited cel] is changed.
If [Half color] is set for [Color mode] for light table layers, the [Layer color] is displayed as an icon. If the color mode of a light table layer is set to [Monochrome], the [Layer color] and [Sub color] are displayed as an icon.
|
|
The size and position of light table layers can be changed. For how to edit, see "Light Table Layer Operation". Changes made to light table layers are not applied to the original layers. Dragging vertically while pressing the space bar enables you to scroll through the common light table for the canvas. |









