パッケージ版(Mac OS X版)
閲覧数 : 2621回 総合評価 : 0件
※このページではComicStudioEXの画面で説明しています。
ComicStudioDebut、ComicStudioPro等の場合も同様にインストールしてください。
[1]ソフトをパソコンに入れる(ソフトのインストール)
[2]フォントのインストール
[3]初めてComicStudioを起動したとき
[1]ソフトをパソコンに入れる(ソフトのインストール)
(1)「アプリケーションディスク」をパソコンにセットします。
(2)デスクトップにあるDVDのアイコンをダブルクリックします。

(3)下図のような画面が表示されたら、ComicStudioのアイコンを「ここにドロップしてください。」のアイコンの場所にドラッグ&ドロップします。
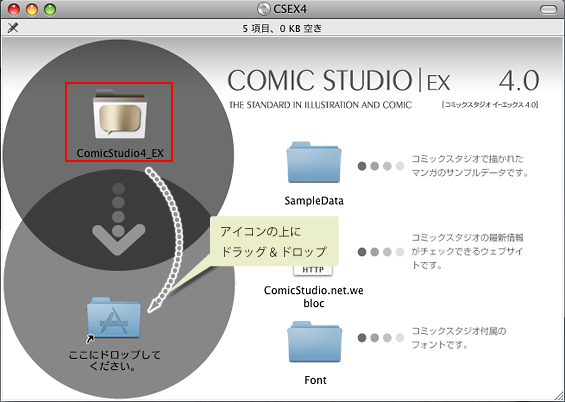
(4)ComicStudioのファイルが[アプリケーションフォルダ]にコピーされます。
コピーが完了すると、インストール作業は終了です。
※この時、素材データも同時にインストールされるため、ファイルのコピーに時間がかかる場合があります。
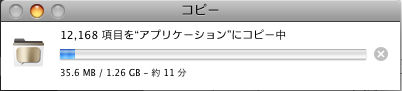
ComicStudio Pro、EXの場合は引き続きフォントのインストールをしますので、そのままディスクをセットしておいてください。
Debutをお使いの方は「[3]初めてComicStudioを起動したとき」に進んでください。
詳しいインストール手順はインストールガイドにも記述されています。
[2]フォントのインストール【Pro/EX】
フォントはアプリケーションのインストールを実施してもインストールされません。
「アプリケーションディスク」内のFontファイルをハードディスクの[Fonts]フォルダにコピーする必要があります。
(1)「アプリケーションディスク」の[Font]フォルダを開きます。
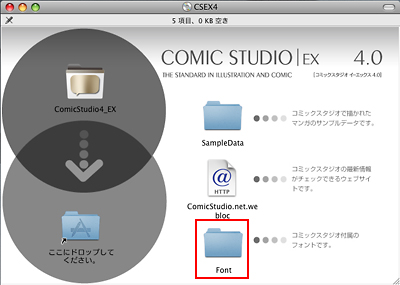
(2)ハードディスク内の[ライブラリ]→[Fonts]フォルダの中にファイルをドラッグ&ドロップすると、フォントがインストールされます。
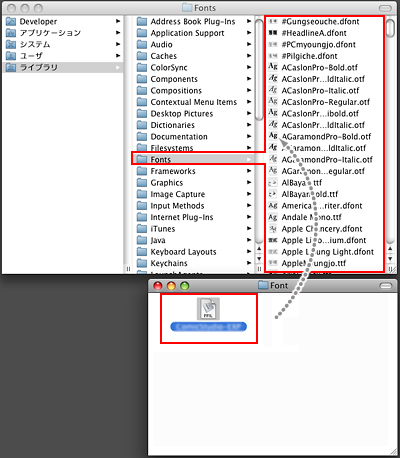
[3]初めてComicStudioを起動したとき
インストールが終わると、「シリアルナンバー」を入力する必要があります。
パッケージ版をご使用のお客様は、ComicStudioを初めて起動するときに、シリアルナンバーの入力と[アプリケーションディスク]によるライセンス登録が必要です。
(1)[アプリケーションディスク]をパソコンにセットします。
(2)デスクトップにある、ComicStudioのアプリケーションアイコンをダブルクリックします。
(3)初めてComicStudioを起動すると、シリアルナンバーの入力画面が表示されます。
製品のシリアルナンバーを入力し、[ライセンスを登録する]をクリックします。
シリアルナンバーは、「アプリケーションディスク」のディスクケースに貼付されているシールに記載されています。
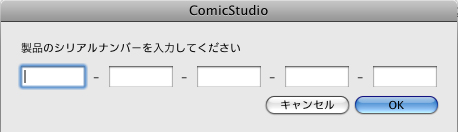
※お使いの環境によっては、OSからプログラムの実行を確認するメッセージが表示されることがあります。この場合は、[許可]をクリックすると、引き続きライセンス登録を行えます。
※[機能が制限された状態で起動する]をクリックすると、機能が制限された体験版として起動します。
※ライセンス登録ができなかった場合は、機能が制限された体験版として起動します。
(4)ComicStudioが起動します。これでComicStudioのライセンス登録は完了です。
※下記の画面が表示された場合は、「アプリケーションディスク」がセットされていません。
「アプリケーションディスク」をパソコンにセットして、[OK]をクリックします。
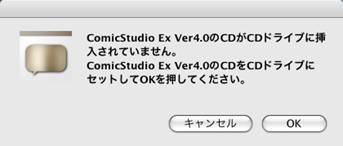

コメント