可動パーツを設定する
3Dオブジェクトの[ノード](パーツ)の移動や回転などの動作を記録し、CLIP STUDIO PAINTから[ノード]を動かせるようにします。
[オブジェクト構成]パレットに[可動]を追加して、3Dオブジェクトの[ノード]の動作を記録します。
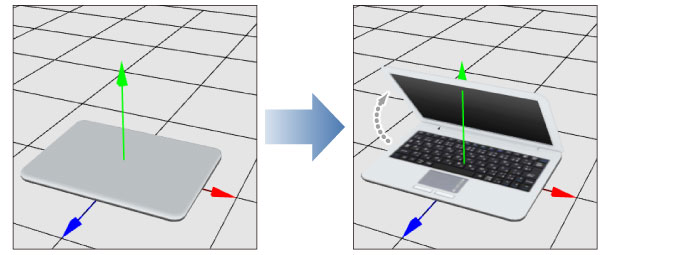
1可動を追加する
[オブジェクト構成]パレットに[可動]を作成します。

①[オブジェクト構成]パレットのグループから[可動]を選択します。
②[新規追加]をクリックします。
③[可動]が追加されます。
2ノードの動作を記録する
[オブジェクト情報]パレットで、[ノード]を選択し、動作を記録します。
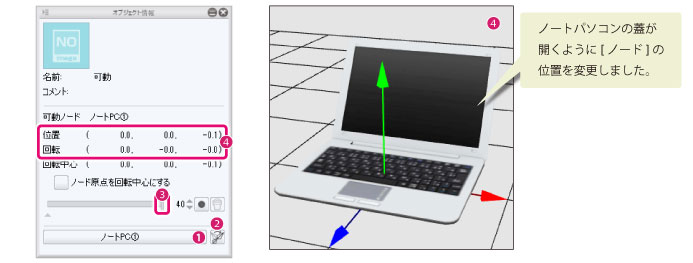
①[対象ノード]から、移動したい[ノード]を選択します。
②[このノードを可動対象ノードにする]をクリックして、[対象ノード]を確定します。
③スライダーを右端まで移動します。
④[位置]と[回転]の値を入力し、[ノード]の位置を調整します。調整結果は[ドキュメント]ウィンドウで確認できます。
|
|
·[ノード]を移動しにくい場合は、[パーツ移動]サブツールを選択すると、[ドキュメント]ウィンドウ上のマニピュレータを操作して編集できます。詳しくは、『パーツ移動』を参照してください。 ·[ドキュメント]ウィンドウのカメラアングルを変更して確認したい場合は、『カメラアングルの操作』を参照してください。 ·[回転中心]の値を変更した場合、[回転]の値を設定すると、[回転中心]で設定した位置を基準にして[ノード]が回転します。また、[パーツ原点移動]サブツールを選択すると、回転中心の位置を移動できます。詳しくは、『パーツ原点移動』を参照してください。 ·[ノード原点を回転中心にする]をオンにして、[回転]の値を設定すると、[ノード]の原点を基準にして[ノード]が回転します。[ノード]の原点は、[パーツ原点移動]サブツールを選択すると、[ドキュメント]ウィンドウ上のマニピュレータを操作して編集できます。詳しくは、『パーツ原点移動』を参照してください。 |
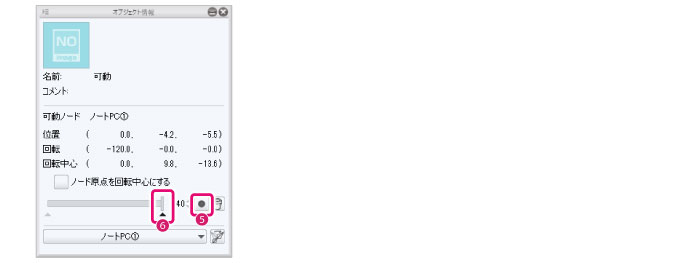
⑤[キーの追加]をクリックします。
⑥スライダーに[ノード]の位置が記録され、スライダーの下に[キーフレーム](▲)が追加されます。
3可動パーツを再生する
[オブジェクト情報]パレットのスライダーを左右にドラッグします。
[ドキュメント]ウィンドウの[ノード]がスライダーに合わせて移動します。
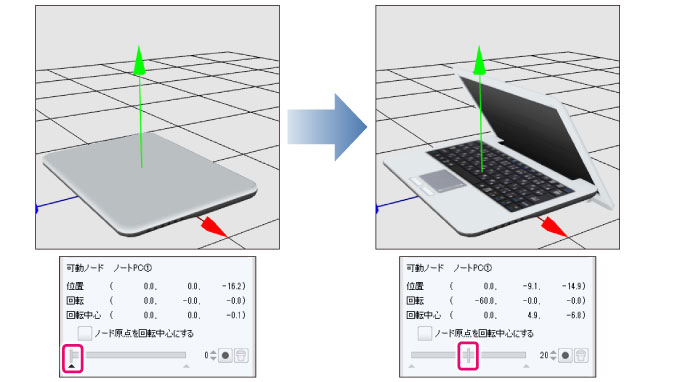
特に問題がなければ、これで設定完了です。
上図では、ノートパソコンの蓋が下がっています。このように途中の動きがおかしい場合は、次の手順に進んでください。
4パーツの動作を調整する
[オブジェクト情報]パレットで、追加のキーフレームを作成し、[ノード]の動作を調整します。
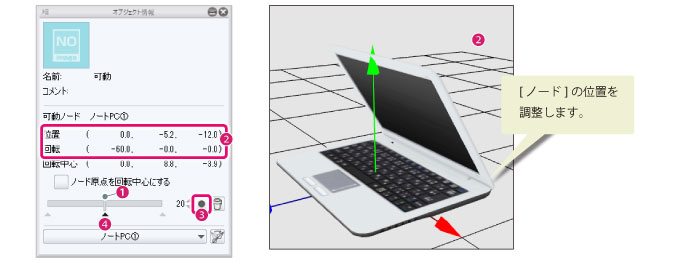
①スライダーをドラッグし、[ノード]の動作がおかしくなる位置に合わせます。
②[位置]と[回転]の値を入力し、[ノード]が自然な位置になるように調整します。調整結果は[ドキュメント]ウィンドウで確認できます。
③[キーの追加]をクリックします。
④スライダーに[ノード]の位置が記録され、スライダーの下に[キーフレーム]が追加されます。
⑤必要に応じて、手順3~4の操作を繰り返し、自然な動作になるように設定します。









