可動を選択している場合
[オブジェクト構成]パレットの[グループ]で[可動]を選択している場合、[可動フォルダ]内の[可動]を選択すると、[オブジェクト情報]パレットで下記の項目を設定できます。
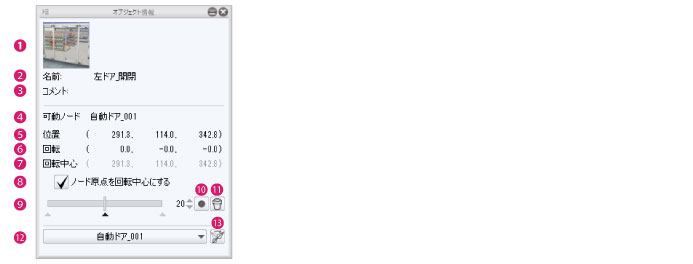
①サムネイル
[可動]のサムネイルです。サムネイルをクリックすると、[サムネイル撮影]ウィンドウが表示され、レイアウトのサムネイルを撮影できます。設定方法については『サムネイルを撮影する』を参照してください。
②名前
編集中の[可動]の名前が表示されます。クリックすると、[可動]の名前を入力できます。入力した名前は、[オブジェクト構成]パレットに反映されます。
この名前は、CLIP STUDIO PAINTで3Dオブジェクト素材を設定する画面に表示されます。
③コメント
[可動]に関するコメントを設定できます。クリックすると、コメントを入力できます。ここに[可動]の説明などを入力します。
④可動ノード
[可動]を設定するノードの名称が表示されます。
|
|
[可動]を設定したいノードを選択するには、[対象ノード]から[ノード]を選択し、[このノードを可動対象ノードにする]で確定してください。 |
⑤位置
[ノード]の[x座標]・[y座標]・[z座標]を設定します。数値を入力すると、[ノード]の位置を調整できます。[パーツ移動]サブツールを選択すると、[ドキュメント]ウィンドウで直接[ノード]の位置を調整できます。詳しくは、『パーツ移動』を参照してください。
⑥回転
[ノード]の[x軸方向の回転]・[y軸方向の回転]・[z軸方向の回転]を設定します。数値を入力すると、原点や回転中心を基準として[ノード]の角度を調整できます。
[ノード]の回転中心は、[パーツ移動]サブツールを選択すると表示されます。マニピュレータのコントローラーの位置が回転中心です。[パーツ移動]サブツールでは、[ノード]の角度も調整できます。詳しくは『パーツ移動』を参照してください。
⑦回転中心
[ノード]の回転中心を、[x座標]・[y座標]・[z座標]を入力して設定します。[ノード]の回転中心は、[パーツ移動]サブツールを選択すると表示されます。マニピュレータのコントローラーの位置が回転中心です。
|
|
·[ノード原点を回転中心にする]をオフにしている場合、[パーツ原点移動]サブツールを選択すると、マニピュレータを使用して[ノード]の回転中心を移動できます。[パーツ原点移動]サブツールについては、『パーツ原点移動』を参照してください。 ·[ノード原点を回転中心にする]をオンにしている場合、[回転中心]の設定はできません。 |
⑧ノード原点を回転中心にする
オンにすると、[ノード]の原点を回転中心に設定します。
|
|
·[パーツ原点移動]サブツールを選択すると、マニピュレータを使用して[ノード]の原点を移動できます。[パーツ原点移動]サブツールについては、『パーツ原点移動』を参照してください。 ·[ノード原点を回転中心にする]をオンにした場合、[パーツ移動]サブツールを選択すると、原点の位置にマニピュレータが表示されます。 |
⑨キーフレーム
[ノード]の動作を記録するスライダーです。スライダーの左端に[ノード]の初期状態を、スライダーの右端に[ノード]を最大に動作した状態を記録できます。動作が記録されている箇所には、スライダーの下に[キーフレーム]が表示されます。[キーフレーム]の位置は、0~40までの値を入力しても指定できます。
スライダーをドラッグすると、[可動]に記録した[ノード]の動作を再生できます。
⑩キーの追加
スライダーに対して、[ノード]の状態を記録します。記録した箇所には[キーフレーム]が作成されます。スライダーの中間にも、キーを追加できます。
⑪キーの削除
スライダーに追加した[キーフレーム]を削除します。[キーの削除]を実行するには、[キーフレーム]のある位置にスライダーを移動します。
⑫対象ノード
可動パーツにしたい[ノード](パーツ)を、プルダウンメニューから選択します。選択しただけでは、可動の設定は行えません。[このノードを可動対象ノードにする]をクリックすると、確定できます。
⑬このノードを可動対象ノードにする
[対象ノード]から選択した[ノード]を、可動を設定する[ノード]として確定します。確定すると、[可動ノード]に[対象ノード]から選択した[ノード]が表示されます。









