コマンドを追加する
[選択範囲ランチャー]にコマンドのアイコンを追加する方法を説明します。
1コマンドを選択する
[選択範囲ランチャー]で[選択範囲ランチャーの設定]をクリックします。[選択範囲ランチャーの設定]ダイアログが開きます。

|
|
[選択範囲ランチャーの設定]ダイアログは、[表示]メニュー→[選択範囲ランチャーの設定]からも表示できます。 |
2コマンドを追加したい位置を決める
[選択範囲ランチャー]から、コマンドのアイコンを追加したい位置にあるアイコンをクリックします。
スマートフォンをお使いの場合は、[選択範囲ランチャー設定]ダイアログのプレビューから、コマンドのアイコンを追加したい位置をタップします。

|
|
クリックしたアイコンの右側に、コマンドのアイコンが追加されます。 |
3追加したいコマンドを選択する
[選択範囲ランチャーの設定]ダイアログで、次のように設定します。
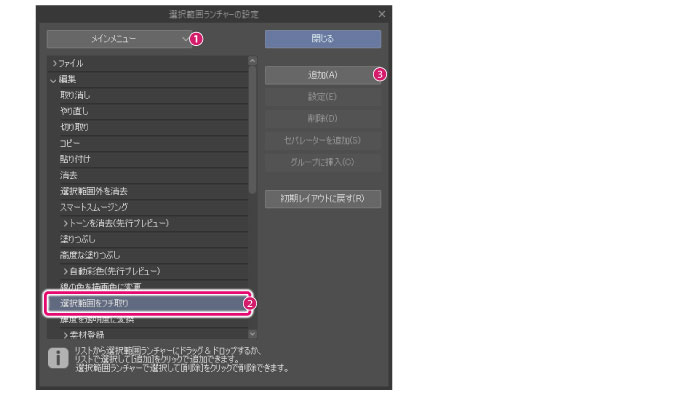
①追加したいアイコン(機能)の種類を選択します。
②リストから、[選択範囲ランチャー]に追加する機能を選択します。
③[追加]をクリックします。
4アイコンが追加される
[選択範囲ランチャー]に、選択したコマンドのアイコンが追加されます。

|
|
リスト内の項目を、[選択範囲ランチャー]にドラッグ&ドロップしても、[選択範囲ランチャー]にアイコンを追加できます。 |
[選択範囲ランチャー]のアイコンを、他のアイコンの横にドラッグ&ドロップすると、位置を変更できます。
スマートフォンをお使いの場合、アイコンの位置を変更するには、[選択範囲ランチャー設定]ダイアログのプレビュー内のアイコンを他のアイコンの横にスワイプします。
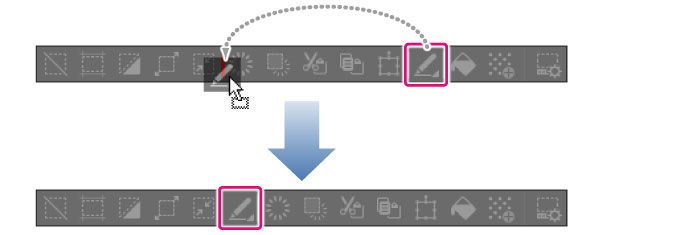
|
|
[選択範囲ランチャーの設定]ダイアログの表示中に、下記の操作を行うと、セパレーターの追加や、アイコンの階層化ができます。スマートフォンをお使いの場合、[選択範囲ランチャー設定]ダイアログのプレビュー内のアイコンで同様の操作を行うと、セパレーターの追加やアイコンの階層化を行えます。 ·[選択範囲ランチャー]のアイコンをクリックし、[セパレーターの追加]をクリックすると、アイコンの右側にセパレーターが追加されます。 ·セパレーター上や[選択範囲ランチャー]の右端・左端に、[選択範囲ランチャー]のアイコンをドラッグ&ドロップすると、アイコンの移動先に、セパレーターが作成されます。 ·[選択範囲ランチャー]のアイコンを、他のアイコンの上にドラッグ&ドロップすると、アイコンを階層化できます。 |
5ダイアログを閉じる
[選択範囲ランチャーの設定]ダイアログの[閉じる]をクリックします。
|
|
Windows/macOS/タブレットをお使いの場合は、次の方法を使用して、[選択範囲ランチャー設定]ダイアログに機能を追加できます。 下記のアイコンなどを、[選択範囲ランチャー設定]ダイアログのボタンリストにドラッグ&ドロップします。 ·[ツール]パレットのツールアイコン ·[サブツール]パレットのツールアイコンとサブツールグループ ·[オートアクション]パレットのオートアクション
[コマンドバー]のアイコン・[クイックアクセス]パレットのアイコンの場合は、[選択範囲ランチャー設定]ダイアログのボタンリストに、[Ctrl]キーを押しながらドラッグ&ドロップします。 |









