選択範囲ランチャーの設定方法【PRO/EX】
[選択範囲ランチャー設定]ダイアログの各部の機能と名称、[選択範囲ランチャー]のアイコンの編集方法について説明します。
選択範囲ランチャーの設定ダイアログ
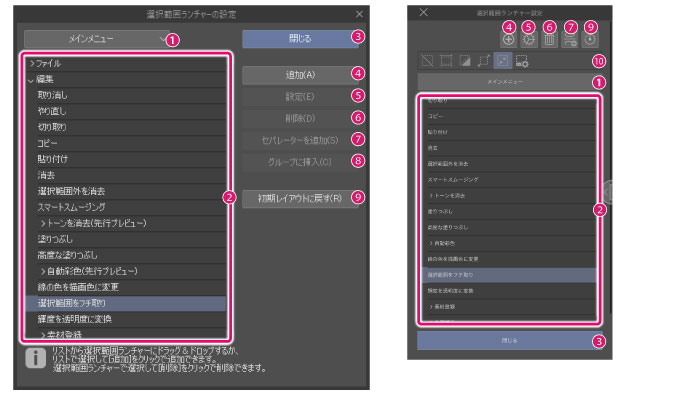
①設定領域
[選択範囲ランチャー]に追加したい機能の、カテゴリーを選択します。
|
メインメニュー |
リストの表示が、メインメニューに切り替わります。 |
|
ポップアップパレット【Windows/macOS/タブレット】 |
リストの表示がポップアップパレットに切り替わります。ポップアップパレットとは、マウスカーソルの近くにパレットをポップアップ表示する機能です。 |
|
オプション |
リストの表示が、オプション項目に切り替わります。オプション項目とは、メニューやツールに含まれない機能や操作です。 |
|
ツール |
リストの表示が、ツールに切り替わります。 |
|
オートアクション |
リストの表示が、オートアクションに切り替わります。 |
|
描画色 |
選択すると同時に、[色の設定]ダイアログが表示され、描画色を選択できます。選択後は、リストにカラーアイコンが表示され、カラーアイコンから色を選択できます。 |
②リスト
[設定領域]で選択した機能の一覧が表示されます。[選択範囲ランチャー]に追加したい機能を選択できます。
③閉じる
[選択範囲ランチャーの設定]ダイアログを閉じます。
④追加
リストで選択した項目を、[選択範囲ランチャー]に追加できます。アイコンは、[選択範囲ランチャー]で選択したアイコンの右側に追加されます。
[選択範囲ランチャー]のアイコンを選択していない場合は、[選択範囲ランチャー]の右端に追加されます。
⑤設定
[選択範囲ランチャー]から選択した項目を設定できます。選択した内容により、表示される項目が異なります。
|
メインメニュー |
[アイコン設定]ダイアログが表示されます。[アイコン設定]ダイアログについては『アイコン設定ダイアログ』を参照してください。 |
|
ポップアップパレット【Windows/macOS/タブレット】 |
[アイコン設定]ダイアログが表示されます。[アイコン設定]ダイアログについては『アイコン設定ダイアログ』を参照してください。 |
|
オプション |
[アイコン設定]ダイアログが表示されます。[アイコン設定]ダイアログについては『アイコン設定ダイアログ』を参照してください。 |
|
ツール |
[サブツールの設定]ダイアログが表示されます。[サブツールの設定]ダイアログについては『サブツールの設定』を参照してください。 |
|
オートアクション |
[アイコン設定]ダイアログが表示されます。[アイコン設定]ダイアログについては『アイコン設定ダイアログ』を参照してください。 |
|
描画色 |
[名前設定]ダイアログが表示されます。[名前設定]ダイアログについては『名前設定ダイアログ』を参照してください。 |
⑥削除
[選択範囲ランチャー]から選択したアイコンやセパレーターを削除できます。
⑦セパレーターを追加
[選択範囲ランチャー]から選択したアイコンの右側に、セパレーターが追加されます。
⑧グループに挿入【Windows/macOS/タブレット】
[プレビュー]で選択しているアイコンの位置に、コマンドのアイコンを階層化して追加します。
階層化されたアイコンの右側に、階層を示すアイコンが追加されます。階層化されたアイコンをクリックすると、階層の配下にあるアイコンが一覧表示されます。
⑨初期レイアウトに戻す
[選択範囲ランチャー]のレイアウトを初期状態に戻せます。
初期状態に戻すと、追加したアイコンが削除され、アイコンの配置が初期状態に戻ります。
|
|
各アイコンに設定した画像や背景色は、削除後も維持されます。 |
⑩プレビュー【スマートフォン】
設定中の選択範囲ランチャーがプレビュー表示されます。
プレビュー内のアイコンをドラッグ&ドロップすると、アイコンの配置を変更できます。選択範囲ランチャーのアイコンを移動する場合、アイコンを縦にスワイプしてから、移動先にドラッグ&ドロップします。









