アニメーションセルパレットのメニュー
[アニメーションセル]パレットの左上にある[メニュー表示]をクリックすると表示される、メニューの機能を説明します。
新規アニメーションセル
クリックすると、セルが新規作成されると同時に、[編集対象セル]が作成されたセルに切り替わります。
[アニメーション]メニュー→[新規アニメーションセル]と同様に、[タイムライン]パレットにセルが指定されるため、セルの描画や編集もできます。
前のセルを選択
選択しているセルやレイヤーにより、動作が異なります。
|
編集対象セル |
タイムラインが有効な場合、タイムラインの表示順序にしたがって、[編集対象セル]を前のセルに切り替えます。 |
|
ライトテーブルレイヤー |
[レイヤー]パレットの表示順序に従って、表示するライトテーブルレイヤーを切り替えます。クリックすると、1つ下のレイヤーを表示します。併せて、編集対象セルに紐づくライトテーブルレイヤーも変更されます。 |
次のセルを選択
選択しているセルやレイヤーにより、動作が異なります。
|
編集対象セル |
タイムラインが有効な場合、タイムラインの表示順序にしたがって、[編集対象セル]を次のセルに切り替えます。 |
|
ライトテーブルレイヤー |
[レイヤー]パレットの表示順序に従って、表示するライトテーブルレイヤーを切り替えます。クリックすると、1つ上のレイヤーを表示します。併せて、編集対象セルに紐づくライトテーブルレイヤーも変更されます。 |
新規ラスターレイヤー
選択しているレイヤーの上に、ラスターレイヤーを新規に作成します。
詳しくは、『新規ラスターレイヤー』を参照してください。
新規レイヤー
選択しているレイヤーの上に、レイヤーを新規に作成します。
詳しくは、『新規レイヤー』を参照してください。
新規色調補正レイヤー【PRO/EX】
選択しているレイヤーの上に、色調補正レイヤーが作成されます。色調補正レイヤーより下にあるレイヤーの、明るさ、色相・彩度・明度、階調などを調整できます。
詳しくは、『新規色調補正レイヤー【PRO/EX】』を参照してください。
新規レイヤーフォルダー
レイヤーフォルダーを新規に作成します。
詳しくは、『新規レイヤーフォルダー』を参照してください。
フォルダーを作成してレイヤーを挿入
レイヤーフォルダーを新規作成し、[レイヤー検索]パレットで選択中のレイヤーを格納します。
レイヤーフォルダーを解除
現在選択中のレイヤーフォルダーを解除できます。レイヤーフォルダーを解除すると、レイヤーフォルダーが削除され、格納されているレイヤーだけが残ります。
詳しくは、『レイヤーフォルダーを解除』を参照してください。
レイヤーを複製
選択中のレイヤー、またはレイヤーフォルダーを複製します。
詳しくは、『レイヤーを複製』を参照してください。
レイヤーを削除
現在選択中のレイヤー、またはレイヤーフォルダーを削除します。
|
|
レイヤーフォルダーを選択した場合は、フォルダー内に格納されたレイヤーも削除されます。 |
レイヤーマスク
選択したレイヤー・レイヤーフォルダーに対して、マスクを作成します。マスクの削除・設定なども行えます。
詳しくは、『レイヤーマスク』を参照してください。
定規・コマ枠【PRO/EX】
定規の削除・表示、パース定規の作成などを行えます。編集中のレイヤーの描画部分と定規を、まとめて移動するか、個別に移動するかも設定できます。
詳しくは、『定規・コマ枠【PRO/EX】』を参照してください。
ファイルオブジェクト【PRO/EX】
ファイルオブジェクトレイヤーに関する操作を行えます。ファイルオブジェクトレイヤーとは、動画や画像などのファイルを、CLIP STUDIO PAINTに読み込んだレイヤーです。
詳しくは、『ファイルオブジェクト』を参照してください。
レイヤー設定
参照レイヤー、クリッピング、レイヤー・透明ピクセルのロックなどの、レイヤーに関する各種設定を行います。
詳しくは、『レイヤー設定』を参照してください。
レイヤーから選択範囲
編集中のレイヤーの描画部分から、選択範囲を作成できます。すでに選択されている部分に、選択範囲を追加・削除することもできます。また、すでに選択されている選択範囲と重なる部分のみを、選択範囲にすることもできます。
詳しくは、『レイヤーから選択範囲』を参照してください。
ラスタライズ
[ラスターレイヤー]以外のレイヤーの内容を、[ラスターレイヤー]に変換します。
レイヤーの変換【PRO/EX】
[レイヤー]パレットで選択した、レイヤーの種類を変換します。レイヤーの種類・表現色を変更したり、選択範囲の描画を画像素材レイヤーに変換したりできます。
詳しくは、『レイヤーの変換【PRO/EX】』を参照してください。
レイヤーのLT変換【EX】
選択したレイヤーを、輪郭線(線画)とトーンに分割し、それぞれ別のレイヤーに変換できます。
詳しくは、『レイヤーのLT変換 【EX】』を参照してください。
下のレイヤーに転写
選択中のレイヤーの画像を、1つ下にあるレイヤーに転写します。
詳しくは、『下のレイヤーに転写』を参照してください。
下のレイヤーと結合
選択中のレイヤーと1つ下にあるレイヤーを、1つのレイヤーに結合します。
詳しくは、『下のレイヤーと結合』を参照してください。
選択中のレイヤーを結合
選択したレイヤーを1つのレイヤーに結合します。別々に描いた画像を1つに合わせる場合などに使用します。
詳しくは、『選択中のレイヤーを結合』を参照してください。
サムネイルのサイズ
[レイヤー検索]パレットに表示されるサムネイルを、[なし]・[最小]・[小]・[中]・[大]・[最大]から選択します。
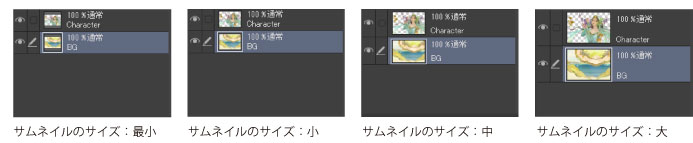
サムネイルの表示設定
[アニメーションセル]パレット上のサムネイルで表示する範囲を選択します。
|
キャンバス全体を表示 |
キャンバス全体をサムネイルに表示します。 |
|
レイヤーの範囲のみを表示 |
レイヤー内の描画範囲のみをサムネイルに表示します。 |
|
透明部分を表示 |
レイヤー内の透明部分をサムネイルに表示します。 |
プロパティバーの表示
オンにすると、[アニメーションセル]パレットのプロパティバーを表示します。
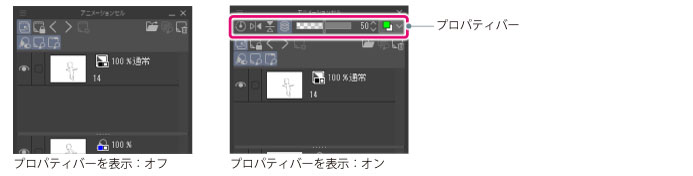
コマンドバーの表示
オンにすると、[アニメーションセル]パレットのコマンドバーを表示します。
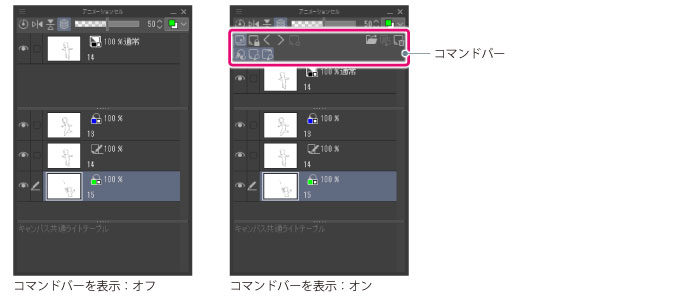
コマンドバーをリストの下に配置
オンにすると、[キャンバス共通ライトテーブル]の下に、[アニメーションセル]パレットのコマンドバーが表示されます。
オフにすると、[編集対象セル]の上に、[アニメーションセル]パレットのコマンドバーが表示されます。
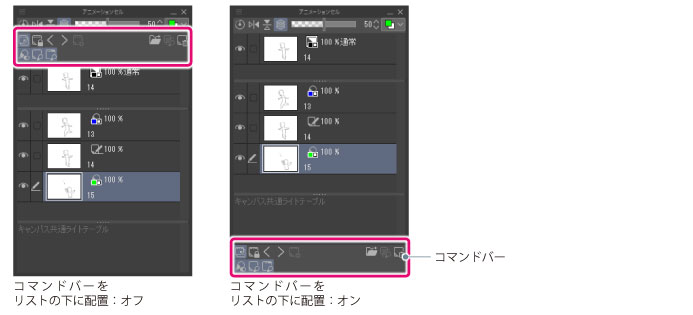
アニメーションセルパレットを隠す
[アニメーションセル]パレットを非表示にします。
|
|
[アニメーションセル]パレットを再度表示したい場合は、[ウィンドウ]メニュー→[アニメーションセル]を選択してください。スマートフォンをお使いの場合は、パレットバーのボタンをタップしてください。 |









