直前に行った形状変形を取り消し、変形前の状態に戻します。
初期状態では9回前の状態に戻れます。「環境設定」メニューで表示されるダイアログの「取り消し可能な回数」で最大1回から10回まで戻れるように設定できます。取り消し可能な回数を少なくするとメモリの消費を抑えることができます。
なお、立体単位で移動、変形を行ったり、骨組みの入った立体の操作、アニメーションの操作、は常に1回しか取り消しできません。
虫眼鏡やてのひら
ツールを使った視点の変更は「表示/視点取り消し」メニューで取り消しを行ってください。
取り消しメニューを選択する前の状態に戻します。
現在選択している立体や領域の削除を行います。
削除された情報はクリップボードに移されます。
領域が選択されているときで面が1つでも選択されている場合には、選択された線のうち面の境界線でない物と選択された面が削除されます。
面がひとつも選択されていないときには選択されてすべての線と線の両側の面が削除されます。
「編集/貼り付け」メニューでクリップボードの内容を配置することができます。
現在選択されている立体や領域をクリップボードにコピーします。「編集/貼り付け」メニューでクリップボードの内容を配置することができます。
クリップボードに移されている情報を新しい立体として現在のドキュメントウィンドウに配置します。
通常コピー(切り取り)した位置から少しずれた位置に立体が配置されますが、コピー(切り取り)した位置と同じ位置に立体を配置したいときは「編集/高度な編集/同じ位置に貼り付け」メニューを選択してください。
他のアプリケーションでBMP形式の画像がコピーされているときは、選択されている立体や領域にその画像をテクスチャとして貼り付けます。なにも選択されていない場合はBMP形式の画像をカラーパレットに取り込みます。
立体が選択されているときは選択されている立体と同じ形状の立体をもう1つ作成します。
領域が選択されているときには領域を複製して新たな立体を作成します。
なお、立体選択・移動ツールで、Ctrlキーを押して立体を移動しても、移動した位置に立体の複製ができます。
カットと同じように削除しますが、削除した立体や領域はクリップボードには移動しません。
様々な方法での複製など、より高度な編集操作のメニューがまとめられています。
選択された骨組みの入った立体のポーズをコピーします。
コピーしたポーズは、骨組みの入った他の立体を選択後「編集/貼り付け」メニューを選択することで他の骨組み立体に適用することができます。
「編集/高度な編集/カラーパレットのテクスチャをコピー」 メニュー
カラーパレットに表示されているテクスチャ画像をクリップボードにコピーします。
いったん立体に貼り付けたテクスチャ画像を修正したいときに、このメニューでテクスチャをコピーし、お手持ちのペイントツールなどに「貼り付け」したあとに修正すると便利です。なお、透明マップが設定されている場合は色情報だけがコピーされ、透明マップの情報はコピーされません。
モーフィングウィンドウで選択されているモーフターゲットをクリップボードにコピーします。
「編集/貼り付け」メニューでコピーした情報を他のドキュメントに貼り付けできます。
編集中のドキュメントウィンドウの画像をクリップボードへコピーします。
このあとで「編集/貼り付け」メニューを選択すると、ウィンドウの画像をテクスチャとして使うことができます。また、お手持ちの画像処理ソフトなどにも貼り付け(ペースト)することができます。下図は六角大王Super上でこのメニューを選択後(左)、Adobe社の画像処理ソフト
PhotoshopElements(R) で「編集/ペースト」メニューを選択した結果(右)です。
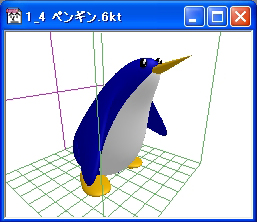
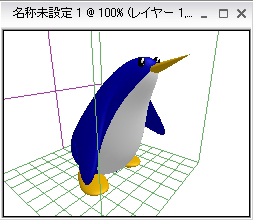
あらかじめ「ウィンドウ/ウィンドウのサイズを指定」メニューでウィンドウの大きさを変えることで、コピーする画像の大きさを決められます。
クリップボードに移されている情報を新しい立体として現在のドキュメントウィンドウに配置します。「編集/貼り付け」と異なり、コピーした位置と同じ位置に配置します。
対称レイヤーがアクティブな時にクリップボードにコピーされた内容を、グリッドの左右に振り分けて貼り付けます。このメニューは対称レイヤーで編集中の時だけ有効です。
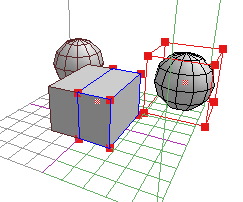
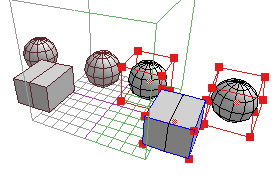
クリップボードにコピーされている情報が貼り付けされた後、虚像の部分が実態になりすべての実体が YZ平面より右側(X軸がマイナスの向き)に置かれるように移動されます。
なお、六角大王Superでは次図のように座標値が設定されています。
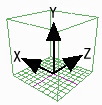
選択している立体や領域を連続して複数個複製します。メニューを選択すると現れるダイアログで、複製回数と、1つの複製立体ごとの移動量、回転角度、大きさを指定できます。同じ形の立体を規則的に複数並べたいときに使うと便利です。
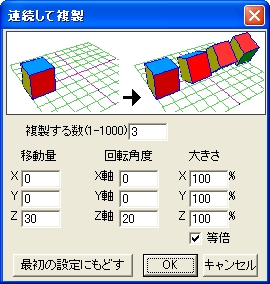
選択している立体や領域を連続して円形に複製します。メニューを選択すると現れるダイアログで、複製回数と、立体の角度を変えるかどうかを指定できます(複製回数+1個が円形に配置されます)。常に基準面に垂直でグリッドの中心を通る直線が円の中心になります。同じ形の立体を規則的に複数並べたいときに使うと便利です。
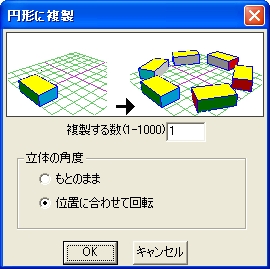
現在のドキュメントウィンドウのすべての立体を選択します。
選択すると、下図のように、各立体の選択枠とハンドルが表示されます。
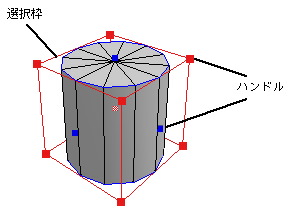
すべての立体や領域の選択を解除します。
選択領域を反転します。
立体が選択されているときは選択が解除され、選択されてない立体が選択されます。
領域が選択されているときは選択されている線の選択が解除され、選択されてない線が選択されます。
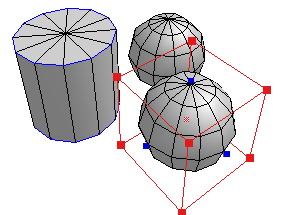
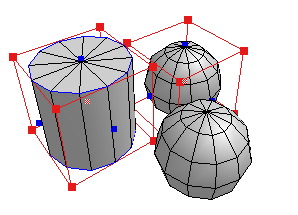
いろいろな条件で稜線を選択します。Shiftキーを押しながらメニューを選択すると、現在選択されている領域に加えて各条件に該当する各稜線も選択されます。これらのメニューは「編集/取り消し」メニューで取り消すことができないのでご注意ください。
3つ以上の面につながる線を選択します。
1つの面だけにつながっている線と、3つ以上の面につながる線を選択します。
このメニューで選択される線があると「立体/集合演算」メニューが実行できないことがあります。
ワイヤーフレーム(面が張られていない線)を選択します。
鋭角線を選択します。鋭角線は「加工/鋭角線にする」メニューで設定されます。
「加工/鋭角率の設定」メニューで鋭角率を設定した線を選択します。
線の両側に面があり、その2つの面の角度が指定した角度より鋭いばあい、線が選択されます。
??より鋭角な線とは?
下図のように、線の両側に面があるとき、Aの角度が線の角度となります。そして、鋭角とは、Aより角度が大きい場合をいいます。
なお線につながる面が3枚以上の場合は常に選択されます。
ダイアログで指定した幅の線を選択します。
線の幅は「加工/線の幅」メニューで設定できます。
たとえばアニメ調表示のために線の幅を領域毎に変えることがあります。そのようなときにこのメニューを使うと線の幅の設定がわかるので便利です。
ダイアログで指定した幅の範囲の線を選択します。
線の幅は「加工/線の幅」メニューで設定できます。
たとえばアニメ調表示のために線の幅を領域毎に変えることがあります。そのようなときにこのメニューを使うと線の幅の設定がわかるので便利です。
「骨組み/高度な骨組み操作/この領域の中心を道具の中心にする」メニューで設定した頂点を選択します。
四角形のふちの稜線が選択されている場合、四角形の向かいにある稜線を、三角形にぶつかるまで次々に選択していきます。
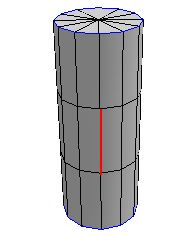
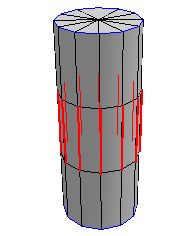
このメニューを使うと円柱状の形状の縦の線だけを選択できるので、このメニューに続けて「加工/等分割」メニューを実行すると、円柱の形の縦方向だけ分割することができます。
選択されている稜線の前後につながる稜線を推定して選択します。90度以上折れ曲がってつながる稜線は選択しません。また、鋭角線が選択されていたら、鋭角線だけを選択します。
さらに、頂点だけ独立に選択されていた場合は、その頂点のまわりの稜線を選択します。
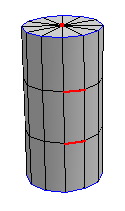
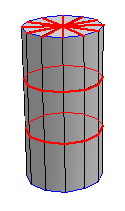
このメニューを使うと円柱状の形状の横の線だけを選択できるので、このメニューに続けて「加工/等分割」メニューを実行すると、円柱の形の横方向だけ分割することができます。
選択されている領域を、まわりに1段階広げます。通常、選択領域に接している線や面が追加で選択されます。
キーボードウィンドウの設定により、選択される要素が変わります。
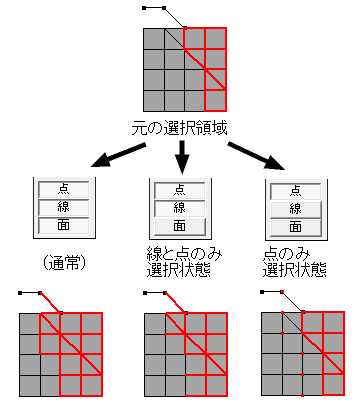
複数の立体が選択されていれば、それを1つの立体のようにまとめて扱えるようにします。
なお、立体が選択されていた場合、このメニューは「編集/取り消し」が効きません。
もとに戻すには「グループ解除」を選択してください。
1つまたは複数の選択領域があれば選択領域の要素を領域グループにします。領域グループとはいくつかの選択領域をまとめて扱えるようにしたもののことです。
領域グループの要素を頂点選択・移動ツールでクリックすると領域グループの要素すべてが同時に選択されます。
また、領域グループの要素をドラッグすると領域グループの要素すべてが同時に移動します。
下図は左から領域グループを作るために領域を選択、領域グループ作成後、領域グループを移動後、の図です。
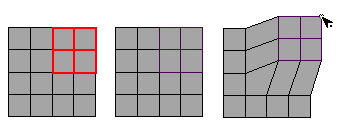
グループ化されていた立体が選択されていたらグループを解除します。
1つの立体でも複数の立体に分けられるときは分けます。
1つの立体であっても、線や面を削除したためひとつながりの形状でなくなる場合があります。 この場合、このメニューでひとつながりの形状どうしがそれぞれ別の立体になります
領域グループが選択されていたらそれを解除します。
なお、立体が選択されていた場合このメニューは「編集/取り消し」が効きません。
もとに戻すには「グループ化」を選択してください。
立体グループが選択されていた場合、ダイアログが表示され「元のレイヤーの戻しますか?」と聞かれることがあります。「はい」を選択すると、各立体はグループ化する前のレイヤーに戻されます。「いいえ」を選択すると各立体は解除される前の立体グループと同じレイヤーに置かれます。
ドキュメントにサムネイル画像やコメントなどのプロパティを編集します。このメニューを選択すると次のダイアログが表示されます。

「題名」欄にファイル名とは異なる作品のタイトルを入れられます。
「説明」欄に作品の著作権や説明の文章を入れられます。
「現在の画面を設定」ボタンを押すと「画像」欄に現在ウィンドウに表示されている画像を縮小して表示します。
「画像を貼り付け」ボタンを押すと「画像」欄に現在クリップボードにコピーされている画像を縮小して貼り付けます。たとえば仕上げ表示ウィンドウの「コピー」ボタンで画像をコピーしてから、このダイアログで「画像を貼り付け」ボタンを押せば仕上げ表示の結果を画像に登録できます。
「ファイルを圧縮して保存」チェックをつけると、ファイルが圧縮されて保存されるようになります。通常の1/2~1/10のサイズで保存されますが、保存がやや遅くなります。
保存したファイルをライブラリウィンドウで表示させると、「画像」欄の画像が表示されます。また、ライブラリウィンドウの画像部分を右ボタンでクリックすると表示されるコンテキストメニューで「プロパティ」を選択すると「題名」や「説明」欄に設定した文章が表示されます。
また、ファイルのプロパティは「ファイル/ファイルのプロパティを編集」メニューでも編集することができます。
マンガモードから標準モードへの切り替えを行います。
(六角大王Super5.5以前にあった「対称モード」は不要になったため廃止されました。レイヤーウィンドウで対称レイヤーをお使いください。)
六角大王Superの各種動作の設定を行います。
設定内容はシステムの初期設定ファイルに保存され、次回起動時も有効になります。
一般設定
各チェックボックスでメッセージ表示などの有無を設定します。
「ヘルプメッセージを表示」チェックマークをはずすと、ウィンドウ下のメッセージが表示されなくなります。操作に習熟した後、メッセージ表示が目障りに感じたときははずしてください。
「テクスチャサイズを制限してメモリを節約」チェックマークをはずすと、テクスチャサイズがシステムで許される最大サイズ(通常1024x1024ドット)まで使えるようになります。テクスチャ表示が美しくなりますが、メモリを大量に消費し、表示速度も遅くなります。チェックマークがついているときはテクスチャサイズは自動的に512x512ドット以下になります。
「折れ線入力で分割される面を削除」チェックマークをつけると、六角大王Super2以前と同様、折れ線ツールで線を分割すると、その横の面が削除されます。
「頂点選択・移動ツールでは青いハンドルを無視」チェックマークをつけると、立体選択時の青いハンドルがでは無効になります。多数の小さい立体を移動させるようなときはチェックマークをつけた方が便利です。
「新規作成時のモード」では、「ファイル/新規作成」メニューを選択した時に作成されるドキュメントのモードを指定します。
「カーソル下の点線面」のラジオボタンで、頂点選択と移動ツールなどを使っているときのカーソル下の点線面のハイライトの状態を変えられます。
「画面に水平移動を固定」チェックマークをはずすと、基準面が![]() 画面に水平(視点に垂直)になっているときに表示角度を変えただけで基準面が元に戻るようになります。(Super4以前の動作)
画面に水平(視点に垂直)になっているときに表示角度を変えただけで基準面が元に戻るようになります。(Super4以前の動作)
「数値設定ウィンドウで小数点以下を4桁表示」チェックマークを付けると、数値設定ウィンドウで小数点以下4桁まで表示されるようになります(通常は2桁まで)。より精密に数値を指定したいときにご利用ください。
「右ボタンで表示回転」チェックマークを付けると、ドキュメントウィンドウ上で右ボタンを押したときに表示角度が回転するようにします。使い方によってはチェックマークを付けると便利です。しかしこのチェックマークをつけると、基準面に垂直な移動やコンテキストメニューの表示が行えなくなり、基本マニュアルのチュートリアルを記述通りに進められなくなるのでご注意ください。
「表示回転を逆に」チェックマークをつけると、右ボタンで表示角度を回転させるときの回転方向が逆になります。他社ソフトの操作に慣れている方はこのチェックマークをつけると良いでしょう。
「ホイール回転を逆に」チェックマークをつけると、マウスホイールによる表示の拡大縮小の向きが逆になります。他社ソフトの操作に慣れている方はこのチェックマークをつけると良いでしょう。
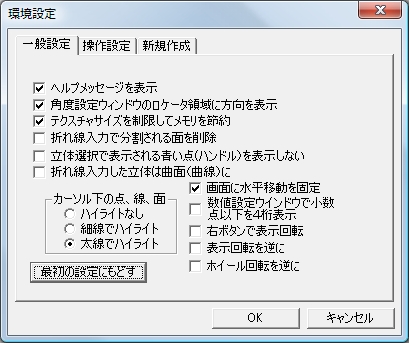
「ツールのポップアップ」では、ツールウィンドウの中のボタンに▼がある場合、そのボタンを押すと表示するポップアップメニューの表示タイミングが選択できます。
「円や球の分割数」は、ツールウィンドウの折れ線の円、サーフェスの円形、対称円形、ソリッドの円柱、球、円錐、対称円柱、対称球、対称円錐の分割数が指定できます。
「取り消し可能な回数」を変えることで、取り消しの回数を変えられます。取り消し回数が多いとパソコンのメモリを多く使います。六角大王Superを再起動後に設定が有効になります。
「過去のファイルを連番で保存」 にチェックを入れると、過去のファイルが上書きされずにファイル名に“0000”, “0001”というように連番が付けられて保存されます。
「自動保存する」にチェックを入れると、指定時間おきに編集中のドキュメントが自動保存されます。元のファイルに上書きするわけではなく、“ファイル名.6KT.bak” という名前のファイルに保存されます(元のファイルと同じフォルダ)。次の条件すべてを満たしたときに自動保存が行われます。
・ドキュメントが「名称未設定」ではなく、いったん保存されている。
・最後に保存してから指定時間が経過した。
・最後に保存した後でドキュメントに対し何かしら操作を行った。
自動保存中はカーソルが![]() に変わります。自動保存に失敗するとカーソルが変わると同時にビープ音が鳴ります。自動保存したファイルを開くには、六角大王Superを起動後、ファイルを六角大王Superのメインウィンドウ上までドラッグしてください。
に変わります。自動保存に失敗するとカーソルが変わると同時にビープ音が鳴ります。自動保存したファイルを開くには、六角大王Superを起動後、ファイルを六角大王Superのメインウィンドウ上までドラッグしてください。
「頂点移動も可能」チェックマークを付けると、アニメーションの編集中にも頂点選択と移動ツールなどが使えるようになります。アニメーション編集中に新たなターゲットを作りたいようなときには便利です。しかし、頂点の移動そのものはアニメーションさせることはできないのでご注意ください。

「ショートカットキーのカスタマイズ」ボタンを押すと、ツールウィンドウとドキュメントウィンドウの視点の変更のショートカットキーをカスタマイズできます。
カスタマイズを行うキーは重複するとエラーが表示されます。
またカスタマイズしたキーの情報はステータスメッセージには反映されません。
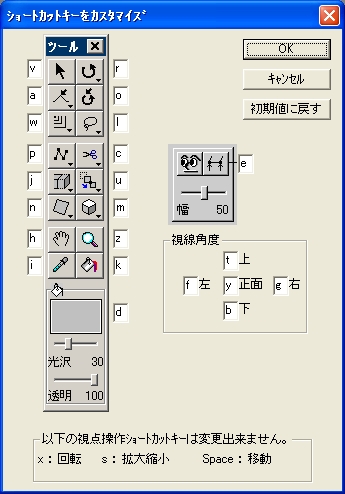
新規作成
新規作成時のウィンドウサイズや、モード、単位などを指定できます。
モードでは、「ファイル/新規作成」メニューを選択した時に作成されるドキュメントのモードを指定します。
