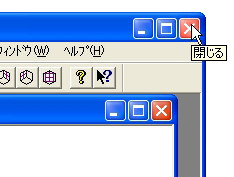画像ファイルを背景として読み込むには「表示/背景の色」メニューをご覧ください。
画像ファイルをテクスチャ(立体に貼り付ける絵)として読み込むには
六角大王Super の新しいドキュメントを作成し、そのウィンドウを開きます。
通常六角大王Superを起動すると1つのドキュメントが作成されています。
既存のドキュメントは 「開く...」 メニューで開くことができます。
作成するドキュメントは初期状態では標準モードになります。他のモードで新しいドキュメントを作りたいときは「指定モードで新規作成」メニューを使うか、「編集/環境設定」メニューで開くダイアログで「新規作成時のモード」を変えてください。
六角大王Super の新しいドキュメントをモードを指定して作成します。
一般的な3D入力モード(標準モード)でドキュメントを作成し、レイヤーを標準レイヤーに設定します。
一般的な3D入力モード(標準モード)でドキュメントを作成し、レイヤーを対称レイヤーに設定します。左右面対称な立体を作成するときに便利です。
対称レイヤーについて詳しくは対称レイヤーの説明をご覧ください。対称レイヤーの実際の使い方は基本マニュアルのチュートリアル1-9をご覧ください。
マンガモードでドキュメントを作成します。このモードは左右対称の写真や絵を下絵にして、その輪郭線を3次元化するときに使います。
マンガモードでは常に線だけの表示になり、面の作成や修正のメニューは使えなくなります。
マンガモードでコピーした点や線は標準モードのドキュメントに貼り付けることができますが、その反対に標準モードでコピーしたものはマンガモードには貼り付けることはできません。
マンガモードの使い方は基本マニュアルのチュートリアル1-7をご覧ください。
人体作成モードでドキュメントを作成します。このモードは人物の写真を下絵にして3次元化するときに使います。人体作成モードではツールパレットは表示されなくなり、ほとんどのメニューが使えなくなります。
人体作成モードの使い方は基本マニュアルのチュートリアル1-3をご覧ください。
各入力画面の簡単な説明はこちら。
このメニューで六角大王Superドキュメントのファイル(拡張子6KT,6KS,6KH)を開けます。
一度に複数のドキュメントを開くことができます。複数のドキュメントの編集を切り替えるには、「ウィンドウ」 メニューの 「ウィンドウ名 1, 2, ...」 メニューを選択するか、ドキュメントウィンドウをマウスクリックしてください。
新たにドキュメントを作成するには 「新規作成」 メニューを選択してください。
このメニューからBMP、JPGなどの画像ファイルを開くことはできません。
画像ファイルを背景として読み込むには「表示/背景の色」メニューをご覧ください。
画像ファイルをテクスチャ(立体に貼り付ける絵)として読み込むにはツールの説明をご覧ください。
現在アクティブになっているドキュメントウィンドウを閉じます。
ウィンドウを閉じる前に、六角大王Super はドキュメントが変更されていれば保存するかどうか確認します。ドキュメントを保存しないで閉じた場合、前回の保存時以降に加えた変更内容はすべて失われてしまいます。まだファイル名を付けていないドキュメントを閉じようとすると、六角大王Super は ダイアログ ボックスを表示しますので、作業中のドキュメントに適切なファイル名を付けて保存することができます。
ドキュメントウィンドウのコントロール ボックスをクリックしてウィンドウを閉じることもできます。(下図参照)
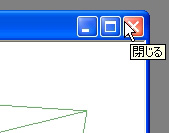
作業中のドキュメントのファイル名、保存場所を変更しないで保存します。
新規作成したドキュメントを初めて保存するときに、六角大王Super はダイアログ ボックスを表示しますので、作業中のドキュメントに適切なファイル名を付けて保存することができます。ファイル名、保存場所を変更して保存したいときは 「別名で保存...」 メニューを使います。
「編集/プロパティの編集」メニューで表示されるダイアログで「ファイルを圧縮して保存」チェックをつけているとファイルサイズが小さくなります。
保存したファイルは六角大王Super5以降の六角大王Superで開くことができます。
六角大王Super4以前の六角大王Superでもファイルを開きたい場合には、「ファイル/書き出し/Super3/4互換形式」メニューや「ファイル/書き出し/Super2互換形式」メニューからファイルを書き出してください。
保存したファイルを他の人が加工できない「ロック形式」にしたいときは「ファイル/書き出し/ロック形式」メニューからファイルを書き出してください。
「編集/環境設定」メニューの操作設定タブにある、「過去のファイルを連番で保存」 にチェックを入れると、過去のファイルが連番で保存されます。また、同じタブ内にある「自動保存する」にチェックを入れると一定時間おきに“ファイル名.6KT.bak” という名前で自動保存されます。
作業中のドキュメントにファイル名を付けて保存します。六角大王Super は ダイアログ ボックスを表示しますので、作業中のドキュメントに適切なファイル名を付けて保存できます。
ファイルの拡張子を6KH(さし絵スタジオ人物形式)で保存したいときは、ファイル名指定ダイアログ下の「ファイルの種類」で「*.*」を選択し、次にファイル名の最後に「.6KH」を追加して保存してください。(例: 人物.6KH) ファイルのフォーマットは6KHと6KTで共通です。
作業中のドキュメントのファイル名、保存場所を変更しないで保存したいときは 「保存」 メニュー を使います。
編集中のドキュメントを最後に「保存」メニューや「別名で保存」メニューで保存した状態へ復帰させます。「編集/取り消し」メニューで取り消しできる状態よりも、さらに前の状態に戻すことができます。
現在アクティブになっているドキュメントに下記の形式のファイルからデータを読み込みます。対称レイヤーがカレントレイヤーのときは左右対称の鏡像も作成されます。読み込みに対応したファイル形式は以下の通りです。
他のソフトとのデータのやりとりについては他のソフトとの連携も参照してください。
他社ソフトなどの形式
DXF
LightWave3D(LWO)
WavefrontObj
フリーソフト版六角大王
六角大王Super
六角大王Superの特殊な形式
骨組みのポーズ
視点の位置と角度
選択立体のアニメ情報(入替)
選択立体のアニメ情報(追加)
表面材質
すべての形式
読み込みに対応している形式のファイルからデータを読み込みます。
どのような拡張子のファイル名でも、自動的に判別して読み込みを行いますが、予期しない理由により正しく認識できない場合があります。
この場合、DXFなら .dxfを、 LightWave3Dなら .lwoをファイル名の最後につけてから読み込みを行ってください。
AutoCADのDXF形式のファイルを読み込みます。
現在読み込み可能なのは、3DFACE形式とPOLYLINE形式の3次元多角形メッシュとポリメッシュだけです。 しかしポリメッシュでもVERTEXのグループコード71,72,73,74を使っている場合は正確に形状を読み込むことはできません。 この場合、お使いのソフトが3DFACEで出力できるならば、3DFACEで出力し再度読み込みを行ってください。
LightWave3DのLWO形式のファイルを読み込みます。
読み込んでいる情報はポリゴンと色の情報だけです。 Curve, Patch, Textureなどの情報は読み込まれません。
ポリゴンでも頂点数の多い多角形の場合、正確に読み込めない場合があります。 この場合LightWave3Dで三角形か四角形に分割し再度読み込みを行ってください。
現在はLightWave3DのVersion5.6以前の形式のファイルだけ読み込めます。LightWave3DのVersion6.0以降をお使いの方は、Version5.6互換形式で保存した上で六角大王Superで読み込んでください。
WavefronObj形式で面の情報、テクスチャ位置の情報、そして色とテクスチャの情報を読み込みます。
色やテクスチャの情報がないとき(.mtl ファイルが見つからないとき)は、色やテクスチャーの情報は読み込まれません。しかし、各面毎のテクスチャのUV座標は読み込まれて、便宜的に既定のテクスチャが貼られます。その場合も、Wavefront側で使われていたテクスチャ画像がある場合、手動でテクスチャを読み込ませることができます。まずカラーパレットの顔アイコンでその画像を読み込み、次にバケツツールで読み込んだ立体をクリックします。するとダイアログが表示されてテクスチャ貼り付け方法を聞かれますので「同じ位置に貼り付け」を選択してください。Wavefront側と同じ位置に同じテクスチャが貼られます。
フリーソフト六角大王形式のファイルを読み込みます。
面の情報だけ読み込まれ、ワイヤフレーム(線だけの形状)の情報は読み込まれません。
六角大王Super形式のファイル(拡張子6KT,6KS,6KH)を読み込みます。
通常、別のドキュメントにある立体を取り込みたいときには複数のドキュメントを開いて「コピー」と「貼り付け」メニューを使うほうが便利です。
ただし、その場合モーフターゲットやアニメーション情報は貼り付けられません。モーフターゲットの情報やアニメーションの情報も合わせて取り込みたいときにこのメニューをお使いください。
骨組みのポーズファイルを読み込み、選択されている骨組みの入った立体に適用します。
骨組みのポーズをファイルに保存するには、「ファイル/書き出し/骨組みのポーズ」メニューを利用してください。
ポーズを保存した骨組みの入った立体と異なる骨組みの入った立体が選択されていると、(骨組みの数や構成が同じであっても)正しくポーズを読み込めないことがあります。常に同じ骨組みから骨組みの入った立体を作るようにしてください。たとえば、次のような手順で同じ骨組みから異なる立体を作れます。
1.立体選択と移動ツールで
骨組みの入った立体Aを選択します。
2.「編集/複製」メニューを選択し、骨組みの入った立体Aを複製します。
3.「立体/骨組み設定/骨組みを抜き取る」を選択して、骨と肉付けの立体に分離させます。
4.分離した骨の立体と、別の肉付け立体Bを選択します。
5.「 立体/骨組み設定/骨組みを入れる」メニューを選択して新たな骨組みの入った立体Bを作ります。
視点の位置と角度の情報を読み込み、アクティブなウィンドウに適用します。
視点の位置と角度を保存するには「ファイル/書きだし/視点の位置と角度」メニューを利用してください。
4面図モードでは「透視図」以外の画面では視点情報を読み込むことはできません。
選択立体のアニメ情報(入替)
選択した立体のアニメーション情報を読み込みます。
立体にアニメーション情報が設定されていなければ新たにアニメーション情報を生成します。
立体にアニメーション情報が設定されていれば、それをいったん削除して読み込んだ情報に入れ替えます。
通常はアニメーション情報に合わせて立体の大きさも変わりますが、立体に対して「骨組み/高度な骨組み操作/アニメーション中に大きさを変えない」メニューを選択しておくと元の大きさのままアニメーションされます。
選択立体のアニメ情報(追加)
選択した立体のアニメーション情報を読み込みます。
立体にアニメーション情報が設定されていなければ新たにアニメーション情報を生成します。
立体にアニメーション情報が設定されていれば、その情報の最後(最後のキーの右側)に読み込んだ情報を追加します。
通常はアニメーション情報に合わせて立体の大きさも変わりますが、立体に対して「骨組み/高度な骨組み操作/アニメーション中に大きさを変えない」メニューを選択しておくと元の大きさのままアニメーションされます。
表面材質
表面材質の情報を読み込み、表面材質ウィンドウに設定します。
表面材質ファイルは「ファイル/書き出し/表面材質」メニューで書き出せます。
現在アクティブになっているドキュメントを次の形式のファイルとして保存します。
他社ソフトなどの形式
DXF
LightWave3D LWO/LWO2
VRML1.0/2.0
フリーソフト六角大王
3DS
X
WavefrontObj
マイホームデザイナー
六角大王Superの特殊な形式
ロック形式
Super2互換形式
Super3/4互換形式
骨組みのポーズ
視点の位置と角度
表面材質
レンダリングソフトの形式
POV-ray
画像形式
テクスチャ用の展開図
カラーパレットのテクスチャ
BMP
JPEG
GIF
他のソフトとのデータのやりとりについては他のソフトとの連携も参照してください。
ファイル書き出しではありませんが、Shadeシリーズへデータを書き出すためのプラグインを用意しています。プラグインについてはShadeへの出力をご覧ください。
AutoCADのDXFを3DFACE形式で面のデータを書き出します。
色は現在256色モードを近似して出力しています。読み込み側ソフトで色(特にグレー)が違って表示されることがあります。この場合お使いのソフトで色を設定し直してください。また、一部のソフトでDXF読み込みが1色しか対応してない場合があります。この場合お使いのソフトで色を設定してください。
曲面の立体があると、通常曲面の形にポリゴンを分割してから出力します。例外として、「曲面/曲面を表示する」メニューのチェックマークがついていないとき(見た目が曲面でないとき)は、ポリゴンの形のまま出力されます。
LightWave3D LWO/LWO2
LightWave3DのLWO形式で面のデータを書き出します。頂点数が多いと出力に時間がかかる場合があります。
頂点数が65535を超えると、LWOでは出力出来ません。 この場合頂点数を減らすか、立体を分割して分けて書き出してください。
「表示/表示設定」メニューのダイアログの「表示設定」タブにある表示面を「表面だけ表示」にしている場合は、Double SideをOffにして出力します。
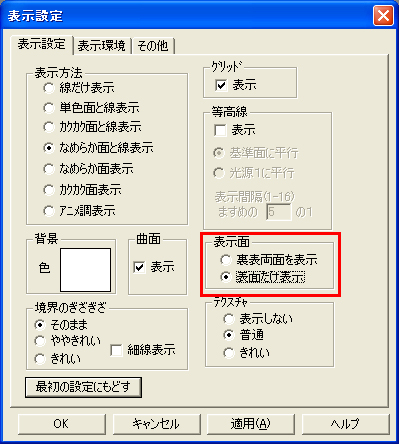
LWO形式ではテクスチャ情報は出力していません。
LWO2形式では面のデータに加えテクスチャ情報も出力されますが、LightWave3DVer6.0 以降でのみ読みこめます。LWO2形式でテクスチャ付きの形状を出力する場合、"ファイル名.LWO"
という名前の本体ファイルに加えて、"ファイル名1.jpg"というような名称のテクスチャ画像ファイルも出力されます。
曲面の立体があると、通常曲面の形にポリゴンを分割してから出力します。例外として、「曲面/曲面を表示する」メニューのチェックマークがついていないとき(見た目が曲面でないとき)は、ポリゴンの形のまま出力されます。
VRML形式で面のデータを書き出します。
書き出すときに「座標軸を反転するかどうか」をダイアログで聞かれます。通常は[はい]を選択してください。[いいえ]を選択すると上下が逆転して表示されることが多くなります(Super5.x以前と同じ設定です)。
テクスチャがある場合、 色情報を文字形式で出力している為、画像データが大きい場合や複数にテクスチャを貼っている場合ファイルサイズが非常に大きくなります。
一部のプラグインではVRML1.0形式で出力したファイルを読み込むと、面が逆になったり、線がつながってない場合があります。
この場合は、VRML2.0で書き出して読み込みを行ってください。
曲面の立体があると、通常曲面の形にポリゴンを分割してから出力します。例外として、「曲面/曲面を表示する」メニューのチェックマークがついていないとき(見た目が曲面でないとき)は、ポリゴンの形のまま出力されます。
フリーソフトの六角大王形式で面と線のデータを書き出します。
フリーソフト六角大王では左右対称の形状しか扱えないので、形状は右側に寄せられて出力します。また、フリーソフト六角大王では表現できる色数に制限があるため、面の色が少し変わることがあります。
曲面の立体があると、通常曲面の形にポリゴンを分割してから出力します。例外として、「曲面/曲面を表示する」メニューのチェックマークがついていないとき(見た目が曲面でないとき)は、ポリゴンの形のまま出力されます。
3DStudioの3DS形式で面のデータを書き出します。
テクスチャ情報は出力していません。ひとつの立体に含まれる同じ色の面の数(四角形の数x 2+三角形の数)が65000個を超えるときには出力できずエラーになります。一部のソフトでは色情報が読めない場合があります。
この場合お使いのソフトで色を設定してください。
曲面の立体があると、通常曲面の形にポリゴンを分割してから出力します。例外として、「曲面/曲面を表示する」メニューのチェックマークがついていないとき(見た目が曲面でないとき)は、ポリゴンの形のまま出力されます。
Direct3DRM(保持モード)のX形式でデータを書き出します。
テクスチャファイルはファイル書き出しに指定したフォルダにbmp形式として作成されます。テクスチャファイルのファイル名は、指定したXファイルのファイル名に0から始まる番号を付けて、テクスチャの数だけ出力されます。
同一立体に同じテクスチャを別々に数ヶ所張った場合、面ごとにMeshが出力されるため、ファイルサイズが大きくなります。
書き出すドキュメント中に立体が1つだけの場合、この立体をDirect3DRMの1メッシュ(Mesh)として書き出します。
書き出すドキュメント中に複数の立体が含まれている場合、1立体を1メッシュ(Mesh)として、複数のメッシュを1つのフレーム(Frame)にまとめて書き出します。この場合Direct3D Viewerなどでご覧になる場合は、「Open Frame...」で開いてください。
お使いのDirectXのバージョンによってはテクスチャが上下方向で逆に表示される場合があります。この場合はファイルダイアログの下の方にある「テクスチャの上下を逆にする」にチェックを入れて書き出してください。

曲面の立体があると、通常曲面の形にポリゴンを分割してから出力します。例外として、「曲面/曲面を表示する」メニューのチェックマークがついていないとき(見た目が曲面でないとき)は、ポリゴンの形のまま出力されます。
WavefronObj形式で面と面の法線、テクスチャ位置、そして色とテクスチャ画像のデータを書き出します。
レイヤーごとにグループとして整理されて面を出力します。各面毎のテクスチャのUV座標も出力されます。
各グループにはレイヤー名が記述され、小数点以下8桁まで出力されます。
ファイル名を指定すると次のようなダイアログが表示され、色やテクスチャの情報を書き出すかどうかを指定できます。
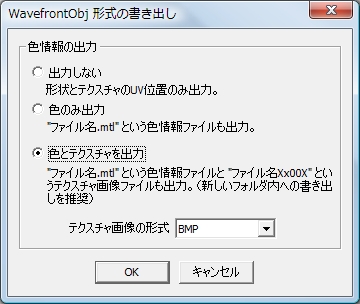
通常は情報量が多い「色とテクスチャを出力」と、一般的な「BMP」を選択すると良いでしょう。
色の情報は「ファイル名.mtl」というファイルに出力され、テクスチャ画像は「ファイル名Xx00X」という画像ファイルに出力されます。テクスチャの種類が多いと生成されるファイル数が多くなるので、新しく作ったフォルダの中にデータを書き出すことをお勧めします。
曲面の立体があると、通常曲面の形にポリゴンを分割してから出力します。例外として、「曲面/曲面を表示する」メニューのチェックマークがついていないとき(見た目が曲面でないとき)は、ポリゴンの形のまま出力されます。
メガソフト社の3Dマイホームデザイナー2002/2004/2005/同PRO3/PRO4 で利用可能なCWS形式で書き出します。
面のデータとテクスチャの情報が書き出されます。マイホームデザイナー側で読み込むにはいくつかの手順が必要です。
具体的な読み込み方は、基本マニュアルの「3-12他社ソフトと連携させる」をご覧ください。
曲面の立体があると、通常曲面の形にポリゴンを分割してから出力します。例外として、「曲面/曲面を表示する」メニューのチェックマークがついていないとき(見た目が曲面でないとき)は、ポリゴンの形のまま出力されます。
六角大王Superのロック形式で書き出します。ロック形式ファイルは、六角大王Super5以降で読み込めます。
ロック形式とは、六角大王Superで開いたときに機能が制限されるファイルです。ドキュメントの保存や、形状のカットやコピーなどができなくなります。また、仕上げ表示の画像サイズが変更できません(デフォルトでは300×300で出力されます)。このほか、さし絵スタジオ2・ComicStudio・IllustStudioなどのアプリケーションで開けなくなります。
この形式でファイルを配布・公開すると、作品の盗用などを防げます。
ロック形式のファイルでは、アニメーションのムービーを保存できます。また、「編集/プロパティを編集」メニューのダイアログで「ファイルを圧縮して保存」チェックマークを付けているときは、ファイル中のテクスチャを閲覧できます。
六角大王Super2の互換形式で書き出します。
この六角大王Superで保存するファイルは六角大王SuperV1.0/Super2 では読み込むことができませんが、このメニューで書き出したファイルは六角大王SuperV1.0/Super2 でも読み込めます。ただし、モーフィング、アニメーション、影付け、そして骨組みの情報は失われます。
六角大王Super3/4の互換形式で書き出します。
この六角大王Superで保存するファイルは六角大王Super3/4と同じ拡張子の6KT形式ですが、内部情報が異なるため六角大王Super3/4では読み込むことができません。
このメニューで書き出したファイルは六角大王Super3/4でも読み込めます。ただし、モーフィング、アニメーション、そして影付けの情報は失われます。
各サブメニューにあわせ、選択されている骨組みの入った立体のポーズをファイルに書き出します。
ファイル名を指定した後に、ファイルのプロパティを設定するダイアログが表示されます(ライブラリウィンドウでファイルを見たときに表示されるサムネイル画像などを指定してください)。
この六角大王Superで書き出したポーズはSuper4では読み込めませんのでご注意ください。
書き出した骨組みのポーズを読み込むには、「ファイル/読み込み/骨組みのポーズ」メニューを利用してください。
保存したポーズは、異なる骨組みを持った骨組みの入った立体では、(骨組みの数や構成が同じであっても)正しくポーズを読み込めないことがあります。常に同じ骨組みから骨組みの入った立体を作るようにしてください(「ファイル/読み込み/骨組みのポーズ」の項に詳しい説明があります)。
以下は各サブメニューの説明です。
ポーズ
選択されている骨組みの入った立体のポーズをファイルに書き出します。
上半身のポーズ
選択されている骨組みの入った立体の上半身のポーズだけをファイルに書き出します。六角大王Super標準の人体骨組みを使ったモデルでしかこのメニューは使えません。
下半身のポーズ
選択されている骨組みの入った立体の下半身のポーズだけをファイルに書き出します。六角大王Super標準の人体骨組みを使ったモデルでしかこのメニューは使えません。
ポーズと体型
選択されている骨組みの入った立体のポーズと体型をファイルに書き出します。六角大王Super標準の人体骨組みを使ったモデルでしかこのメニューは使えません。
視点の位置と角度の情報をファイルに書き出します。
書きだした視点の位置と角度を読み込むには「ファイル/読み込み/視点の位置と角度」メニューを利用してください。
選択立体のアニメーション情報をファイルに書き出します。
表面材質ウィンドウに設定された表面材質の情報を六角大王Superの独自形式(拡張子 6KM)で書き出します。
ファイル名を指定した後に、ファイルのプロパティを設定するダイアログが表示されます(ライブラリウィンドウでファイルを見たときに表示されるサムネイル画像などを指定してください)。
自分で作った表面材質(表面材質ウィンドウに設定された情報をまとめたもの)を整理したいときにこのメニューをお使いください。
書き出した表面材質は「ファイル/読み込み/表面材質」メニューで読み込むことができます。また、ライブラリウィンドウから開くこともできます。
フリーソフトPOV-Ray形式で面のデータを書き出します。
テクスチャ、表示角度や光源の情報も書き出されるのでドキュメントウィンドウと同じイメージでレンダリングができます。POV-Rayは
http://www.povray.org/
などから入手できます。
通常、POV-Ray3.5用の形式で書き出されます。暫定的な仕様として、ファイル名を指定するダイアログでOKボタンを押すときにShiftキーを押しているとPOV-Ray3.0用の形式で書き出されます。3.5用の形式の方が書きだし、レンダリングともに高速ですが、お使いの環境でPOV-Ray3.5の動作が不安定なときはPOV-Ray3.0を利用するとよいでしょう。
ファイル名やフォルダ名に半角英数字以外が使われていると、POV-Ray側でエラーになることがあります。 その場合はファイル名やフォルダ名を半角英数字に変えてください。
POV-Ray形式ファイル内のグループ名にはレイヤー名が記載されます。暫定的な仕様として、ファイル名を指定するダイアログでOKボタンを押すときにCtrlキーを押しているとレイヤー名でなくレイヤー番号が記載されます。
選択している立体や領域の展開図をBMP形式で書き出します。
書き出した展開図をお手持ちのペイントソフトで読み込み、展開された点や線の位置を参考にしながらテクスチャを作ってください。 そして作ったテクスチャをペイントソフトでコピーして六角大王Super上で貼り付けを行うと展開図を作った同じ領域と同じ表示角度で貼り付けられます。
複数の立体を選択していたり、複数の立体にまたがる領域を選択している場合は、最も大きい立体の展開図が書き出されます。
カラーパレットに表示されているテクスチャ画像をBMP形式で書き出します。
いったん立体に貼り付けたテクスチャ画像を修正したいときに、このメニューでテクスチャを書き出し、お手持ちのペイントツールなどで修正すると便利です。なお、透明マップが設定されている場合は色情報だけが書き出され、透明マップの情報は書き出されません。
Windowsのビットマップ形式(BMP)で現在のドキュメントウィンドウの画像を書き出します。このメニューで保存した画像ファイルは他社の画像処理ソフトなどで開いて利用することができますが、小さめの画像を扱うときなどは「編集/高度な編集/画像をコピー」 メニューを使った方がより簡単に他社ソフトと連携できます。
BMP形式の画像ファイルは画質が落ちることはありませんが、ファイルサイズが大きくなります。
Win2000/XPでは 4000x4000ピクセルまで出力可能ですが、Win98/Meでは技術的な問題で2000x2000ピクセル程度が限界になります。
JPEG形式で現在のドキュメントウィンドウの画像を書き出します。このメニューで保存した画像ファイルは他社の画像処理ソフトなどで開いて利用することができますが、小さめの画像を扱うときなどは「編集/高度な編集/画像をコピー」
メニューを使った方がより簡単に他社ソフトと連携できます。
JPEG形式の画像ファイルは画質が少し落ち、画像が少しにじんで見えることがあります。しかし、BMP形式と比べてファイルのサイズが小さくなります。
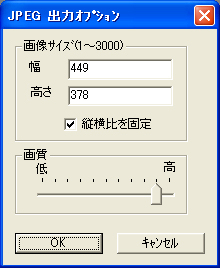
GIF
GIF形式で現在のドキュメントウィンドウの画像を書き出します。このメニューで保存した画像ファイルは他社の画像処理ソフトなどで開いて利用することができますが、小さめの画像を扱うときなどは「編集/高度な編集/画像をコピー」
メニューを使った方がより簡単に他社ソフトと連携できます。
GIF形式では画像が256色に減色されてしまいますが、JPEG形式のようににじんで見えることはありません。「表示/アニメ調表示」メニューを選択しているときはJPEG形式よりGIF形式で保存した方が見栄えがよいことが多いです。BMP形式と比べてファイルのサイズが小さくなります。
指定したファイルにサムネイル画像やコメントなどのプロパティを設定します。設定方法は「編集/プロパティの編集」メニューと同じです。
現在次の形式のファイルにプロパティを編集できます。
・六角大王Superドキュメント(拡張子 6KT ただしSuper5以降で保存したファイルに限ります。)
・ポーズファイル(拡張子 6KW ただしSuper5以降で保存したファイルに限ります。)
・アニメーションファイル(拡張子 6KE)
指定した複数のファイルにサムネイル画像やコメントなどのプロパティをまとめて設定します。複数の作品を、六角大王Superやさし絵スタジオのライブラリとして公開したいときに利用すると便利です。
「表示の設定を整える」チェックマークをつけると、アニメ調表示のぎざぎざが「ややきれい」の状態になります。
「デフォルト光源位置ならやや正面向きに」チェックマークをつけると、光源の設定がデフォルトの時だけ、光源の向きをやや正面よりに調整します。(アニメ調表示では見た目が向上することが多いです。)
ダイアログが表示され、用紙のサイズ、紙送り方向などを指定できます。
印刷用のダイアログが表示され、各種設定をして印刷をすることができます。
プリンタ設定ダイアログ ボックスを表示します。プリンタの選択や接続を設定します。
ファイルメニューの下の方に最近使ったファイルの名前が表示されます。最近開いたり保存したりしたファイルが4個まで表示されますので、それらの中から開きたいファイルを選択してください。
六角大王Super での作業を終了します。アプリケーション ウィンドウの クローズボックスを使って作業を終了することもできます。ドキュメントに加えた変更点がまだ保存されていないときは、六角大王Super は保存するかどうか確認するダイアログ ボックスを表示します。