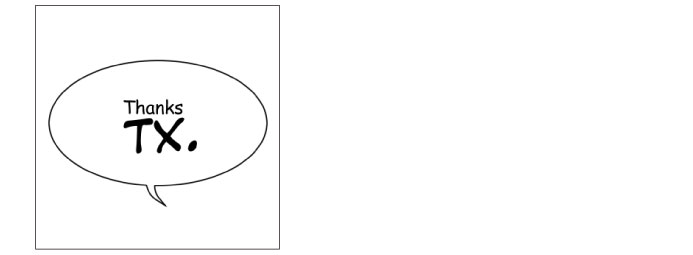Adding the Reading [PRO/EX]
To add reading to the input text, proceed as follows:
1Select the tool
On the Tool palette, select the [Text] tool.
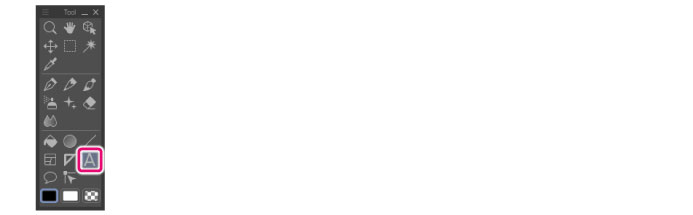
|
|
The initial configuration of the sub tools has been changed from Ver.1.6.2. For those who are used to a previous version of Clip Studio Paint, this operation is now performed by selecting the [Text] tool and then selecting [Text] on the Sub Tool palette. |
2Place text into editing mode
Click above the letter you want to edit. You can edit and/or retype the text.
3Select the letters
Select the letters to which you want to add the reading. Click the text launcher [Sub Tool Detail].
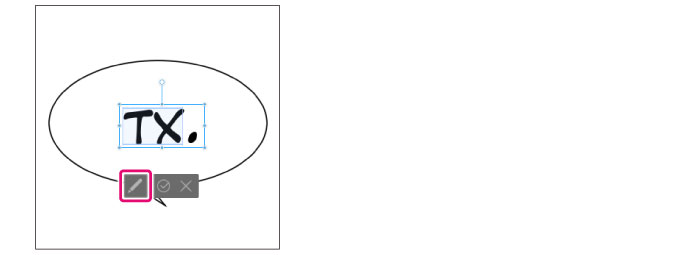
|
|
When using an iPhone, the text launcher is displayed above the screen keyboard. |
4Add reading
When the Sub Tool Detail palette appears, adjust the settings as follows:
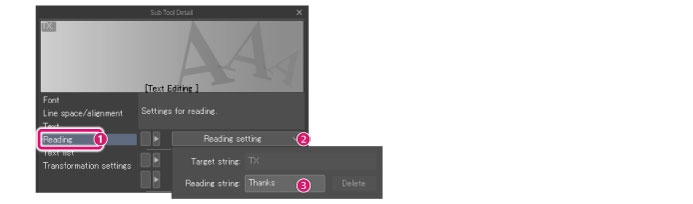
(1) Click [Reading].
(2) Click [Reading setting].
(3) When the pop-up dialog box displays, input the text in [Reading string].
(4) Press the Enter key to confirm the text.
|
|
To adjust the letter size, position and the like for the reading, configure on the Sub Tool Detail palette. For details on the Sub Tool Detail palette, see the “Clip Studio Paint Tool Setting Guide.” |
5The input of the reading is complete
The text input in [Reading string] is displayed along the selected letters.