Functions of the Movement Manipulator
This section describes the functions of the movement manipulator.

(1) Rotate camera
Rotates the 3D layer camera vertically and horizontally.
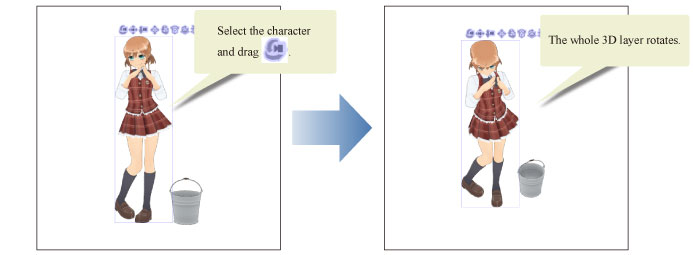
|
|
Clicking [Rotate camera] also allows you to rotate the camera by dragging the canvas. |
(2) Translate camera
Translates the 3D layer camera up and down, and left and right.
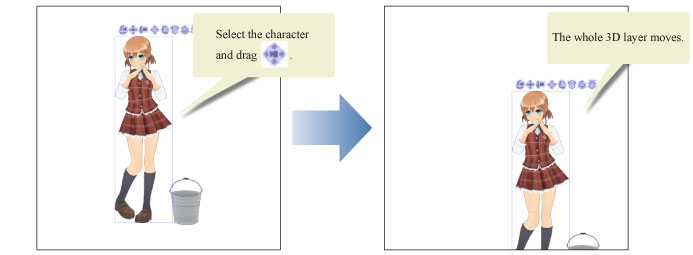
|
|
·Clicking [Translate camera] also allows you to translate the camera by dragging the canvas. ·You can also move the position of the camera by holding down the mouse wheel and dragging. |
(3) Move camera back and forth
Moves the 3D layer camera back and forth.
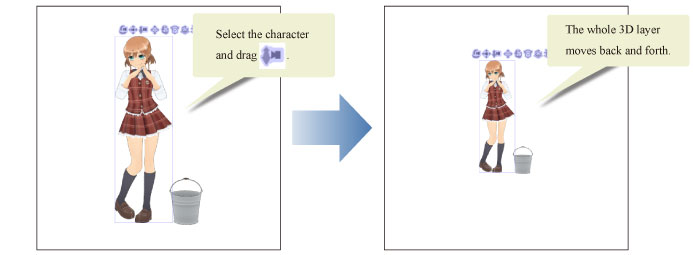
|
|
·Clicking [Move camera back and forth] also allows you to move the camera back and forth by dragging the canvas. ·You can also move the camera back and forth by right-clicking and dragging the canvas. |
(4) Move on plane
Selected 3D materials and parts can be moved on a plane facing the camera. This item is not displayed when a 3D background material is selected.
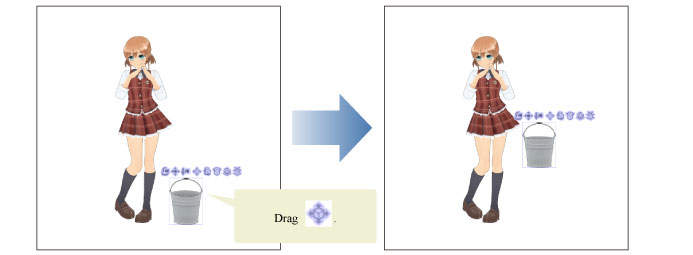
|
|
·Clicking the [Move on plane] icon also allows you to move 3D materials by dragging on the canvas. ·For information on 3D background materials, see "3D Background Materials". |
(5) Camera view rotation
Selected 3D materials and parts can be rotated on a plane facing the camera. The rotation direction changes with the icon's dragging direction. This item is not displayed when a 3D background material is selected.
·Dragging horizontally will rotate the material along the y axis.
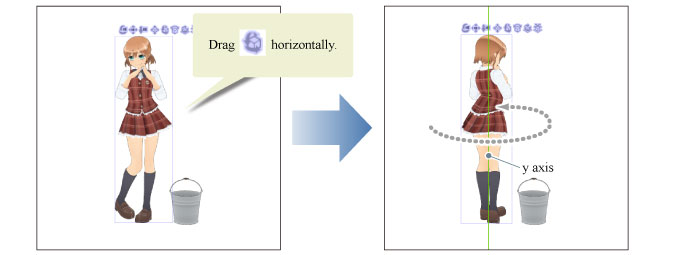
·Dragging vertically will rotate the material along the x axis.
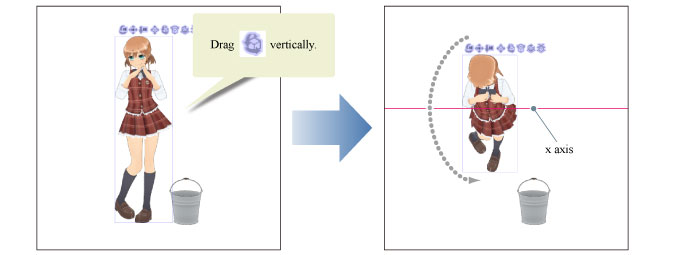
·Dragging in any other direction will rotate the material freely.
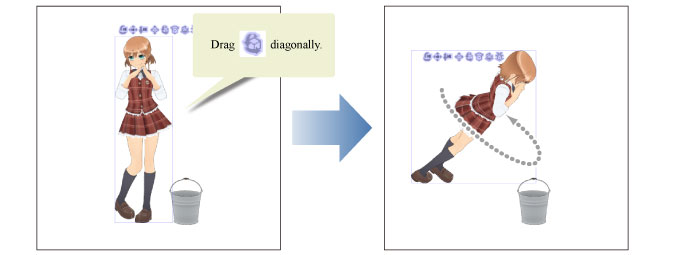
|
|
·Clicking the [Camera view rotation] icon also allows you to rotate 3D materials and parts by dragging on the canvas. ·3D character materials and 3D drawing Figures will rotate from the waist. ·The origin point of 3D object materials may change depending on the material. When selecting entire 3D object materials, the position of the Root manipulator controller becomes the origin point. When parts are selected, the position of the [Part manipulator] controller becomes the origin point. ·For information on 3D background materials, see "3D Background Materials". |
(6) Plane rotation
Selected 3D materials and parts can be rotated on a plane facing the camera. This item is not displayed when a 3D background material is selected.

|
|
·Clicking the [Plane rotation] icon also allows you to rotate 3D materials and parts by dragging on the canvas. ·3D character materials and 3D drawing Figures will rotate from the waist. ·The origin point of 3D object materials may change depending on the material. When selecting entire 3D object materials, the position of the Root manipulator controller becomes the origin point. When parts are selected, the position of the [Part manipulator] controller becomes the origin point. ·For information on 3D background materials, see "3D Background Materials". |
(7) Rotate in 3D space
Selected 3D materials and parts can be rotated horizontally in 3D space. This item is not displayed when a 3D background material is selected.
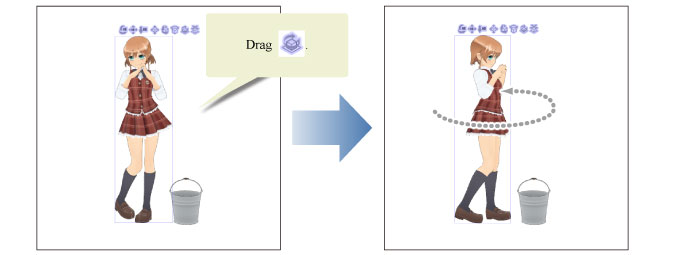
|
|
·Clicking the [Rotate in 3D space] icon also allows you to rotate 3D materials and parts by dragging on the canvas. ·3D character materials and 3D drawing Figures will rotate from the waist. ·The origin point of 3D object materials may change depending on the material. When selecting entire 3D object materials, the position of the Root manipulator controller becomes the origin point. When parts are selected, the position of the [Part manipulator] controller becomes the origin point. ·For information on 3D background materials, see "3D Background Materials". |
(8) Snap and move
Moves selected 3D materials and parts while snapping to the base of the 3D space (floor) and nearby 3D materials. This item is not displayed when a 3D background material is selected.
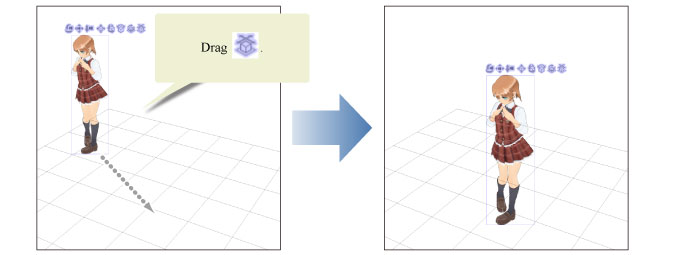
|
|
·Base of the 3D space means the grid displayed when a 3D material is clicked. It is equivalent to the floor of the 3D space. ·Clicking the [Snap move] icon allows you to move 3D materials and parts while snapping to the base of the 3D space by dragging the canvas. ·For information on 3D background materials, see "3D Background Materials". |









