レイヤー設定
[レイヤー]メニュー→[レイヤー設定]の各項目を選択すると、レイヤーに関する設定を行えます。
参照レイヤーに設定
選択したレイヤーを、[参照レイヤー]に設定できます。レイヤーを[参照レイヤー]に設定すると、特定のツールを使用した場合に、参照レイヤーのみを参照して編集中のレイヤーで選択や描画を行えます。
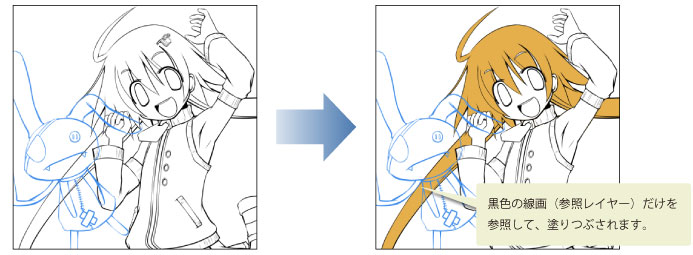
[参照レイヤー]は下記のツールで使用できます。
|
[参照レイヤー]が使用できるツール |
[塗りつぶし]ツール [自動選択]ツール [シュリンク選択]ツール [塗りつぶし]ツール(囲って塗る) [塗りつぶし]ツール(塗り残し部分に塗る) |
レイヤーを参照レイヤーに設定する
[レイヤー]パレットで、[参照レイヤー]に設定したいレイヤーを選択し、[レイヤー]メニュー→[レイヤー設定]→[参照レイヤーに設定]を選択します。
選択したレイヤーが[参照レイヤー]に設定されます。参照レイヤーに設定されると、[レイヤー]パレットに[参照レイヤー]のアイコンが表示されます。
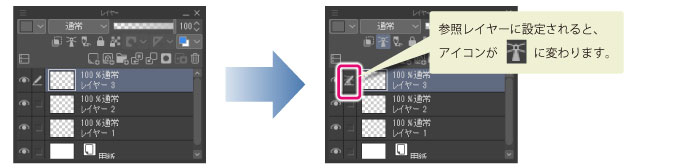
|
|
·再度、[レイヤー]メニュー→[レイヤー設定]→[参照レイヤーに設定]を選択すると、[参照レイヤー]を解除できます。 ·複数のレイヤーを選択した場合も、[参照レイヤー]として設定できます。 ·[レイヤーフォルダー]も[参照レイヤー]として設定できます。 |
下描きレイヤーに設定 【PRO/EX】
[レイヤー]メニュー→[レイヤー設定]→[下描きレイヤーに設定]を選択すると、編集中のレイヤーを[下描きレイヤー]に設定できます。
[下描きレイヤー]は、参照先を設定する場合や、ファイルを書き出す場合に、下記を設定できます。
·[ファイル]メニュー→[複製を保存]や[画像を統合して書き出し]などでファイルを書き出すときに、[下描きレイヤー]を含める・含めないを設定できます。
·選択範囲を作成するときや塗りつぶしを行うときに、参照するレイヤーに[下描きレイヤー]を含める・含めないを設定できます。
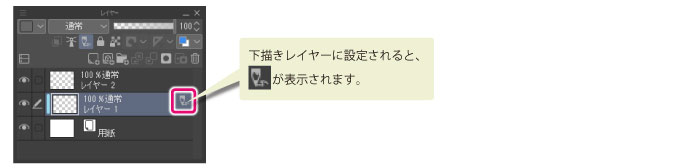
|
|
·再度、[レイヤー]メニュー→[レイヤー設定]→[下描きレイヤーに設定]を選択すると、[下描きレイヤー]を解除できます。 ·複数のレイヤーを選択した場合も、[下描きレイヤー]として設定できます。 ·[レイヤーフォルダー]も[下描きレイヤー]として設定できます。 |
下のレイヤーでクリッピング
[レイヤー]メニュー→[レイヤー設定]→[下のレイヤーでクリッピング]を選択すると、1つ下にあるレイヤーを参照し、選択中のレイヤーの表示する領域が制限されます。下のレイヤーに何も描かれていない領域(透明ピクセル)には、描画した内容が表示されません。他のレイヤーに描画した内容からはみ出さないように塗りたいときや、加筆したいときに便利です。
[下のレイヤーでクリッピング]が設定されたレイヤーは、レイヤーのサムネイルの横に、赤色の縦線が表示されます。
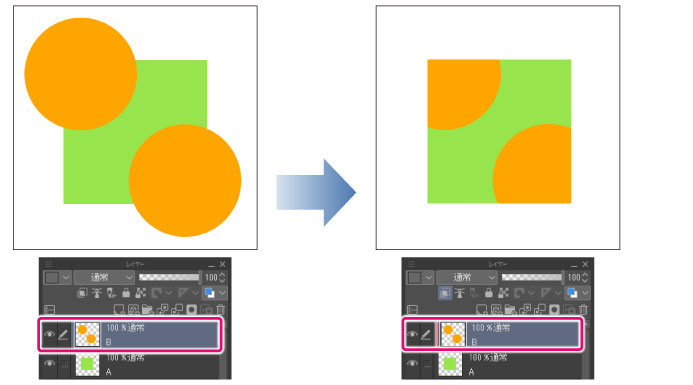
|
|
クリッピングしたレイヤーの1つ下のレイヤーで、下記の操作を行うと、作成されたレイヤーもクリッピングされます。 ·レイヤー・レイヤーフォルダーを新規作成した場合 ·[素材]パレットから、素材を貼り込んだ場合 ·画像をペーストした場合 ·[ファイル]メニュー→[読み込み]で、画像素材レイヤーが作成された場合 |
レイヤーをロック
[レイヤー]メニュー→[レイヤー設定]→[レイヤーをロック]を選択すると、編集中のレイヤーがロックされます。ロックされたレイヤーは、描画や設定の変更ができなくなります。

|
|
再度、[レイヤー]メニュー→[レイヤー設定]→[レイヤーをロック]を選択すると、レイヤーのロックが解除されます。 |
透明ピクセルをロック
[レイヤー]メニュー→[レイヤー設定]→[透明ピクセルをロック]を選択すると、レイヤーの透明部分への描画がロックされます。透明部分にはみ出さずに、すでに描画した部分に対して描画できます。

レイヤーを表示
[レイヤー]メニュー→[レイヤー設定]→[レイヤーを表示]を選択すると、選択中のレイヤーの表示・非表示を切り替えられます。[レイヤー]パレットに目のアイコンが表示されている場合は、レイヤーの画像が表示されます。
レイヤー名の変更
選択中のレイヤーの名称を変更できます。
1[レイヤー]パレットで名称を変更したいレイヤーを選択します。

2[レイヤー]メニュー→[レイヤーの設定]→[レイヤー名の変更]を選択します。
3[レイヤー名の変更]ダイアログの[名前]にレイヤー名を入力し、[OK]をクリックします。

4選択中のレイヤーの名前が、ダイアログで設定した名前に変更されます。

パレットカラーを親のフォルダーにも表示【PRO/EX】
レイヤーフォルダー内のレイヤーにパレットカラーを指定した場合、レイヤーフォルダーにも指定のパレットカラーを表示できます。
パレットカラーを指定したレイヤーを選択し、[レイヤー]メニュー→[レイヤー設定]→[パレットカラーを親のフォルダーにも表示]を選択すると、表示を切り替えられます。
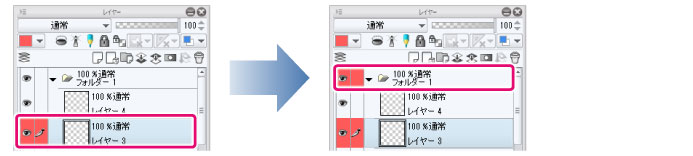
|
|
·すでに、親のフォルダーに別のパレットカラーが指定されている場合や、対象としたレイヤーよりも上に、別のパレットカラーを指定したレイヤーが存在する場合、パレットカラーは、親のフォルダーに反映されません。 ·パレットカラーの変更方法については、『レイヤーパレットの機能』を参照してください。 |
パレットカラーをキャンバスにも表示【PRO/EX】
[レイヤー]メニュー→[レイヤー設定]→[パレットカラーをキャンバスにも表示]を選択すると、レイヤーにパレットカラーを指定した場合、指定したパレットカラーでキャンバスを塗りつぶせます。
塗りつぶし時の不透明度は、レイヤーの不透明度の1/2です。レイヤーの不透明度を変更すると、パレットカラーの不透明度も同時に変更されます。
また、ここで表示されるパレットカラーは、書き出したファイルには反映されません。
|
|
·レイヤーが非表示になっている場合や、[タイムライン]パレットで設定したレイヤーが表示されないフレームを選択している場合は、パレットカラーも非表示になります。 ·パレットカラーの変更方法については、『レイヤーパレットの機能』を参照してください。 |
詳細設定
[レイヤー]メニュー→[レイヤー設定]→[詳細設定]を選択すると、色調補正レイヤーとべた塗りレイヤーの設定を行えます。
·色調補正レイヤーを選択している場合は、色調補正の効果を設定するダイアログが表示されます。
·べた塗りレイヤーを選択している場合は、[色の設定]ダイアログが表示されます。
|
|
·色調補正用のダイアログの詳細については、『新規色調補正レイヤー【PRO/EX】』を参照してください。 ·[色の設定]ダイアログの詳細については、『色の設定ダイアログ』を参照してください。 |









