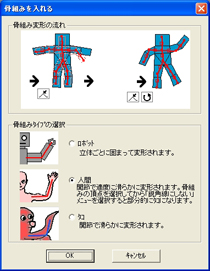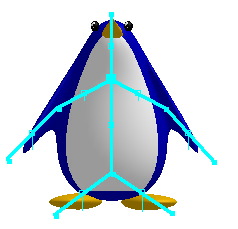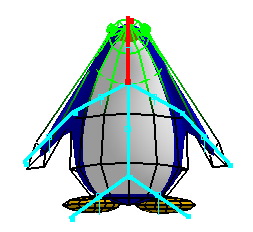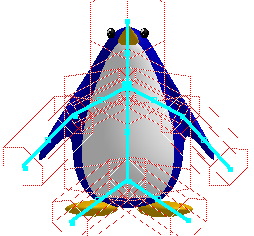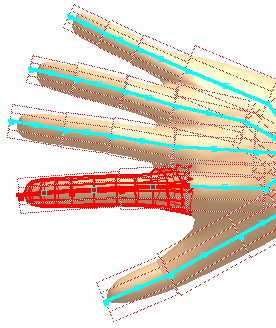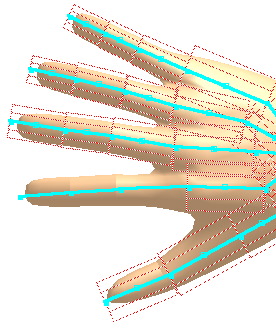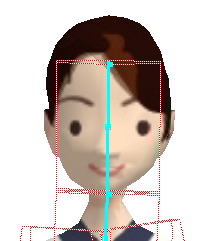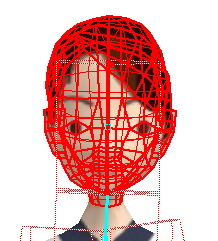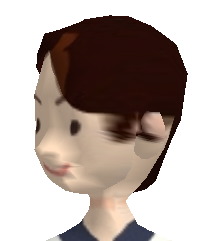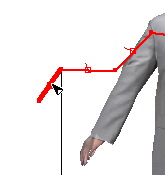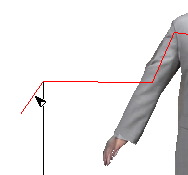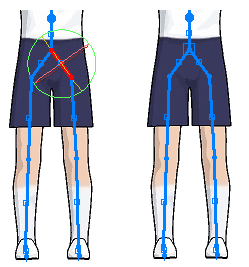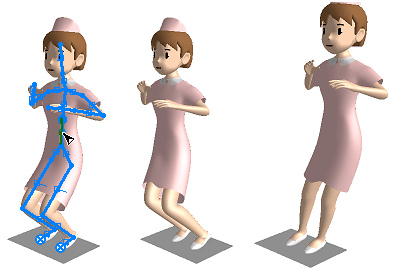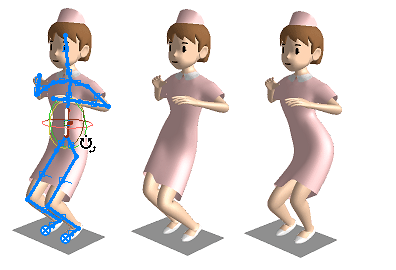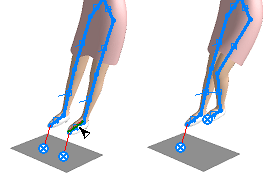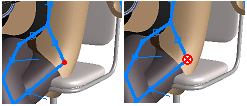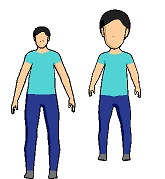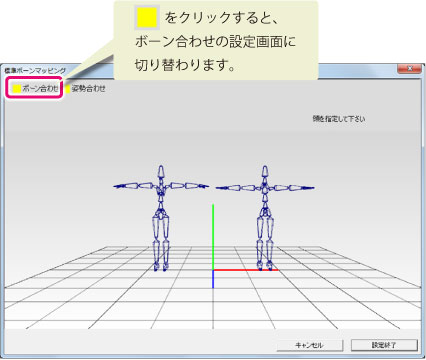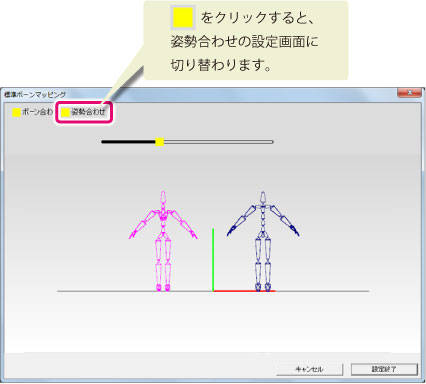「骨組み」 メニュー
各サブメニューで、骨組み変形機能に関する設定を行います。骨組みを使った操作の全体的な流れは、基本マニュアルのチュートリアル1-5を参考にしてください。
「骨組み/肉付けの合成」メニュー
2つの立体の肉付けを合成して1つの骨入り立体にまとめます。
立体選択と移動 ツールで最初に基準となる骨入り立体(たとえば人物など)をクリックして選択し、次に追加する骨入り立体(たとえば帽子や持ち物など)をShift+クリックして選択し、最後にこのメニューを選択すると2つの骨入り立体が合成されます。
ツールで最初に基準となる骨入り立体(たとえば人物など)をクリックして選択し、次に追加する骨入り立体(たとえば帽子や持ち物など)をShift+クリックして選択し、最後にこのメニューを選択すると2つの骨入り立体が合成されます。
合成された立体の骨組みの形やポーズは、最初に選択した立体と同じになります。2つの立体は「骨組み/骨組み有効」メニューの状態で、同じ構成の骨組みを持っている必要があります。
「骨組み/肉付けの削除」メニュー
肉付けを削除します。
肉付けは「編集/切り取り」や「編集/消去」メニューでは削除できないので、このメニューで削除してください。
まず、「骨組み/肉付けも変形」メニューを選択して肉付けも選択できる状態にしてから、頂点選択・移動 ツールや投げ輪
ツールや投げ輪 ツールなどで削除する肉付けを選択し、最後にこのメニューを選択すると選択領域の肉付けが削除されます。
ツールなどで削除する肉付けを選択し、最後にこのメニューを選択すると選択領域の肉付けが削除されます。
骨入り立体が「骨組み/骨組み有効」メニューの状態である必要があります。この操作は取り消しできないのでご注意ください。
「骨組み/骨組みを入れる」メニュー
立体に骨組みを入れます。骨組みにするワイヤフレームの立体(立体グループでも可)と、骨組みによって変形される立体(複数も可)を選択してからこのメニューを選択してください。骨組みにする立体に面が含まれていたり、線が閉じて輪(ループ)になっていたりすると骨組みを入れることができないのでご注意ください。
このメニューを選ぶと次のダイアログが表示されます。
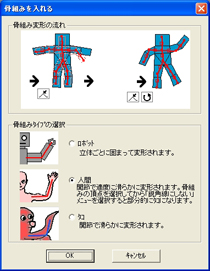
ここで骨組みのタイプをロボット、人間、タコの3つのうちから選んでください。ロボットでは立体ごとに固まってカクカクに変形し、人間では関節で適度になめらかに変形し、タコでは関節が目立たないようになめらかに変形します。選んだらOKボタンを押してください。
すると、立体に骨組みが入ります。骨組みが入ったら、まず頂点選択・移動 ツールで骨組みの位置や影響範囲を調整してください。骨組みの頂点を動かして動かす立体の形に骨組みを合わせ、骨組みの中央部をドラッグして影響範囲を調整してください。調整が終わったら「骨組み/骨組み有効」メニューを選択することで立体を骨組みに合わせて動かすことができるようになります。
ツールで骨組みの位置や影響範囲を調整してください。骨組みの頂点を動かして動かす立体の形に骨組みを合わせ、骨組みの中央部をドラッグして影響範囲を調整してください。調整が終わったら「骨組み/骨組み有効」メニューを選択することで立体を骨組みに合わせて動かすことができるようになります。
骨組みの入った立体は立体選択と移動 ツールや頂点選択・移動
ツールや頂点選択・移動 ツールで骨組みしか選択できなくなるほか、メニューの多くも利用できなくなるので、通常通りに編集したいときは「骨組みを抜き取る」メニューで骨組みを抜き取ってください。
ツールで骨組みしか選択できなくなるほか、メニューの多くも利用できなくなるので、通常通りに編集したいときは「骨組みを抜き取る」メニューで骨組みを抜き取ってください。
「骨組み/骨組み有効」メニュー
骨組みの入った立体を有効にして、骨組みにあわせて立体を変形できる状態にします。骨組みは頂点選択・移動 ツールで動かしたり、頂点選択・回転
ツールで動かしたり、頂点選択・回転 ツールで回転させたりできます。
ツールで回転させたりできます。
頂点選択・回転 ツールではドラッグした骨組みだけでなく、ドラッグした骨組みから先端方向にある骨組みすべてが同時に回転します(カーソル
ツールではドラッグした骨組みだけでなく、ドラッグした骨組みから先端方向にある骨組みすべてが同時に回転します(カーソル のとき)。また、骨組みの中央部をドラッグすると、その骨組みを軸として回転させることができます(カーソル
のとき)。また、骨組みの中央部をドラッグすると、その骨組みを軸として回転させることができます(カーソル のとき)。大きく表示されている頂点が中心点で、回転させるときの中心点は「骨組み/骨組みの中心点にする」メニューで設定できます。
のとき)。大きく表示されている頂点が中心点で、回転させるときの中心点は「骨組み/骨組みの中心点にする」メニューで設定できます。
頂点選択・回転 ツールでカーソル
ツールでカーソル のとき骨組みを回転させると通常基準面に水平に回転します。しかし、CtrlキーやAltキーを押していると、骨の方向に応じて回転の方向が変わります。Ctrlキーを押していると骨組みを入れたときXY平面に水平だった方向に回転し、Altキーを押していると骨組みを入れたときXY平面に垂直だった方向に回転します。たとえば正面向きの人物に骨組みを入れた場合、Ctrlキーを押しながら足の骨を動かすと常に足が開いたり閉じたりする方向に回転し、Altキーを押しながら足の骨を動かすと常に足の前後に回転します。
のとき骨組みを回転させると通常基準面に水平に回転します。しかし、CtrlキーやAltキーを押していると、骨の方向に応じて回転の方向が変わります。Ctrlキーを押していると骨組みを入れたときXY平面に水平だった方向に回転し、Altキーを押していると骨組みを入れたときXY平面に垂直だった方向に回転します。たとえば正面向きの人物に骨組みを入れた場合、Ctrlキーを押しながら足の骨を動かすと常に足が開いたり閉じたりする方向に回転し、Altキーを押しながら足の骨を動かすと常に足の前後に回転します。
このメニューを選択した後も、「骨組み/骨組み無効」メニューを選択すれば、再び骨組みの位置や影響範囲を調整できます。
なお、ドキュメント中に骨組みの入った立体が1つしかないときは、立体を選択していなくてもこのメニューを実行できます。
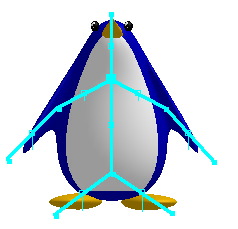
「表示/表示設定」メニューのダイアログの「表示環境」タブの中、「鋭角率と骨組み影響範囲」を選択していると、 ツールなどで選択した骨の影響範囲の稜線が緑色で表示されます。骨組みの設定をするときの参考にしてください。
ツールなどで選択した骨の影響範囲の稜線が緑色で表示されます。骨組みの設定をするときの参考にしてください。
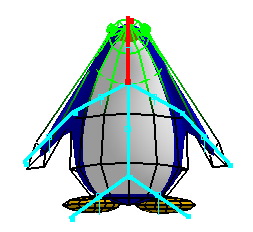
「骨組み/骨組み無効」メニュー
骨組みの入った立体を無効にして、骨組みの位置や影響範囲を調整できる状態にします。このメニューを選択すると、立体全体が前回「骨組み/骨組み有効」を選択したときの形に戻ります。
骨組みは頂点選択・移動 ツールで動かせるほか、頂点選択・移動
ツールで動かせるほか、頂点選択・移動 ツールで骨組みの中央部をドラッグして影響範囲を調整することができます。
ツールで骨組みの中央部をドラッグして影響範囲を調整することができます。
このメニューを選択した後も、再び「骨組み/骨組み有効」メニューを選択すれば、再び骨組みにあわせて立体を変形できます。
なお、ドキュメント中に骨組みの入った立体が1つしかないときは、立体を選択していなくてもこのメニューを実行できます。
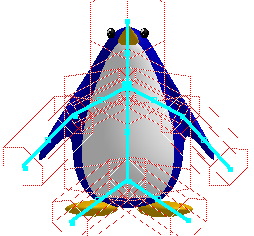
「表示/表示設定」メニューのダイアログの「表示環境」タブの中、「鋭角率と骨組み影響範囲」を選択していると、 ツールなどで選択した骨の影響範囲の稜線が緑色で表示されます。影響範囲の設定をするときの参考にしてください。
ツールなどで選択した骨の影響範囲の稜線が緑色で表示されます。影響範囲の設定をするときの参考にしてください。

「骨組み/骨組みを抜き取る」メニュー
現在の形状のまま、立体から骨組みを抜き取ります。骨組みを抜き取った立体は骨組みを入れる前の立体同様自由に編集できます。モーフィングの設定された立体の骨組みを抜き取る前には骨組み角度を初期ポーズに戻しておかないと、その後正常にモーフ変形できないのでご注意ください。
この操作は「編集/取り消し」メニューを選択しても取り消しできないのでご注意ください。
メニューの選択後にダイアログが表示され「元のレイヤーの戻しますか?」と聞かれることがあります。「はい」を選択すると、骨組みを抜かれた後の各立体は骨組みを入れる前のレイヤーに戻されます。「いいえ」を選択すると各立体は元の骨組み立体と同じレイヤーに置かれます。
「骨組み/骨組み角度を初期ポーズに戻す」メニュー
骨組みの角度と大きさを、前回「骨組み/骨組み有効」メニューを選択したときの状態に戻します。「骨組み/骨組み有効」の状態のときだけこのメニューを選択できます。
立体選択と移動 ツールで骨組み全体を選択していたときは骨組み全体の形状が元に戻り、頂点選択・移動
ツールで骨組み全体を選択していたときは骨組み全体の形状が元に戻り、頂点選択・移動 ツールで一部の骨組みだけ選択していたときは、選択した骨組みから先端方向の骨組みの形だけが元に戻ります。
ツールで一部の骨組みだけ選択していたときは、選択した骨組みから先端方向の骨組みの形だけが元に戻ります。
「骨組み/今のポーズを初期ポーズにする」メニュー
現在の骨組みの角度と大きさ、そして肉付けの形状を初期状態とみなします。「骨組み/骨組み有効」の状態のときだけこのメニュー選択できます。
通常、「骨組み/骨組み無効」メニューを選択すると、前回「骨組み/骨組み有効」メニューを選択する直前の状態に戻ります。しかし、このメニューを選択したあとは「骨組み/骨組み無効」メニューを選択後に、このメニューを選択したときの骨組み、肉付けの形状に戻ります。
「骨組み/肉付けも変形」メニューを選択した状態で肉付けの形状を修正した後には、このメニューを選択してください。そうしないと骨組み変形後に肉付けの形状が元に戻ってしまいます。
「骨組み/骨組みの中心点にする」
「骨組み/骨組み無効」の状態のときに、選択した骨組みの頂点を骨組みの中心点にします。骨組みの中心点とは大きな四角で表示されている頂点(関節)のことです。通常、「骨組み/骨組み有効」メニューを選択したときに自動的に骨組みの中心点が設定されますが、「骨組み/骨組み有効」メニューを選択するまえにこのメニューを選択すれば、希望通りの中心点を設定できます。
骨組みが有効のときに回転 ツールで骨組みを回転すると、設定した中心点から先端方向の骨組みが同時に回転します。
ツールで骨組みを回転すると、設定した中心点から先端方向の骨組みが同時に回転します。

「骨組み/選択領域だけを影響範囲に」メニュー
選択した骨組みの影響範囲を、同時に選択されている肉付け立体の領域だけに限定します。骨組み周囲の円柱の幅を変えるだけでは影響範囲をうまく設定できない場合、このメニューを使ってください。「骨組み/骨組み無効」の状態のときだけこのメニューを選択できます。
肉付けの選択領域が、選択された骨組みと、その1つ隣の骨組みの影響だけで変形するようになります。また、選択されていない領域は、選択されている骨組みの影響を受けなくなります。
通常は肉付けの領域は選択できないので、いったん「肉付けも変形」メニューを選択して肉付けも選択できるようにしてから、頂点選択・移動 ツールや投げ輪
ツールや投げ輪 ツールで領域を選択し、その後でこのメニューを選択してください。
ツールで領域を選択し、その後でこのメニューを選択してください。
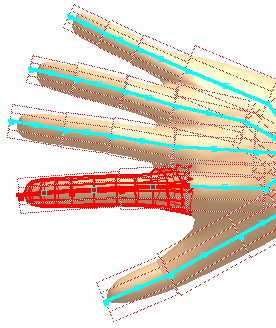
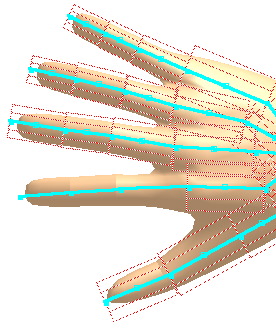
一度に複数の骨組みに対応する肉付けの領域も指定できます。指先などは1本の指の骨組みをまとめて設定するとよいでしょう。
「骨組み/選択領域だけを硬い影響範囲に」メニュー
選択した骨組みの影響範囲を、同時に選択されている肉付け立体の領域だけに限定します。さらに、その肉付けは骨組み変形でも形が変わらないように、「硬く」変形されます。
たとえば、人体の頭部をこのメニューで影響範囲に指定すると、首を曲げても頭部の形が変わらなくなります。
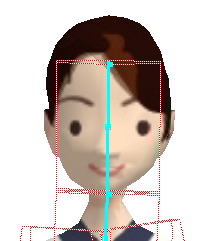
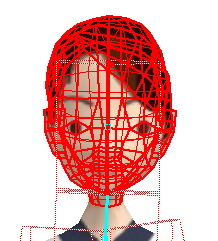
上手のように頭部と頭部の骨を選択してから、「選択領域だけを影響範囲に」メニューを選択し、さらに「骨組み/骨組み有効」メニューを選択、 ツールで頭部を横に向かせると下図のようにあごの部分がねじれてしまいます。
ツールで頭部を横に向かせると下図のようにあごの部分がねじれてしまいます。
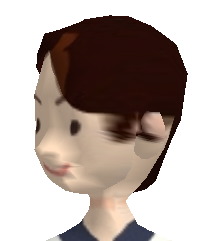
しかし、頭部と頭部の骨を選択してから、この「選択領域だけを硬い影響範囲に」メニューを選択し、さらに「骨組み/骨組み有効」メニューを選択、 ツールで頭部を横に向かせると下図のようにあごの部分もきれいに回転します。
ツールで頭部を横に向かせると下図のようにあごの部分もきれいに回転します。

「骨組み/円柱内の領域を影響範囲に」メニュー
「骨組み/選択領域だけを影響範囲に」メニューや「骨組み/選択領域だけを硬い影響範囲に」メニューで設定された骨組みの影響範囲を解除してもとにもどします。 「骨組み/骨組み無効」の状態のときだけこのメニューを選択できます。
「骨組み/骨組み長さ一定で変形」メニュー(通常)
このメニューを選択後、「骨組み/骨組み有効」の状態のときに頂点選択・移動 ツールで骨組みを動かすと、各骨組みの長さが一定になるように変形します。骨組み変形を行う場合、通常はこのメニューを選択してください。
ツールで骨組みを動かすと、各骨組みの長さが一定になるように変形します。骨組み変形を行う場合、通常はこのメニューを選択してください。
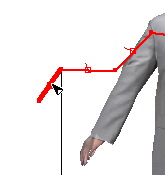

「骨組み/骨組みのびのび変形」メニュー
このメニューを選択後、「骨組み/骨組み有効」の状態のときに頂点選択・移動 ツールで骨組みを動かすと、骨組みを伸び縮みさせることができます。
ツールで骨組みを動かすと、骨組みを伸び縮みさせることができます。
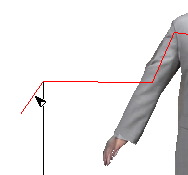

通常は骨組みに合わせて肉付けが伸び縮みしますが、特別に、「骨組み/選択領域だけを硬い影響範囲に」メニューで影響範囲を設定していたときは骨組みの長さに合わせて肉付けが拡大縮小します。
人体作成機能で作った人体を伸び縮みさせると、頭部は拡大縮小、手足は伸び縮みするので、簡単に「2等身・3等身キャラ」を作ることができます。

「骨組み/肉付けも変形」メニュー
このメニューを選択後は、骨組みの入った立体の肉付けの要素を頂点選択・移動 ツールや投げ輪
ツールや投げ輪 ツールなどで選択したり、移動させたりできるようになります。
ツールなどで選択したり、移動させたりできるようになります。


「骨組み/選択領域だけを影響範囲に」メニューや「骨組み/選択領域だけを硬い影響範囲に」メニューを使うときには「骨組み/骨組み無効」の状態のときにこのメニューを選択しておく必要があります。
「骨組み/骨組み有効」の状態のときに肉付けの形状を修正した後には、修正後に「骨組み/今のポーズを初期ポーズに」メニューを選択してください。そうしないと骨組み変形後に肉付けの形状が元に戻ってしまいます。
「骨組み/分岐を同時に回転」メニュー
頂点選択・回転 ツールを使って骨組みの分岐部分を回転するとき、このメニューにチェックマークがついていると、分岐の骨組みが同時に回転します。
ツールを使って骨組みの分岐部分を回転するとき、このメニューにチェックマークがついていると、分岐の骨組みが同時に回転します。
たとえば、人物の腰骨を回転させるときに、このメニューにチェックマークが付いていると、腰全体を同時に回転できます。
チェックマークがついていないとき(片足だけ回転)

チェックマークがついているとき(両足同時に回転)

「骨組み/この分岐は常に同時に回転」メニュー
骨組みの分岐部分を、常に同時に回転するようにします。
頂点選択・移動  ツールまたは頂点選択・回転
ツールまたは頂点選択・回転 ツールで分岐部分の骨組み(分岐の骨組みのうち先端方向にあるものどれか1本)を選択してから、このメニューを選択してください。分岐の頂点(関節)に□マークが表示され、この分岐は「骨組み/分岐を同時に回転」メニューのチェックマークの有無にかかわらず、同時に回転するようになります。
ツールで分岐部分の骨組み(分岐の骨組みのうち先端方向にあるものどれか1本)を選択してから、このメニューを選択してください。分岐の頂点(関節)に□マークが表示され、この分岐は「骨組み/分岐を同時に回転」メニューのチェックマークの有無にかかわらず、同時に回転するようになります。
分岐部分の骨組みを選択してから再度このメニューを選択すると、同時に回転しなくなります。
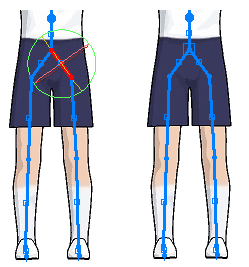
同時に回転を設定

分岐の骨組みが常に同時に回転
「骨組み/高度な骨組み操作」メニュー
骨組みを操作するメニューのうち、より高度なものがサブメニューにまとめられています。
頂点の位置を固定
「骨組み/骨組み有効」の状態のときに、骨組み内の選択した頂点(関節)の位置を固定します。主に、アニメーションを作るときに使います。
固定された頂点(関節)は、×のついた青丸で表示されます。

頂点選択・移動 ツールや、頂点選択・回転
ツールや、頂点選択・回転 ツールで骨組みを動かしても、固定された頂点(及びその中心側の骨)は動きません。例えば足の先の頂点を固定すれば、胴体を動かしても足下の位置は固定されます。このため、自然に歩いたり踊ったりするアニメーションを作ることができます。
ツールで骨組みを動かしても、固定された頂点(及びその中心側の骨)は動きません。例えば足の先の頂点を固定すれば、胴体を動かしても足下の位置は固定されます。このため、自然に歩いたり踊ったりするアニメーションを作ることができます。
 ツールで胴体を移動した例
ツールで胴体を移動した例
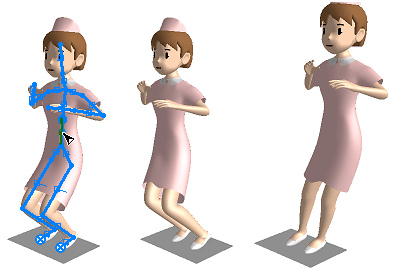
 ツールで腰を回転した例
ツールで腰を回転した例
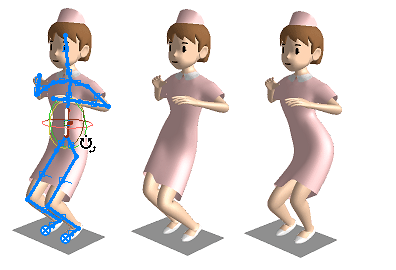
位置を固定できないほど移動されたときは、固定位置と実際の頂点位置が離れます。

固定した骨(頂点)を動かしたり、現在のポーズをアニメーションのキーとして設定すると、現在の頂点位置が固定位置になります。
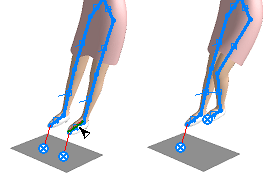
頂点の絶対位置を固定(さし絵スタジオ用)
「骨組み/骨組み有効」の状態のときに、骨組み内の選択した1つの頂点(関節)の位置を固定します。主に、さし絵スタジオのシーンデータを作るときに使います。
絶対位置が設定された頂点(関節)は、×のついた赤丸で表示されます。
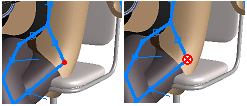
このメニューで頂点位置を固定してから「編集/骨組みのポーズをコピー」メニューを選択してポーズをコピーし、次に「編集/貼り付け」メニューを選択して異なる骨組み立体にこのポーズを適用してみると、適用された骨組みは同じポーズをとった上で固定した頂点の位置がコピーした時点での頂点位置(ドキュメント中での絶対位置)に移動します。(ポーズの書き出し/読み込みでも同様です)
たとえばいすに座った人物の足の付け根の頂点を選択してからこのメニューを選択し、別の人物にそのポーズを適用すると、適用される人物の身長や体型が異なっていてもいすの上におしりが位置するようになります。



(左:元の人物のポーズ 中:位置を固定せず小柄な人物に適用したとき 右:頂点を固定していたとき)
選択する頂点は1個だけである必要があります。異なる頂点に対してこのメニューを適用した場合、最後に指定した頂点の設定だけが有効になります。
骨と頂点の位置関係を固定(さし絵スタジオ用)
「骨組み/骨組み有効」の状態のときに、骨組み内の選択した1つ以上の骨と1つの頂点(関節)の位置関係を固定します。主に、さし絵スタジオのシーンデータを作るときに使います。
位置関係の基準になる頂点(関節)は-のついた赤丸で表示され、動く側の稜線(骨)は白抜きの赤丸で表示されます。

このメニューで骨と頂点の位置関係を固定してから「編集/骨組みのポーズをコピー」メニューを選択してポーズをコピーし、次に「編集/貼り付け」メニューを選択して異なる骨組み立体にこのポーズを適用してみると、適用された骨組みは似たポーズをとりますが、指定した骨の指定した頂点からの位置関係(距離と方向)はコピーした時点と同じになります。(ポーズの書き出し/読み込みでも同様です)
通常、ポーズの適用では骨組みの角度だけ合わせているので、たとえば手を合わせているポーズを体型が違う別の人物に適用すると手が交差したり離れたりしてしまいます。しかし、右手の先端の頂点と左手の骨の位置関係を固定すれば、別の人物にそのポーズを適用しても手が合うようになります。(手の表面ではなく、骨の位置を合わせているため、手の厚さや骨組みを入れている位置が異なると若干位置がずれます。)
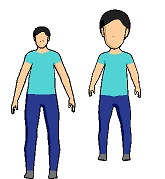
(体型の違う人物)



(左:元のポーズ 中:位置関係を固定せずに体型の違う人物に適用 右:位置関係を固定していたとき)
また、たとえばいすに座って手を机の上に乗せている人物の足の付け根の頂点を選択してから「頂点の絶対位置を固定」メニューを選択し、さらに手足の骨と足の付け根の頂点を選択してからこのメニューを選択します。すると、身長や体型が異なる人物にポーズを適用しても、足が地面につき、手が机の上に乗っている様子を再現できます。



(左:元のポーズ 中:位置関係を固定せずに体型の違う人物に適用 右:位置関係を固定していたとき)
このメニューを選択するときには、一度に1つ以上の骨と1つの頂点(関節)だけを選択してください。
異なる骨と頂点の組み合わせでこのメニューを選択すると、現在の位置関係に、その組み合わせの位置関係も加えることができます。しかし、すでに位置関係が設定されている骨を選択していた場合は、後から指定した位置関係だけが有効になります。
例外として、2つの頂点を選択することもできます。そのポーズを適用すると、2つの頂点につながる骨が両方とも動きます。たとえば、両手を合わせたポーズの時に手の先の2頂点を指定すれば、どの体型の人物に適用しても体の中央で手を合わせるようになります。

位置の固定を解除
「骨組み/骨組み有効」の状態のときに、「骨組み/頂点の絶対位置を固定」メニューで位置固定した頂点や、「骨組み/骨と頂点の位置関係を固定」メニューで位置関係を固定した骨を選択してから(対応する頂点を選択する必要はありません)、このメニューを選択すると、それらの固定状態を解除します。
体型の固定
骨入り立体の体型(各骨の長さ)を現在の状態で固定します。通常、「骨組み/骨組みのびのび変形」メニューを選択した状態で、頂点選択・移動 ツールなどを使って骨の長さを変え、その後でこのメニューを選択します。このメニューの選択後はポーズファイルを読み込んだり、アニメーション機能を使ったりしても体型が元に戻らなくなります。
ツールなどを使って骨の長さを変え、その後でこのメニューを選択します。このメニューの選択後はポーズファイルを読み込んだり、アニメーション機能を使ったりしても体型が元に戻らなくなります。
体型の固定を解除
固定した骨入り立体の体型を解除します。
領域の中心を道具の中心にする
さし絵スタジオの道具データを作るための機能です。(ベータ機能ですので正常に機能しないことがあります)
まず、頂点選択・移動 ツールや投げ輪
ツールや投げ輪 ツールなどで領域を選択してからこのメニューを選択すると、選択された領域の頂点が道具の中心として設定されます。複数の頂点が選択されていた場合はその頂点の平均位置が中心になります。
ツールなどで領域を選択してからこのメニューを選択すると、選択された領域の頂点が道具の中心として設定されます。複数の頂点が選択されていた場合はその頂点の平均位置が中心になります。
なお、「編集/選択/道具の中心に設定した頂点を選択」メニューで道具の中心に設定されている頂点を選択することができます。
道具の中心設定を解除
さし絵スタジオの道具データを作るための機能です。(ベータ機能ですので正常に機能しないことがあります)
選択領域内に道具の中心として設定されている頂点がある場合、その中心設定を解除します。
なお、「編集/選択/道具の中心に設定した頂点を選択」メニューで道具の中心に設定されている頂点を選択することができます。
アニメーション中に大きさも変える(通常)
選択した骨入り立体(及び通常の立体)が、アニメーション情報に合わせて大きさも変わるようにします。デフォルトの設定です。
アニメーション中に大きさを変えない
選択した骨入り立体(及び通常の立体)が、アニメーション中に大きさを変えないようにします。
ある立体に対しアニメーション情報を読み込むと、通常は立体の大きさもアニメーション情報に合わせて変化します。しかし、立体に対してこのメニューを選択しておくと、アニメーション情報を読み込んでも立体の大きさが変わらなくなります。
例えば大人で作ったアニメーション情報を子供に読み込ませたいときは、子供の立体にこのメニューを適用してください。大人の動作を子供に対しても適用できます。
「骨組み/QUMARIONの操作」メニュー
骨組みを設定した立体をQUMARIONで操作します。
連動開始
人物の骨組みを設定した立体を、QUMARIONの操作と連動させます。このメニューを選ぶと次のダイアログが表示されます。ダイアログ内の図のように、人物が正面向きで、T字型のポーズになっていることを確認し、[OK]をクリックします。

ライブラリウィンドウに収録された人物や、さし絵スタジオ2用の人物など、六角大王標準ボーンが設定されている立体の場合、次のダイアログが表示され、立体がQUMARIONの操作と連動します。
[QUMARIONの加速度センサーを利用]のチェックボックスをオンにすると、QUMARIONに内蔵されている加速度センサーが、前後左右などの傾きを検知します。 [OK]をクリックすると、QUMARIONとの連動が終了します。

六角大王標準ボーン以外の骨組みの場合は、[標準ボーンマッピング]ダイアログが表示されます。詳しくは「マッピング設定」を参照してください。
マッピング設定
QUMARIONに対応していない骨組みの立体に、QUMARIONに対応する標準ボーン(骨組み)をマッピングします。
[標準ボーンマッピング]ダイアログには、QUMARIONの標準ボーンが左側に、六角大王Superで作成した立体の骨組みが右側に表示されます。
六角大王Superで作成した立体が画面からはみ出している場合は、ダイアログ内の骨組み以外の部分を右ドラッグすると、画面の表示サイズを変更できます。

A.ボーン合わせ
ダイアログの指示に従って、頭、右腕、左腕、右足、左足の順番に、骨組みを右クリックで選択します。
ダイアログ内をドラッグすると、表示角度を変更できます。
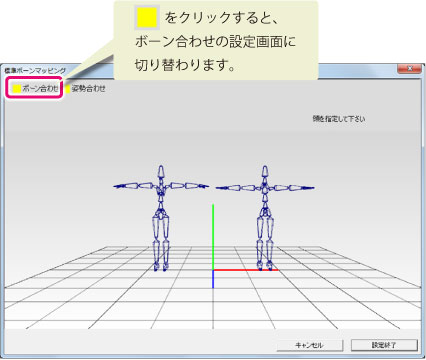
B.姿勢合わせ
読み込んだキャラクターの腕の角度が地面と水平でない場合に設定します。
[標準ボーンマッピング]ダイアログに表示されるスライダのつまみを操作し、画面向かって左側に表示されているQUMARIONの内部ボーンの腕の角度が、読み込んだ立体の腕の角度と同じになるように設定します。
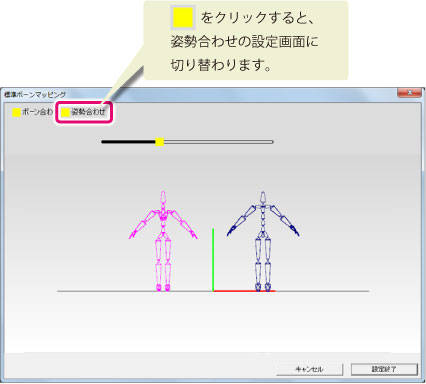
マッピング設定の解除
立体の標準ボーンマッピング設定を解除します。