立体の選択と移動、サイズ変更を行います。
目的の立体の位置にマウスカーソルを移すと次のようにカーソルが変化します。
: 立体の上
 : ハンドルの上
: ハンドルの上
立体の上でマウスクリックすると、各形状要素が選択され選択状態になります。
下図は選択された状態で、選択枠とハンドルが表示されています。
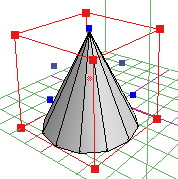
立体の無いところからドラッグを行うと四角形選択ができます。
Shiftキーを押しながら選択を行うと、すでに選択されている場合は選択が解除され、選択されてない場合は選択状態を追加します。移動中にShiftキーが押されると、移動を前後左右に固定します。
立体のないところをクリックすると全ての選択が解除されます。
立体をドラッグすると、立体が基準面に対して水平移動します。
この時、右ボタンでドラッグしたり、Altキーを押していると、基準面に対して垂直に移動します。
Ctrlキーを押しているときにドラッグを開始すると、立体が複製され、複製された立体がドラッグされます。
赤いハンドルをドラッグすると、ドラッグ方向に立体の大きさが変わります。
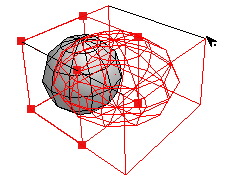
Altキーを押しながら赤いハンドルをドラッグすると、基準面に対して垂直に立体の大きさが変わります。
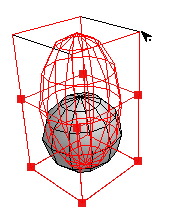
水平移動する基準面はツールバーの基準面アイコンで変更できます。
立体を選択しているとき、キーボードの矢印キーでも基準面に水平移動できます。
基準面が表示角度に垂直な場合、たとえば正面向きの角度で表示しているのに基準面が側面であるような場合には立体を動かせないのでご注意ください。ただし、基準面が表示角度に垂直なときに 右ボタンまたはAlt キーを押しながらドラッグすると縦方向または横方向にだけ動かすことができます。
青いハンドルをドラッグすると、ハンドルのある面方向に立体が引き延ばされます。
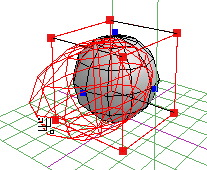
選択立体の回転を行います。
Shiftキーを押しながら回転させると回転角度を90度限定にします。
Ctrlキーを押して回転すると、オブジェクトの複製を行います。
ドラッグした立体は基準面に水平に回転します。
青いハンドルをドラッグすると、ハンドルのある面に水平に立体が回転します。
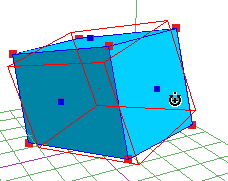
選択立体を回転させるときは、赤色の点で表示されている立体の回転中心を中心に回転します。通常、回転中心は立体の中心付近に設定されますが、「立体/領域の中心を回転中心に」メニューでその立体の回転中心の位置を設定できます。
複数の立体が選択されているときは、ドラッグした立体を中心に回転します。
何もないところをドラッグすると立体選択・移動
ツールと同様に四角形の枠内の領域を選択します。また、立体をクリックすると、クリックした立体を選択します。
選択領域、または選択立体を基準面に水平に回転させます。
Shiftキーを押しながら回転させると回転角度を90度限定にします。
Ctrlキーを押して回転すると、オブジェクトの複製を行います。
回転ツールと違い、ドラッグを開始した点を中心にして回転します。
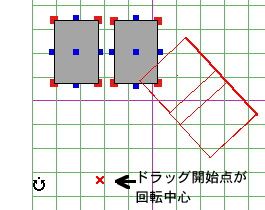
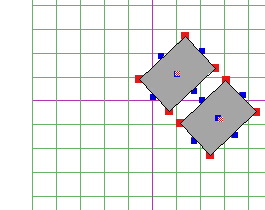
選択領域の回転を行います。
Shiftキーを押しながら回転させると回転角度を90度限定にします。
選択領域を回転させるときは、選択領域の内部をドラッグしてマウスを左右に動かします。
選択した領域と、選択されていない領域の境界線の中心が回転中心になります。
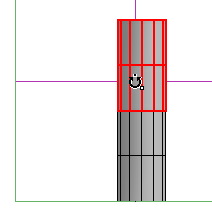
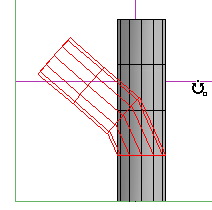
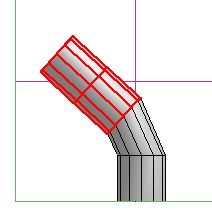
領域を回転させるとき、頂点選択・移動ツールが「
変形範囲中」や「
変形範囲大」になっていれば
![]() ツールも同様に境界付近はなめらかに変形します。 しかし「
ツールも同様に境界付近はなめらかに変形します。 しかし「領域内だけ変形」になっているときは「変形範囲小」と同じように回転します。
また、骨組みの入った立体では、骨組みを回転させることができるので、ポーズを変えるときに使えます。
何もないところをドラッグすると頂点移動・選択ツールと同様に四角形の枠内の領域が選択されます。また、要素をクリックすると、クリックした要素が選択されます。
骨組みの回転:
![]() ツールで骨組みをドラッグすると、ドラッグした骨組みだけでなく、ドラッグした骨組みから先端方向にある骨組みすべてが同時に基準面に水平に回転します(カーソル
ツールで骨組みをドラッグすると、ドラッグした骨組みだけでなく、ドラッグした骨組みから先端方向にある骨組みすべてが同時に基準面に水平に回転します(カーソル![]() のとき)。
のとき)。
回転用ハンドルが骨と重なっていると基準面に水平に回転しません。そのときは何もないところをクリックして、骨組みの選択を解除してからドラッグしてください。
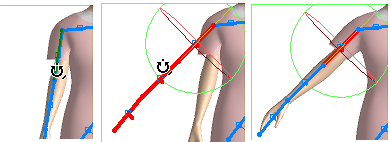
また、骨組みの中央部をドラッグすると、その骨組みを軸として回転させることができます(カーソル![]() のとき)。
のとき)。
回転用ハンドルが骨と重なっていると骨組みを軸に回転しません。そのときは赤いハンドルをドラッグしてください。
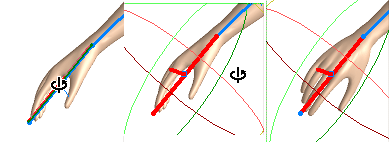
大きく表示されている頂点が中心点で、回転させるときの中心点は「骨組み/骨組みの中心点にする」メニューで設定できます。
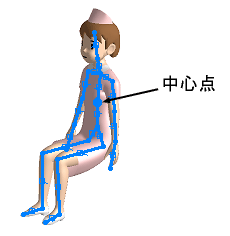
骨組みを1本だけ選択していると、骨組み回転用のハンドル(3つの円)が表示されます。このハンドルをドラッグすると特定の方向に骨組みを回転できます。
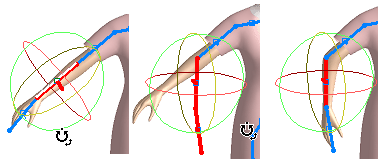
赤いハンドル(カーソル![]() ): 骨組みを軸に回転
): 骨組みを軸に回転
緑のハンドル(カーソル![]() ): 骨組みを入れたときXY平面に水平だった方向に回転
): 骨組みを入れたときXY平面に水平だった方向に回転
黄のハンドル(カーソル![]() ): 骨組みを入れたときXY平面に垂直だった方向に回転
): 骨組みを入れたときXY平面に垂直だった方向に回転
たとえば正面向きの人物に骨組みを入れた場合、緑のハンドルを動かすと足が開いたり閉じたりする方向に、黄のハンドルを動かすと足の前後方向に回転します。
ハンドルを使わない回転ではマウスを画面に左右にドラッグしますが、ハンドルをドラッグするときはハンドルの接線方向にマウスをドラッグしてください(ドラッグを開始したときのカーソル位置の接線方向)。
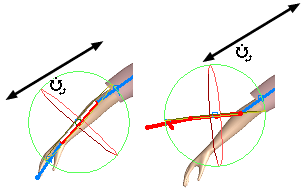
ハンドルの円弧は手前が明るく、奥が暗めに表示されます。
立体の形状要素(面、線、点)の選択や移動を行います。
目的の立体の位置にマウスカーソルを移動すると、次のようにカーソルが変更されます。
: 面の上
: 線の上
: 点の上
この状態でマウスクリックすると、各形状要素が選択され選択状態になります。
通常は点線面を自動的に選択しますが、キーボードウィンドウのボタンを押すことで、クリックで選択できる要素を絞ることができます。
面、線、点を選択している例
形状要素がないところからドラッグを行うと四角形選択ができます。
Shiftキーで選択を行うと、すでに選択されている場合は選択が解除され、選択されてない場合は選択状態を追加します。
Shiftキーを押しながら四角形選択をするときは、単純に選択・非選択を切り替えるわけではなく、選択枠内の要素で選択されている物が多ければ選択枠内の要素すべてを非選択にし、選択枠内の要素で選択されていないものが多ければ選択枠内の要素すべてを選択します。選択領域を広げたり狭めたりするときに便利です。
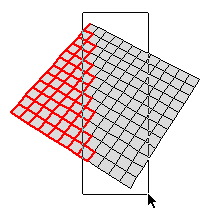
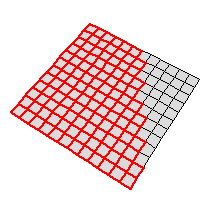
要素のないところをクリックすると全ての選択が解除されます。
移動は選択状態にしなくても、直接形状要素をドラッグすると基準面に平行に移動します。移動中にShiftキーが押されると、移動を前後左右に制限します。
また、右ボタンでドラッグしたり、Altキーを押していると、基準面に垂直に移動します。
基準面が表示角度に垂直な場合、たとえば正面向きの角度で表示しているのに基準面が側面であるような場合には領域を動かせないのでご注意ください。ただし、基準面が表示角度に垂直なときに右ボタンでドラッグしたり
Alt キーを押しながらドラッグすると縦方向または横方向にだけ動かすことができます。
形状要素を選択している場合は、選択している要素複数を同時に移動します。
領域グループをドラッグした場合、そのグループの頂点は同時に動いて変形されます。
変形範囲小
ドラッグした要素や選択された領域だけを移動します。
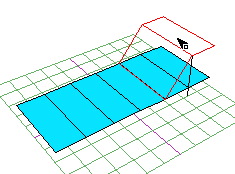
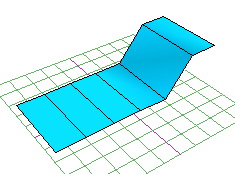
ドラッグした要素や選択された領域を移動し、その周囲の形状要素のなめらかに移動します。変形範囲中では3つ先、変形範囲代では5つ先の要素まで移動します。ドラッグする要素の脇に鋭角線があるときにはカクカクに変形します。
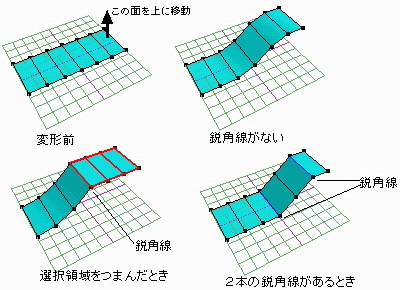
選択されていない要素をドラッグした場合は、変形範囲小と同じ動作をしますが、領域内をドラッグすると領域内だけなめらかに変形します。
なげわによって領域を選択します。また立体の形状要素をクリックして選択することもできます。
なげわツールでは、最初に形状要素の上にマウスを移動させてからドラッグして領域を選択すると、その形状要素からひとつながりになる領域だけが選択されます。これは入り組んだ形状の一部分だけを選択したいときに便利です。
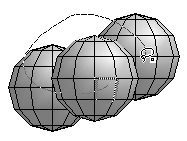
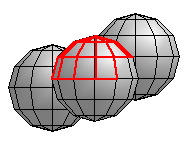
Shiftキーを押しながら選択するとすでに選択されている領域を選択解除し、選択されていない領域を選択することができます。
Shiftキーを押しながら領域選択をするときは、単純に選択・非選択を切り替えるわけではなく、投げ輪内の要素で選択されている物が多ければ投げ輪内の要素すべてを非選択にし、投げ輪内の要素で選択されていないものが多ければ投げ輪内の要素すべてを選択します。選択領域を広げたり狭めたりするときに便利です。
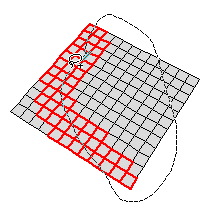
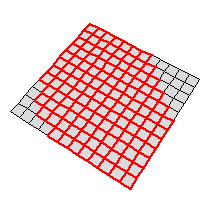
controlキーを押すと、頂点選択・移動ツールと同じ動作をします。
折れ線によって囲まれた領域を選択します。折れ線の頂点をクリックで入力し、ダブルクリックやenterキーによって入力を終了します。
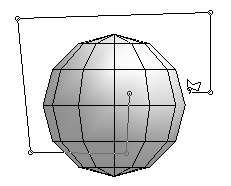
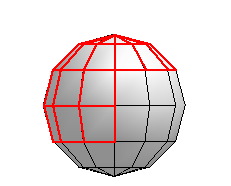
形状要素をクリックして選択できない他は、なげわツールとほぼ同じ機能です。なげわ
ツールの説明も参考にしてください。
最初にクリックするときにShiftキーを押しているとすでに選択されている領域を選択解除し、選択されていない領域を選択することができます。
折れ線をドラッグ中にShiftキーを押していると、折れ線の角度が45°単位で制限されます。
同じ色を持った面を選択します。
クリックした面と同じ色、光沢を持つ面で、クリックした面からつながっている面を選択します。
Ctrlキーを押しながらクリックすると、クリックした面と同じ色、光沢を持つ、ドキュメント内のすべての面を選択します。
マウスでドラッグした軌跡の下の線や頂点を選択します。
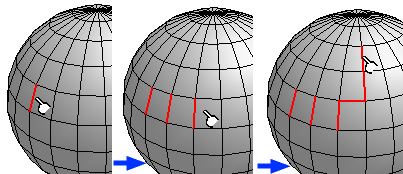
ドラッグ中にShiftキーを押していると、軌跡の下の領域を選択解除します。
Altキーを押しながらドラッグすると点だけ選択されます。また、キーボードウィンドウの設定で「面」だけ押された状態にすると、軌跡の下の要素が面単位で選択されます。
ドラッグ開始時にCtrlキーを押していると頂点選択・移動ツールと同じ動作をします。
選択領域の要素をドラッグしてマウスを左右に動かすと選択領域が拡大縮小します。
選択されていない要素をドラッグしてマウスを左右に動かすとその要素が拡大縮小します。
拡大縮小させるとき、ツールウィンドウ上の頂点選択・移動ツールが「変形範囲中」や「
変形範囲大」の状態になっていれば、拡大縮小する領域の境界付近はなめらかに変形します。 しかし「
領域内だけ変形」になっているときは「
変形範囲小」と同じように変形します。
何もないところをドラッグすると頂点移動・選択ツールと同様に四角形の枠内の領域が選択されます。また、要素をクリックすると、クリックした要素が選択されます。
選択領域の要素をドラッグしてマウスを上下左右に動かすと基準面に水平に選択領域が引き延ばされます。
選択されていない要素をドラッグしてマウスを上下左右に動かすとその要素が引き延ばされます。 Shiftキーを押していると一方向だけ引き延ばされます。
この図ではShiftキーを押しながら、マウスを右にドラッグしています。
引き延ばすとき、ツールウィンドウ上の頂点選択・移動ツールが「変形範囲中」や「
変形範囲大」の状態になっていれば、引き延ばす領域の境界付近はなめらかに変形します。 しかし「
領域内だけ変形」になっているときは「
変形範囲小」と同じように変形します。
何もないところをドラッグすると頂点移動・選択ツールと同様に四角形の枠内の領域が選択されます。また、要素をクリックすると、クリックした要素が選択されます。
選択領域の要素をドラッグすると、選択領域が傾いて、ひずんで斜めに変形されます。Shiftキーを押していると変形の方向が制限されます。
選択領域は基準面に水平に変形されます。また、選択領域の上の方をドラッグすると下部が固定されたまま上部が変形し、下の方をドラッグすると上部が固定されます。
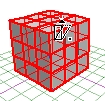
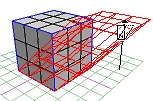
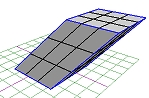
上部をドラッグした例
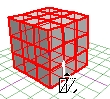
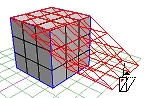
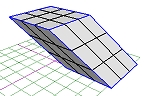
下部をドラッグした例
このツールではツールでの変形と異なり、選択領域が常に直線的に変形されます。
ツールウィンドウ上の頂点選択・移動ツールが「領域内だけ変形」になっているときはツールを使えません。
のいずれかに設定してください。
何もないところをドラッグすると頂点移動・選択ツールと同様に四角形の枠内の領域が選択されます。また、要素をクリックすると、クリックした要素が選択されます。
折れ線を入力します。
クリックした点に頂点ができ、ダブルクリックやenterキーによって入力を終了します。
通常、画面に水平で、グリッドの中央付近で折れ線が作成されますが、クリックした点が1点でも立体の頂点と一致しているときは、その頂点と同じ奥行きで折れ線が生成されます。
入力した点は、deleteキーで一つ前の入力をキャンセルできます。
折れ線をドラッグ中にShiftキーを押していると、折れ線の角度が45°単位で制限されます。
「編集/環境設定」メニューで表示されるダイアログで「一般設定」タブを選択し、「折れ線入力した立体は曲面(曲線)に」チェックマークをつけると、折れ線に合わせて曲線も表示されます(折れ線の立体が最初から曲面立体として認識されます)。
線の上でCtrlキーを押しながらクリックすると、線に点が置かれ、面を分割することができます。
(ただし、「編集/環境設定」メニューで表示されるダイアログで「一般設定」タブを選択し、「折れ線入力で分割される面を削除」チェックマークをつけると、面が分割されず、まわりの面がなくなります。)
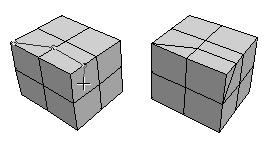
Ctrlキーを押しながら面上に点を置いたり、面を3つ以上に分割する複雑な折れ線を入力したりすると、線上、あるいは面上に点が配置されますが、まわりの面がなくなります。
Altキーを押しながらクリックした点は基準面上におかれます。
このツールを選択しているときに数値設定ウィンドウの「中心位置」の座標を設定しEnterキーを押すことで、指定した座標に折れ線を作ることができます。
ドラッグにより四角の線を作成します。
Altキーで基準面上におかれます。
Shiftキーを押していると正方形ができます。
マウスボタンを離すときCtrlキーを押していると、その下の面を四角形に分割できます。
分割した状態で「編集/消去」メニューを選択すると、簡単に四角形の穴を開けることができます。
ドラッグにより円形の線を作成します。
Altキーで基準面上に円が作られます。
Shiftキーを押していると真円ができます。
マウスボタンを離すときCtrlキーを押していると、その下の面を円形に分割できます。
分割した状態で「編集/消去」メニューを選択すると、簡単に円形の穴を開けることができます。
円の分割数は初期値として12角形で作られます。その数は、「編集/環境設定」ダイアログの操作設定の円や球の分割数で変更できます。
線や頂点をクリックして線や頂点を削除します。
頂点をクリックすると、その頂点のまわりの稜線のうちいちばん短い稜線が縮んで消え、隣の頂点とくっつきます。
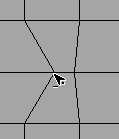
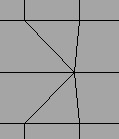
稜線をクリックすると、クリックした稜線が縮んで消えます。そのとき、クリックした位置から近い方の頂点が動いて隣の頂点とくっつきます。
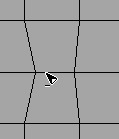
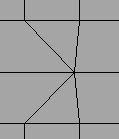
Shiftキーを押しながら線をクリックすると、線の両側が3角形であるときはその線が消え、代わりに両脇の頂点を結ぶ稜線が作られます(稜線の入れ替え、スピン)。稜線の入れ替えの結果、2つの面が重なってしまうようなときには何も変化しません。
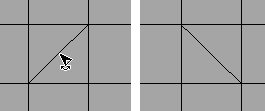
Ctrlキーを押しながら線をクリックすると、線の両側が3角形であるときには、その線は消えて2つの三角形は四角形になります。
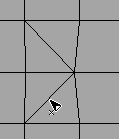
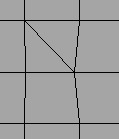
なお、点や線を削除すると2つの面が重なってしまうようなときには削除しません。
ドラッグした直線に沿って面を分割します。また、分割された面のうち、ドラッグした線の右側にある面が選択された状態になります(ドラッグの開始点を上、終了点を下と見た場合の右側になります)。なお、ワイヤフレーム(面の貼られていない線)は分割されません。
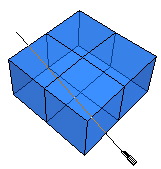
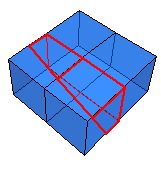
Shiftキーを押しながらドラッグするとドラッグ線の向きを水平垂直に制限できます。
ドラッグ終了時にCtrlキーを押していると、下図のように1つの立体の中で表側の面だけ分割されます。
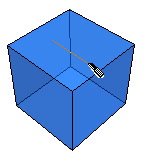
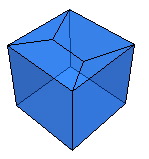
六角大王Superでは、三角形と四角形で面を表現するので、四角形をななめに分割しようとしたりすると余分な線ができてしまいます。ご注意下さい。
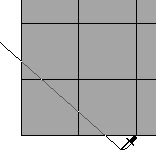
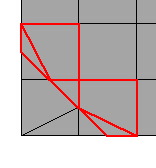
ドラッグした面や線、または選択領域の面や線を持ち上げます。「加工/持ち上げ」メニューの「そのまま持ち上げ」とほぼ同じ機能ですが、いくつもの面を続けて持ち上げたいときはこのツールを使った方が便利です。
マウスボタンを押した位置の面や線が持ち上げられます。マウスボタンを押したままドラッグすると、持ち上げた面や線が基準面に平行に移動します。移動中にShiftキーが押されると、移動を前後左右に制限します。 また、右ボタンでドラッグしたり、Altキーを押していると、基準面に垂直に移動します。
持ち上げた要素は領域グループになり、常にまとめて移動、選択されるようになります。持ち上げた部分の頂点を細かく動かしたいときは、「編集/グループ解除」メニューで領域グループを解除してください。
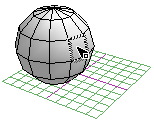
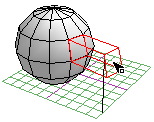
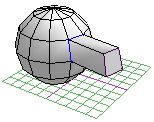
選択領域上でマウスボタンを押してドラッグすると、領域全体が持ち上げられます。持ち上げた領域は領域グループになります。
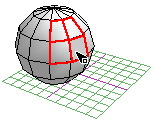
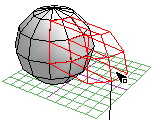
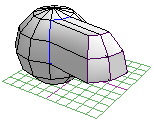
ドラッグせずに面や線をクリックすると各形状要素が選択されます。
形状要素がないところからドラッグを行うと四角形選択ができます。
Shiftキーで選択を行うと、すでに選択されている場合は選択が解除され、選択されてない場合は選択状態を追加します。
Shiftキーを押しながら四角形選択をするときは、単純に選択・非選択を切り替えるわけではなく、選択枠内の要素で選択されている物が多ければ選択枠内の要素すべてを非選択にし、選択枠内の要素で選択されていないものが多ければ選択枠内の要素すべてを選択します。選択領域を広げたり狭めたりするときに便利です。
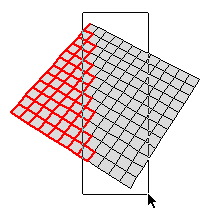
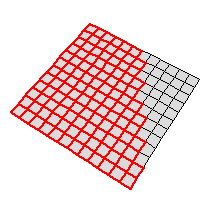
要素のないところをクリックすると全ての選択が解除されます。
ドラッグした面や線、または選択領域の面や線を複製し、もとの領域との間を線でつなげます。「加工/延長」メニューとほぼ同じ機能ですが、いくつもの面を続けて延長したいときはこのツールを使った方が便利です。
マウスボタンを押した位置の面や線が延長されます。マウスボタンを押したままドラッグすると、延長した面や線が基準面に平行に移動します。移動中にShiftキーが押されると、移動を前後左右に制限します。 また、右ボタンでドラッグしたり、Altキーを押していると、基準面に垂直に移動します。
延長した要素は領域グループになり、常にまとめて移動、選択されるようになります。延長した部分の頂点を細かく動かしたいときは、「編集/グループ解除」メニューで領域グループを解除してください。
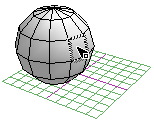
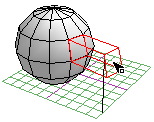
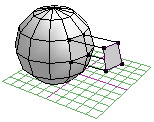
選択領域上でマウスボタンを押してドラッグすると、領域全体が延長されます。延長された領域は領域グループになります。
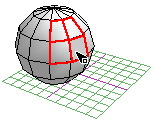
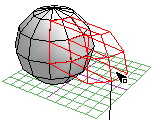
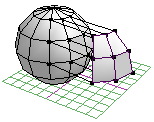
ドラッグせずに面や線をクリックすると各形状要素が選択されます。
形状要素がないところからドラッグを行うと四角形選択ができます。
Shiftキーで選択を行うと、すでに選択されている場合は選択が解除され、選択されてない場合は選択状態を追加します。
Shiftキーを押しながら四角形選択をするときは、単純に選択・非選択を切り替えるわけではなく、選択枠内の要素で選択されている物が多ければ選択枠内の要素すべてを非選択にし、選択枠内の要素で選択されていないものが多ければ選択枠内の要素すべてを選択します。選択領域を広げたり狭めたりするときに便利です。
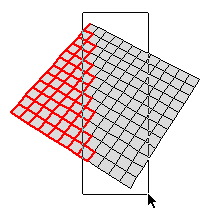
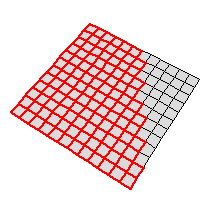
要素のないところをクリックすると全ての選択が解除されます。
クリックした2つの要素の位置や角度を合わせます。立体の位置や方向を規則的に並べたい場合にお使い下さい(「立体/整列」メニューと合わせて使うとより便利です)。
異なる立体の2つの頂点を続けてクリックすると、最初にクリックした立体が移動して、2つの頂点の位置が一致します。
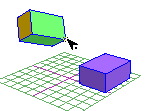
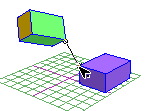
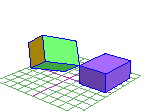
異なる立体の2つの線を続けてクリックすると、最初にクリックした立体が移動して、2つの線の位置と方向が一致します。
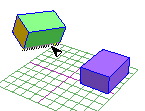
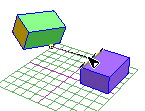
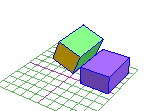
異なる立体の2つの面を続けてクリックすると、最初にクリックした立体が移動して、2つの面の位置と方向が一致します。最初にクリックしてから表示角度を変え、その後で2つ目の要素をクリックすることもできます。
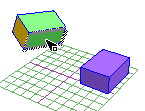
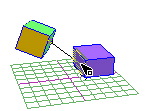
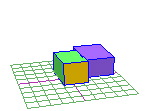
上記の他に、点と線、点と面、線と面、どうしの位置を合わせることも可能です。
同じ立体(または立体グループ)内の2つの要素をクリックすると、最初にクリックした要素の位置と方向だけが変わります。
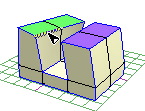
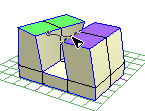
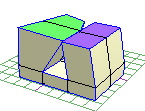
ただし、最初にクリックした要素が領域グループである場合は、領域グループの位置と方向がまとめて変わります。
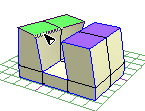
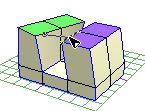
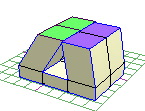
2つの頂点を続けてクリックすると、最初にクリックした頂点が移動して、あとにクリックした頂点につながります。位置が一致するだけでなく、形そのものがつながります。
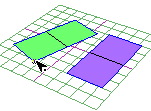
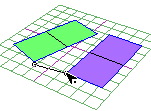
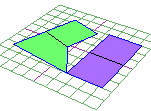
頂点をつなげると3面稜線(3つ以上の面につながる稜線)ができてしまうときには、頂点をつなげることはできません。
ドラッグした位置にサーフェス立体(境界線のある、皮だけの立体)を生成します。
生成方法
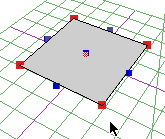
基準面が表示角度に垂直な場合、たとえば正面向きの角度で表示しているのに基準面が側面であるような場合には立体を入力できないのでご注意ください。
Ctrlキーを押していると等倍で立体の大きさが変わります。
円形、対称円形の分割数は初期値として12角形で作られます。その数は、「編集/環境設定」ダイアログの操作設定の円や球の分割数で変更できます。
対称四角形、対称円形はレイヤーウィンドウで対称レイヤーがカレントレイヤーの時にだけ作成できます。
ドラッグした位置にソリッド立体(境界線のない中身の詰まった立体)を生成します。
生成方法
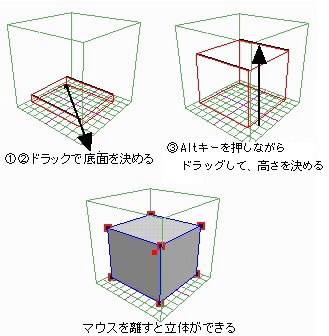
基準面が表示角度に垂直な場合、たとえば正面向きの角度で表示しているのに基準面が側面であるような場合には立体を入力できないのでご注意ください。
ドラッグ中Ctrlキーを押していると等倍で立体の大きさが変わります。
円柱、球、円錐、 対称円柱、対称球、対称円錐の分割数は初期値として12角形で作られます。その数は、「編集/環境設定」ダイアログの操作設定の円や球の分割数で変更できます。
対称立方体、対称円柱、対称球、対称円錐はレイヤーウィンドウで対称レイヤーがカレントレイヤーの時だけ作成できます。
視点の水平移動を行います。
他のツールが選ばれているときもスペースキーを押しているとこの機能が使えます。
「表示/視点の取り消し」メニューで移動前の状態に戻せます。
表示の拡大/縮小を行います。
クリックすると、クリックした地点を2倍程度に拡大し、ドラッグして四角形を描くとその領域が拡大表示されます。
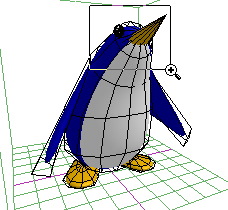
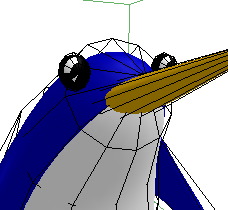
拡大表示したときには自動的に表示されている形状の中心が表示の回転中心になるため、角度設定ウィンドウでぐるぐるまわすと、拡大した部分だけを見回すことができます。(これは、六角大王Super独自の「オート・ルックアップ機能」です。)
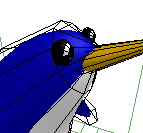
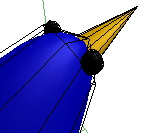
Ctrlキーを押していると虫眼鏡がマイナスになり、縮小表示ができます。
表示の拡大縮小は、sキーを押しながらマウスのドラッグでも行えます。
「表示/視点の取り消し」メニューで拡大/縮小前の状態に戻せます。
クリックした面の表示色、反射率、透明度をカラーパレットに読み込みます。テクスチャが設定されているときは、そのテクスチャがカラーパレットと表面材質ウィンドウに取り込まれます。ある立体で使われている色を、他の立体にも塗りたいときや、表面材質を調整したいときに使ってください。
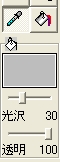
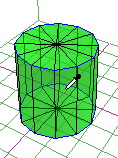
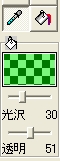
クリックした場所と同じ色の領域を、現在のカラーパレットで塗ります。
また、選択された立体をクリックしたときには選択された立体すべてを塗ります。クリックした場所が選択領域内の場合は領域内だけ塗ります。
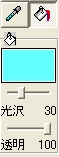
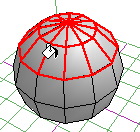
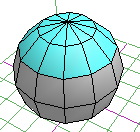
Shiftキーを押しながら立体をドラッグすると、ドラッグした面だけ塗られます。
Altキーを押すとスポイトになります。
Ctrlキーを押しながらテクスチャの貼られた点や線を面をドラッグすると、テクスチャの位置が移動します。立体や領域が選択されているときは、選択されているすべての面のテクスチャが動き、点や線の上からドラッグを開始すると、その点や線に対してテクスチャ(基本色マップ・透明マップ・バンプマップ)が動きます。
カラーパレットの表示色がテクスチャの場合はテクスチャのはりつけダイアログが表示されます。条件を設定後OKを押すとテクスチャが貼られます。
カラーパレット内をクリックすると下図のカラーメニューが表示されます。
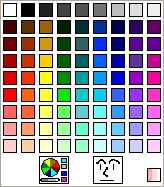
カラーメニューで色を選択すると、選択した色がカラーパレットに表示され、その色が現在のカラーパレットになります。色を選択するとテクスチャ(基本色マップ・透明マップ・バンプマップ)は解除されます。
カラーパレットでは大まかな色や材質を、表面材質ウィンドウではより細かい材質を指定できます。「表示/アニメ調表示」で画像を仕上げるときはカラーパレットだけで十分ですが、「表示/仕上げ表示」で仕上げるときは表面材質ウィンドウで詳細に設定した方が良いです。
![]() このアイコンを選択すると、アニメ調表示色設定ダイアログが表示されます。「常に指定色で表示」チェックをつけるとアニメ調表示で表示される3つの色を別々に指定できます。通常アニメ調表示では暗い部分と明るい部分の色は通常の部分の色から自動的に作られます。しかし、たとえば暗い部分の色はくすんだ色になることが多いので、このダイアログで手動で色を指定した方がきれいに表示されます。
このアイコンを選択すると、アニメ調表示色設定ダイアログが表示されます。「常に指定色で表示」チェックをつけるとアニメ調表示で表示される3つの色を別々に指定できます。通常アニメ調表示では暗い部分と明るい部分の色は通常の部分の色から自動的に作られます。しかし、たとえば暗い部分の色はくすんだ色になることが多いので、このダイアログで手動で色を指定した方がきれいに表示されます。

立体または選択要素に色を塗るには、バケツツールで行ってください。
他のアプリケーションでBMP形式の画像をコピーして、六角大王Super上で貼り付けすればその画像をテクスチャとしてカラーパレットに設定できます。
![]() このアイコンを選択するとカラーダイアログで微妙な表示色を変えられます。
このアイコンを選択するとカラーダイアログで微妙な表示色を変えられます。
![]() このアイコンを選択すると、ファイルダイアログが表示されるので、このダイアログでBMP/PNG/JPEG形式のファイルを指定するとカラーパレットのテクスチャが設定され、テクスチャ(基本色マップ)を貼ることができます。(表面材質ウィンドウの「基本色マップ」の「読込」ボタンからも読み込めます。)
このアイコンを選択すると、ファイルダイアログが表示されるので、このダイアログでBMP/PNG/JPEG形式のファイルを指定するとカラーパレットのテクスチャが設定され、テクスチャ(基本色マップ)を貼ることができます。(表面材質ウィンドウの「基本色マップ」の「読込」ボタンからも読み込めます。)
「テクスチャのはりつけダイアログ」の設定。

はりつけ方法で「平面はりつけ」を指定すると、テクスチャを貼り付けようとしている領域を囲む長方形にテクスチャ画像を平面的に貼り付けます。
はりつけ方法で 「円柱はりつけ」を指定すると、テクスチャを貼り付けようとしている領域を囲む直方体の中心を円柱の中心と仮定して、テクスチャ画像を回り込ませるように貼り付けます。
はりつけ方法で 「環境マップ」を指定すると、面の角度に応じてテクスチャが表示されるようになるので、金属的な反射を表現することができます。環境マップについて詳しくは表面材質ウィンドウの「環境マップにする」の項を参考にしてください。
引き延ばしで「引き延ばしてはりつけ」を指定すると、 テクスチャを貼り付けようとしている領域いっぱいいっぱいにテクスチャが引き延ばされて貼り付けられます。通常はこちらを選んでください。
引き延ばしで「等倍ではりつけ」を指定すると、 テクスチャの縦横比が保たれたまま貼り付けられます。
繰り返し回数を2以上に指定すると、テクスチャ画像が小さくなって繰り返して貼り付けられます。
表面材質ウィンドウで指定できる「基本色マップ」「透明マップ」「バンプマップ」はいずれも同じ位置と方法で貼り付けられます。(たとえば基本色マップを平面はりつけすると、透明マップやバンプマップも同じ位置に平面はりつけになります。)
下の図は、「平面はりつけ」「引き延ばしてはりつけ」繰り返し回数たて2,よこ3にしてテクスチャを貼り付けた例です。(ななめの角度で表示していたので、テクスチャもななめにはられています。)
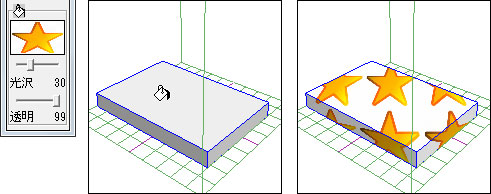
(テクスチャについては基本マニュアル「3-9テクスチャを使う」も参照してください)
さらに、テクスチャを読み込むファイルダイアログで「透明マップとして読み込む」チェックマークをつけていると、画像を透明マップ(透明度のテクスチャ)として読み込むことができます。(表面材質ウィンドウの「透明マップ」の「読込」ボタンからも読み込めます。)
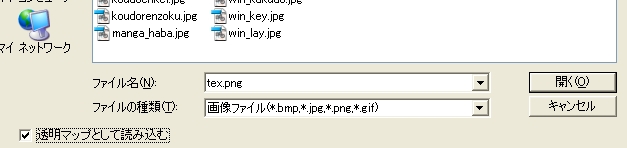
アルファチャンネルを持ったPNG形式の画像を読み込むと、常に透明マップ付きのテクスチャとして読み込まれます。
透明マップを読み込むと、その画像の黒い部分が不透明、白い部分が透明、中間の明るさの部分が半透明になります。たとえば下の左側の写真をテクスチャ(基本色マップ)として読み込み、直後に右側の絵を透明マップとして読み込むと、写真の葉の部分だけ不透明になります。
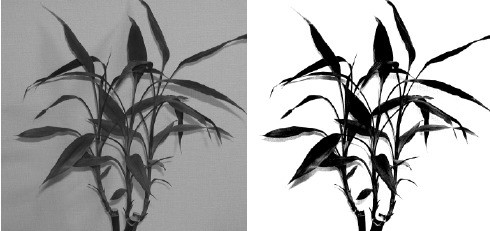
これを1枚の4角形にはりつけると、次のように表示されます。
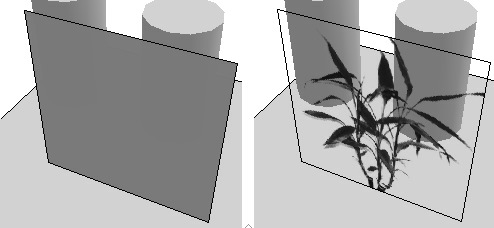
単色の色を選択したり、別のテクスチャを読み込んだりすると、透明マップは解除されます。
光沢を調整します。
光沢が高いとつやつやした表示になり、低いとつやのない表示になります。
この値は現在のカラーパレットとして設定され、バケツツールで色を塗ると反映されます。
光沢30 光沢90
カラーパレットでは大まかな色や材質を、表面材質ウィンドウではより細かい材質を指定できます。「表示/アニメ調表示」で画像を仕上げるときはカラーパレットだけで十分ですが、「表示/仕上げ表示」で仕上げるときは表面材質ウィンドウで詳細に設定した方が良いです。
透明度を調整します。
この値は現在のカラーパレットとして設定され、バケツツールで色を塗ると反映されます。
透明度100 透明度30
カラーパレットでは大まかな色や材質を、表面材質ウィンドウではより細かい材質を指定できます。「表示/アニメ調表示」で画像を仕上げるときはカラーパレットだけで十分ですが、「表示/仕上げ表示」で仕上げるときは表面材質ウィンドウで詳細に設定した方が良いです。
マンガモードで左右の頂点の対応つけを行います。
(マンガモードの使い方は基本マニュアルのチュートリアル1-7を参照してください。)
マンガモードでは各頂点は物体上の右側の点と左側の点で対になっている必要があります。
折れ線入力した後など、角度設定ウィンドウで表示角度を変更すると、自動的に左右の点が対応つけられるので通常はこのツールを使う必要がありませんが、ときどき左右の対応つけが上手くいかない場合があります。 その時このツールで手動で対応つけを行います。
またこのツールではマウスカーソルを対応付けられた点の上に移動するだけで、対応付けられたもう1つの点との間で線が引かれるので、対応付けの確認にも使えます。
2点を対応つけると黒い点になり、その点につながっている点の対応も自動的につけられます。
左右対称の中心点にあたる点はダブルクリックします。
対応づけを解除するには、対応付けられた点をクリックし、なにもないところでクリックします。
マンガモードで入力する立体の向きを指定します。
このボタンを押すと顔の向きが右向きと左向きに交互に切り替わります。マンガモードで入力する立体の向きをこのボタンで合わせてください。
向きが逆になると3次元化したとき、前後の向きが逆になります。
(マンガモードの使い方は基本マニュアルのチュートリアル1-7を参照してください。)
マンガモードで入力した立体を3次元化したときの幅を指定します。