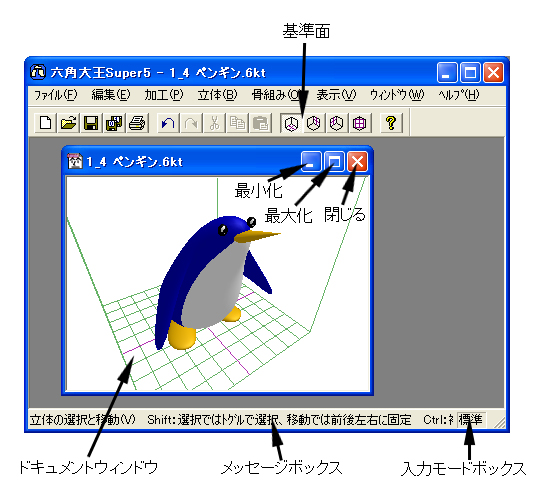
アプリケーションウィンドウ内の、3D形状が表示されているウィンドウが、ドキュメントウィンドウです。
このウィンドウで形状の編集を行います。
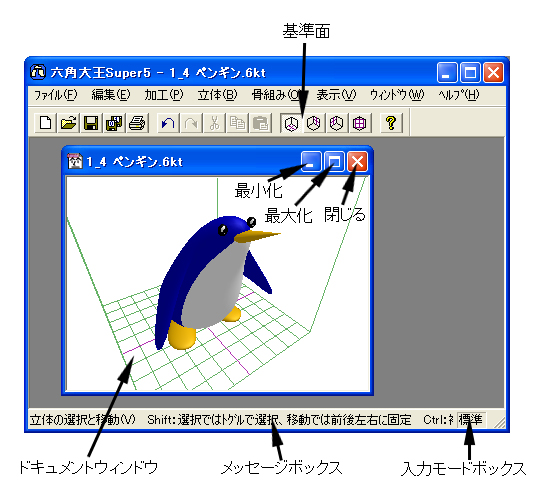
基準面アイコン
基準面アイコンは立体移動の基準面を定める物です。形状要素を移動するときには、この基準面に平行に移動します。
グリッドの紫色(初期状態)の十字線で表示される面が基準面です。基準面を変更するときは、基準面アイコンを選択してください。
各アイコンにより基準面が次のように変わります。
![]() :下面
:下面
![]() :左側面
:左側面
![]() :右側面
:右側面
![]() :視線に垂直な面
:視線に垂直な面
メッセージボックス
メッセージボックスには選択中のツールの説明や現在の状態が表示されます。六角大王Superの操作になれるまでよく読むことをお勧めします。
入力モードボックス
入力モードボックスには現在の入力モード(標準、対称、マンガ、人体のいずれか)が表示されます。
人体作成モードで人体モデルの作成を行います。以下に各入力画面を簡単に説明します。人体作成モードの使い方は基本マニュアルのチュートリアル1-3をご覧ください。
(1)素材画像読み込み
このウィンドウで正面の画像を素材として読み込みます。
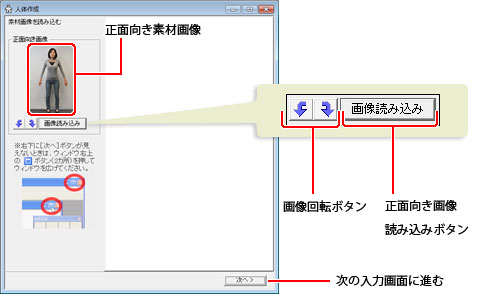
(2)ひな型タイプを決める
このウィンドウでは作成する、性別、形状、ポリゴンの量、髪型、服の形などを指定します。
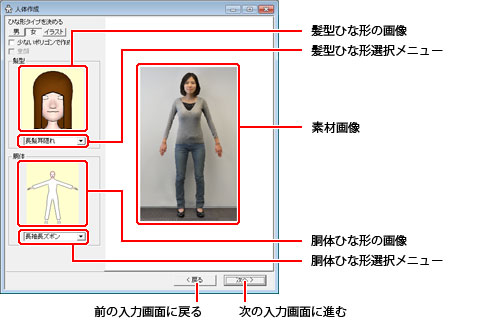
(3)特徴点を入力
このウィンドウでは人体の外形に特徴点を入力します。
(長袖やジャケットなどは入力ポイントが増えます)
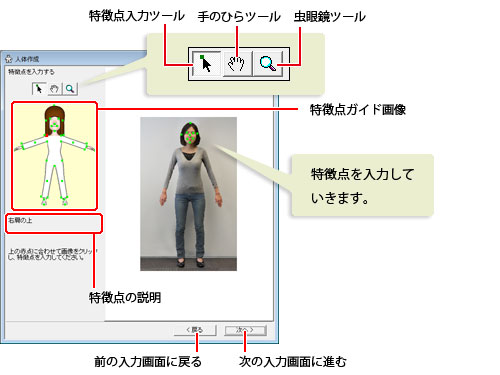
(4)輪郭をなぞる(その1)
人体に外形線が表示されるので、なぞりツールを使って、素材画像に外形線を合わせてください。
なぞりツールは、既にある外形線を始点としてマウスをドラックすることによって外形線を変形させます。
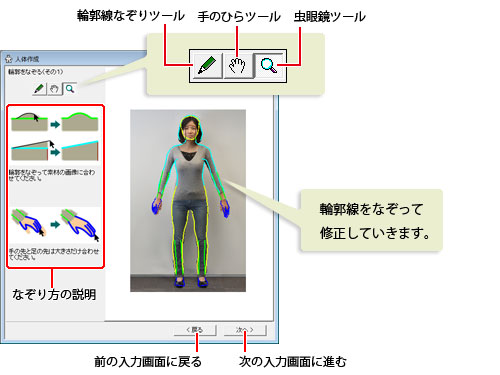
(5)輪郭をなぞる(その2)
このウィンドウでは前髪と必要ならジャケットの内側の部分をなぞります。
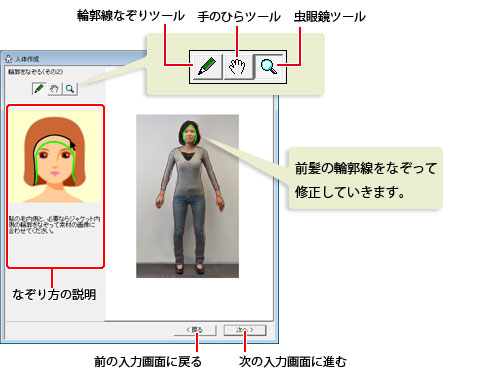
(6)身長を入力する
このウィンドウでは後ろ髪の設定と身長を入力します。
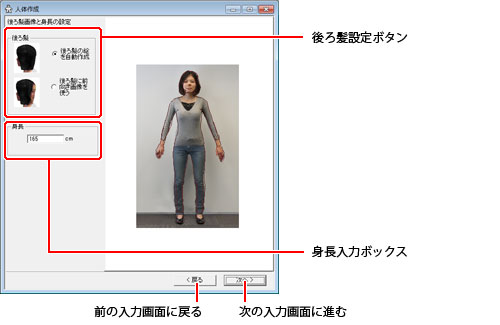
(7)完成
完成です。「標準モードへ」ボタンを押すと新しく標準モードのドキュメントが開かれて作成された人体がコピーされますが、人体作成モードには戻れません。
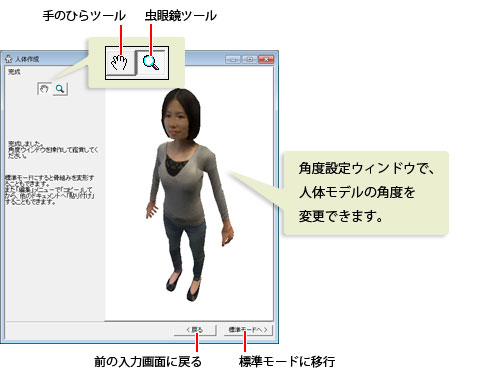
六角大王Superの選択ツールや変形ツールの集まりです。
ボタンの右下に▼の付いたボタンをしばらく押すと、そのボタンの下にメニューが表示され、選択することができます。
なお、▼ボタンが表示されるタイミングは、「編集/環境設定」メニューのダイアログの「操作設定」タブにある「ツールのポップアップメニュー」の項で変更できます。
すべてのボタンにはワンキーショートカットがあります。 各ボタンの説明かツールウィンドウのショートカット一覧参照してください。
ツールの詳細はこのリンクで表示される左側のフレームの各ボタンを参照してください。
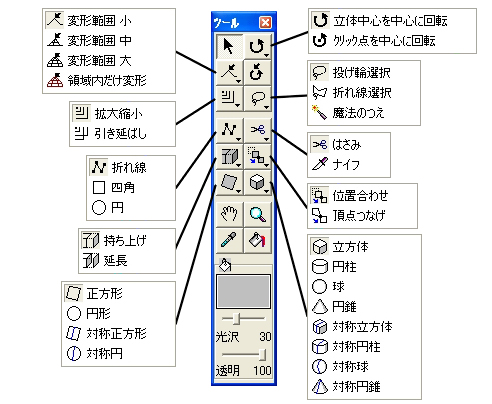
マンガモードではパレット下部が次のように変わります。
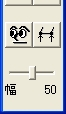
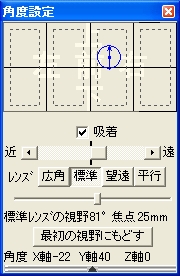
角度設定ウィンドウ内の角度インジケータを移動することで、ドキュメントウィンドウの表示角度を変えることができます。
角度インジケータをドラッグすると、角度インジケータが移動します。Shiftキーを押してドラッグすると15度ごとに角度が変わり、Altキーを押してドラッグすると正面の角度が変わります。正面の角度を初期化するには、Shiftキーを押して、右ボタンをクリックしてください。
角度ロケータ内の視点は次の図のようになります。
なお、視点の回転は、Xキーを押しながらドキュメントウィンドウ上でマウスを回転することでもできます。
「吸着」をチェックすると正面や真横に表示しやすくなります。
距離計を「近」や「遠」にスライドすると表示の大きさを変えられます。
距離の変更は、sキーを押しながら、ドキュメントウィンドウ上でマウスを左右にドラッグしたり、ホイールマウスのホイールの回転でも行えます。
一定以上複雑な立体を表示しているときに表示角度や距離を変えると、ドラッグ中は常にワイヤフレームで表示されるようになるので、ストレスなく角度や距離を変更できます。ただし、Ctrlキーを押しながら表示角度を変えると、ドラッグ中もおなじ表示設定で表示されます。
レンズ設定で表示の見え方を変えます。
「広角」 : 遠近感を強調した表示
「標準」 : 標準的な表示
「望遠」 : 遠近感を弱めた表示
「平行」
: 製図の図面のような表示。
このウィンドウで変更した視点の角度は 「表示/視点の取り消し」を行っても、戻りません。
ウィンドウ左下の▼ボタンを押すと、ウィンドウが大きくなり、標準レンズの視野角をスライダで変えることができます。視野角を4種類のレンズの中間の値に、より細かく調整したいときはこのスライダを利用してください。スライダを左に動かすと広角になり、右に動かすと望遠になります。
視野角とは、35mmフィルムのカメラと同様に画面の縦横比が2:3であるときの画面の対角線の視点からの角度になります。
焦点とは、 35mmフィルムのカメラに換算したときの焦点距離になります。

光源設定ロケータ内の角度は角度設定ウィンドウと同じです。
このロケータ上のと
のアイコンをマウスドラッグすると光源の位置が変わります。
だけを確実に移動したい場合は、Ctrlキーを押しながらドラッグしてください。
だけを確実に移動したい場合は、Altキーかマウスの右ボタンでドラッグしてください。
「光源を表示」をチェックすると、現在のドキュメントウィンドウに光源が表示されます。
各スライダーで光源の強さを変更できます。
「最初の設定にもどす」を押すと起動時の光源の状態にもどります。
「表示/アニメ調表示」のときは光源の強さの意味が少し異なります。「表示/アニメ調表示」の項を参照してください。
ウィンドウ下の▼の領域クリックすることでウィンドウを大きくし、光源の色と、光源をどこに固定させるかを表示させることができます。もう一度クリックすると小さくなります。
「光源の色」の右のボックスをクリックして光源の色を変えることができます。色相と彩度だけ変えられるので、たとえば「灰色の光源」を作ることはできません。ご注意下さい。下図は、灰色の球を、右上から赤い光源、左上から青い光源で照らした例です。
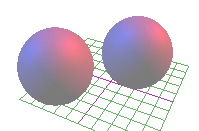
「画面に固定」ラジオボタンを押していると、光源が画面に固定されます。たとえば光源が右上に位置していると、表示角度を変えても常に光源は右上に位置します。通常はこちらの方が作業がしやすいでしょう。
「グリッドに固定」ラジオボタンを押していると、光源はグリッドに固定されます。表示角度を 変えると光源の角度も変わります。
「立体光源選択」ボタンを押すと、ドキュメント中の立体光源の立体が選択されます。
「立体光源設定」ボタンを押すと、立体光源の設定ダイアログが表示されます。選択した立体を立体光源として設定できます。
光源設定ウィンドウの「立体光源の設定」ボタンを押すと表示されます。
選択した立体を仕上げ表示の光源(立体光源)として設定します。立体光源の光の効果はドキュメントウィンドウでは確認できません。仕上げ表示でのみ確認できます。仕上げ表示では立体光源にした立体は見えません。
立体光源はライブラリウィンドウの「仕上げ表示/光源」の中の素材をドラッグ・ドロップすることでも配置できます。配置後、このダイアログで強度などを調整してください。
立体光源は基本光源(光源設定ウィンドウで設定する光源)と違い、光源から離れるほど光が弱まります。屋外よりも室内の照明の再現に向きます。
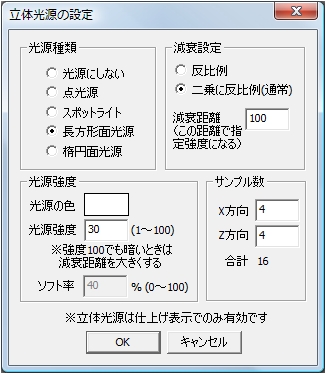
「光源種類:光源にしない」にすると、選択した立体は光源立体でない、普通の立体になります。
「光源種類:点光源」にすると、選択した立体は点光源の立体光源になります。点光源はその中心からその周り全体に光が出ます。
選択した立体が立体グループのときは、グループ内の各立体がそれぞれ同じ設定の点光源になります。
点光源では立体の中心(境界ボックスの中心)が光源位置になります。立体の大きさや角度は光源に影響を与えません。
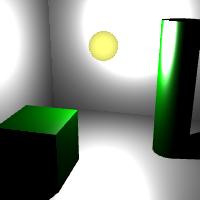
※仕上げ表示では立体光源は見えません。この項ではわかりやすさのために、立体光源の外側に別の立体(材質で自己発光を50、表面のみ表示をon)を配置しています。
「光源種類:スポットライト」にすると、選択した立体はスポットライトの光源立体になります。スポットライトはその中心から指定した方向の限られた範囲にだけ光が出ます。
選択した立体が立体グループのときは、グループ内の各立体がそれぞれ同じ設定のスポットライトになります。
ソリッド立体ツールの円錐をスポットライトにすると、円錐の頂点が光源位置で、底面の方向に光が出るように見えます。円錐を細長く(高く)すると光の出る角度が狭まり、幅広く(低く)すると角度が広がります。(ただし、底面が楕円になっても光は楕円になりません) 立体の形や向きが同じなら、大きさが変わっても光源に影響を与えません。
ソフト率が1以上なら外側の光が徐々に弱まります。
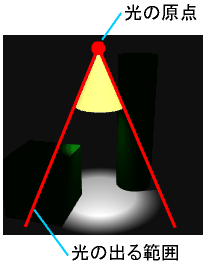 |
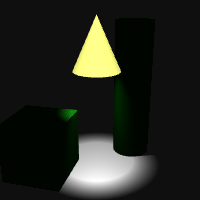 ソフト率40% |
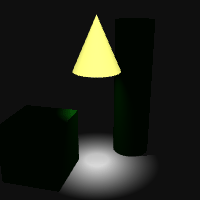 ソフト率80% |
「光源種類:長方形面光源」にすると、選択した立体は長方形面光源の光源立体になります。長方形面光源は面の片側全体から光が出ます。光が出る位置に広がりがあるので、影がソフトになります。
選択した立体が立体グループのときは、グループ内の各立体がそれぞれ同じ設定の長方形面光源になります。
サーフェス立体ツールの長方形を長方形面光源にすると、面全体から、面の裏側(XZ平面に立体を作った場合)に光が出るように見えます。立体が大きくなると光が分散するため暗めに表示されます。
サンプル数が少ないと、画面(特に影)にノイズが出ます。サンプル数を多くするとノイズは減って、リアルな表示になりますが、表示が遅くなります。
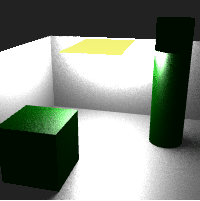 サンプル数4x4 |
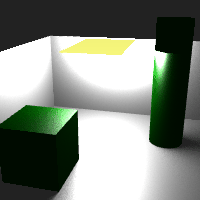 サンプル数7x7 |
「光源種類:楕円面光源」にすると、選択した立体は楕円面光源の光源立体になります。楕円面光源は面の片側全体から光が出ます。光が出る位置に広がりがあるので、影がソフトになります。
選択した立体が立体グループのときは、グループ内の各立体がそれぞれ同じ設定の楕円面光源になります。
サーフェス立体ツールの楕円を楕円面光源にすると、面全体から、面の裏側(XZ平面に立体を作った場合)に光が出るように見えます。立体が大きくなると光が分散するため暗めに表示されます。
サンプル数が少ないと、画面(特に影)にノイズが出ます。サンプル数を多くするとノイズは減って、リアルな表示になりますが、表示が遅くなります。
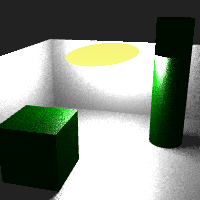 サンプル数4x4 |
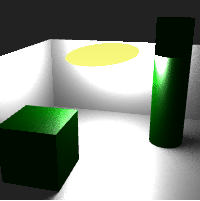 サンプル数7x7 |
「減衰設定:反比例」にすると、光源からの距離に反比例して光が弱まります。光がゆっくり弱くなるので柔らかい雰囲気を出したいときに設定してください。物理的に間違った設定ですが、大域照明を使わないときは設定しても良いでしょう。
「減衰設定:二乗に反比例」にすると、光源からの距離の二乗に反比例して光が弱まります。物理的に正しい設定です。通常はこちらに設定してください。特に大域照明を使うときはこの設定だとリアルになります。
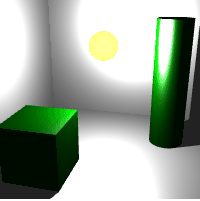 二乗に反比例 |
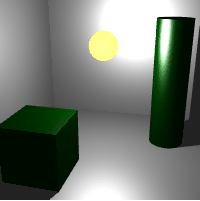 反比例 |
「減衰設定:減衰距離」には光源強度の基準となる距離を指定します。光源から指定距離だけ離れた位置での光源の強度が「光源強度」になります。この値が小さいと光が弱く、大きいと光が強くなります。
「光源強度:光源の色」には光源の色を指定します。
「光源強度:光源強度」には光源の強さを指定します。光源から「減衰距離」だけ離れた位置での光源の強さを指定します。
値を最大の100に設定しても光が弱いときは、「減衰距離」を大きくしてください。
「光源強度:ソフト率」にはスポットライトの光の柔らかさを指定します。スポットライトでは中心の光が強く、外側ほど光が弱まります。値が小さいと光の外側部分で急激に光が弱まり、値が大きいと中心から徐々に光が弱まります。
(この値を変えても、スポットライトで作られる影の境界はシャープです。)
「サンプル数」には長方形面光源や楕円面光源の精度を指定します。通常X方向とZ方向には同じ値を設定してください。サンプル数が2~6程度と少ないと、仕上げ表示は速いですが影にノイズ(ざらつき)が目立ちます。サンプル数が10~15程度と大きいと、遅いですがノイズは目立ちません。

ドキュメントウィンドウで選択されている立体や領域の数値情報を表示します。さらに、立体や領域を数値で拡大縮小・回転・移動することができます。ウィンドウ右上の▼マークをクリックすることでウィンドウを大きくし、「最小位置」や「最大位置」を表示させることができます。最小位置や最大位置とは、選択されている立体や領域のXYZ各座標値の最小値と最大値です。
長さの単位で、アクティブなドキュメントの長さの単位をmm,cm,mなどから選択できます。単位を変えても立体の大きさは変わりませんが、グリッドの大きさは(同じ数値のままなので)変わります。「立体/グリッド設定」メニューで大きさを設定してください。
「絶対値」ラジオボタンが選択されていると、選択領域の大きさとグリッドに対する角度、位置が表示されます。立体でなく領域が選択されているときは角度は常に0になります。
「相対値」ラジオボタンが選択されていると、大きさが100%、角度や位置は0として表示されます。
数値を編集してから「適用」ボタンを押したり、Enterキーを押すことで、選択領域を拡大縮小・回転・移動することができます。また、「適用」ボタンを押す前に「値の初期化」ボタンを押すと、数値を編集前の状態にもどすことができます。
折れ線ツールが選択されているときに中心位置の座標を入力してEnterキーを押すと、指定した位置に折れ線の頂点が生成されます。直前に作った頂点と同じ座標(相対値の時は
0,0,0 )を指定して「適用」ボタンを押すと折れ線入力を終了します。
通常小数点第2位までの数値が表示されますが、「編集/環境設定」メニューで表示されるダイアログの「一般設定」タブの「数値設定ウィンドウで小数点以下を4桁表示」チェックを付けると4桁まで表示されます。
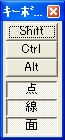
上3つの各ボタンを押すことで、Shiftキー、Ctrlキー、Altキーが押されている状態を作ります。もう一度ボタンを押すと元に戻ります。
この機能はマウス片手に六角大王Superを操作したいときに便利です。
最初の状態(3つとも上がった状態)から変えてしまうと、基本マニュアルのチュートリアルなどを説明通りに実行できなくなってしまうので、ご注意ください。
下3つの各ボタンを押して状態を変えることで、頂点選択と移動ツールなどでクリック選択できる点・線・面の要素を選択できます。
通常六角大王Superではクリックする位置によって点・線・面がそれぞれ自動的に選択されます。しかし、「線」ボタンだけ押され、「点」「面」ボタンが上がっている状態にすると線だけしかクリックできません。
込み入った形状の線や面だけをクリック選択したいときにこのボタンを切り替えると便利です。
最初の状態(3つとも押された状態)から変えてしまうと、基本マニュアルのチュートリアルなどを説明通りに実行できなくなってしまうので、ご注意ください。
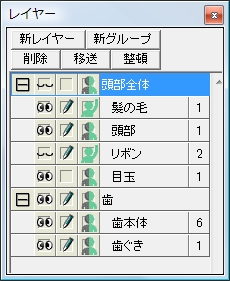
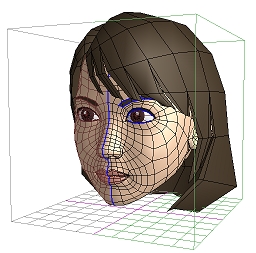
立体をレイヤーごとに整理するためのウィンドウです。
レイヤーごとに表示/非表示、編集可能/不可能(ロック)、標準/対称 の切り替えができます。
青くハイライトしているレイヤーが「カレントレイヤー」です。などのツールで立体を作ると、カレントレイヤー内に配置されます。
ウィンドウのフレームをドラッグすることでウィンドウのサイズを変更できます。
各ボタンの説明
新しいレイヤーを作り、そのレイヤーをカレントレイヤーにします。
![]()
新しいレイヤーグループを作ります。グループの中に各レイヤーを整理することができます。
グループの中にグループを作ることはできません。(階層化はできません。)
カレントレイヤーを削除します。
カレントレイヤーにあった立体は1つ上の立体に移動します。
ドキュメント中で選択されている立体をカレントレイヤーに移します。
1つの立体が1つのレイヤーになるように振り分けます。
レイヤー部の説明
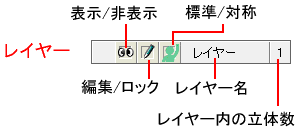
ボタン以外の個所をクリックするとそのレイヤーがカレントレイヤーになります。
立体数の上でダブルクリックするとクリックしたレイヤー内の立体の選択/非選択の切り替えができます。
レイヤー名の部分、または数字の部分をドラッグして、レイヤーの位置を変えられます。



レイヤー名を表示しています。レイヤー名を変更するには、この部分をダブルクリックしてレイヤー名を入力してください。
表示/
非表示ボタン
レイヤー内の立体の表示/非表示の切り替えを行います。
表示状態にしても、 「表示/選択領域を隠す」 メニューや「表示/点と線だけ隠す」
メニューで隠された領域は見えないので、別途「表示/全部を表示」メニューを選択してください。
レイヤー内の立体が非表示のとき、(保存ではなく)ファイル書き出しを行っても、その立体は書き出されません。
ボタンを押したとき、マウスを上下にドラッグすることで複数のレイヤーの表示/非表示を切り替えることができます。
編集/
ロックボタン
レイヤー内の立体の編集可能/編集不可能(ロック)の切り替えを行います。
ロックされている場合、立体は表示されますが、選択や修正ができません。
ボタンを押したとき、マウスを上下にドラッグすることで複数のレイヤーの編集/ロックを切り替えることができます。
![]() 標準/
標準/![]() 対称ボタン
対称ボタン
レイヤー内の立体の標準/対称の切り替えを行います。
![]() 標準の状態のレイヤーを「標準レイヤー」といいます。
標準の状態のレイヤーを「標準レイヤー」といいます。
![]() 対称の状態のレイヤーを「対称レイヤー」といいます。
対称の状態のレイヤーを「対称レイヤー」といいます。
標準/対称レイヤーについて詳しくは標準/対称レイヤーの説明をご覧ください。
ボタンを押したとき、マウスを上下にドラッグすることで複数のレイヤーを切り替えることはできません。1個ずつクリックするか、レイヤーグループ内にまとめてください。
レイヤーグループ部の説明
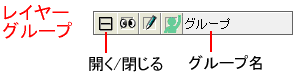
レイヤーグループの下に配置したレイヤーをまとめて操作できます。
レイヤーグループ内には立体を配置できません。
レイヤーグループ内にはレイヤーグループを配置できません(階層化できません)。
グループ名の部分、または右端の空白部分をドラッグして、レイヤーの上下の位置を変えることができます。
レイヤーグループ内のレイヤーがまとめて動きます。レイヤーグループの上下に他のレイヤーグループがない場合、位置を変えることはできません。その場合、レイヤーグループでないレイヤーを動かして位置を変えてください。
![]() 開く/
開く/![]() 閉じるボタン
閉じるボタン
レイヤーグループの[-]マークをクリックすると、マークが[+]になり、グループ内のレイヤーが折りたたまれて表示されなくなります。[+]マークをクリックすると元に戻ります。
表示/
非表示ボタン
編集/
ロックボタン
![]() 標準/
標準/![]() 対称ボタン
対称ボタン
レイヤーグループのこれらのボタンを押すと、グループ内のすべてのレイヤーの状態が変わります。
グループ内のレイヤーに1個でも非表示ボタンがあると、レイヤーグループも非表示ボタンになります。
グループ内のレイヤーに1個でもロックボタンがあると、レイヤーグループもロックボタンになります。
グループ内のレイヤーに1個でも![]() 対称ボタンがあると、レイヤーグループも対称ボタンになります。
対称ボタンがあると、レイヤーグループも対称ボタンになります。
(ただし、グループ内でそれらが混在してもかまいません。)
![]()
グループ名を表示しています。グループ名を変更するには、この部分をダブルクリックしてグループ名を入力してください。
![]() 標準ボタンの状態のレイヤーを標準レイヤーと呼びます。標準レイヤーでは立体を自由な形で作れます。
標準ボタンの状態のレイヤーを標準レイヤーと呼びます。標準レイヤーでは立体を自由な形で作れます。
![]() 対称ボタンの状態のレイヤーを対称レイヤーと呼びます。対称レイヤーは左右面対称な立体を作成するときに便利です。
対称ボタンの状態のレイヤーを対称レイヤーと呼びます。対称レイヤーは左右面対称な立体を作成するときに便利です。
対称レイヤー内の立体は、グリッドの右側(X座標のマイナス位置)に表示された物が実体で、左側に表示されている物は虚像になります。通常虚像を選択したり動かしたりすることはできません。
また実体の形状はグリッドの右側でだけ編集でき、 左側に移動することはできません。 さらに、グリッドの中央面上(X座標が0の位置)に生成された点(対称中央点)はグリッドの中央面上でしか動かすことができません。
しかし、これらの制限があるため対称レイヤーでは左右対称の形状を効率よく作ることができます。
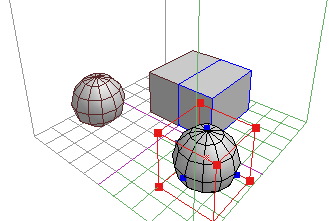
対称レイヤーから標準レイヤーに切り替えると、今まで虚像であった形状が実体になり、選択したり動かしたりして編集できるようになります。 また前述のような移動上の制限もなくなります。
標準レイヤーから対称レイヤーに切り替えると、レイヤー内の立体がまとめて右側に移動し、左側にその虚像が表示されます。
対称レイヤーの虚像側を編集するには「/」キーを押してください。対称レイヤーの虚像側が編集でき、実像側が編集できなくなります。再度 「/」キーを入力すると元にもどります。
対称レイヤーの実際の使い方は基本マニュアルのチュートリアル1-9をご覧ください。
なお、対称レイヤーでなくとも「加工/高度な加工/対称位置の頂点も移動」メニューを選択すると、1個の立体の中で、頂点の移動だけを左右対称で行えます。
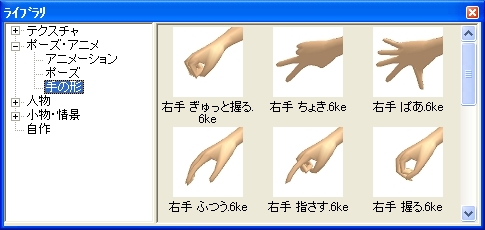
六角大王Superに最初から用意された、ライブラリのデータを表示したり配置したりするためのウィンドウです。
ウィンドウ左側の各項目の左についている+マークをクリックすると(あるいは項目名をダブルクリックすると)、その項目の中身が表示され、左側に+-マークのない項目をクリックすると、その項目の中にあるライブラリの内容がウィンドウ右側に表示されます。
左右の領域の境界付近を左右にドラッグして、左右の領域の比率を調整できます。
各ライブラリデータは、右側に表示された絵をドキュメントウィンドウの上までドラッグして利用します。人物や小物などはボタンを離した位置に配置され、テクスチャ・ポーズ・アニメーション・表面材質データはボタンを離した位置の立体や人物に適用されます。
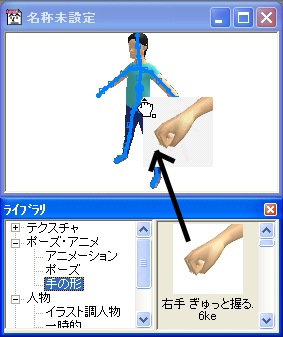
アクティブなウィンドウ(一番表に出ているウィンドウ)でなければドラッグしても配置したり適用したりできないので気をつけてください。
また、人物・小物・情景などは右側の絵をダブルクリックして開くこともできます。
ライブラリにはテクスチャ、表面材質、ポーズ・アニメ、人物、小物・情景、の大きく5種類のデータが収められています。また、自作データを参照できる「自作」フォルダも表示されます。
テクスチャデータ(拡張子 BMP,JPG,GIF,PNG):
テクスチャや背景画像に使うデータです。
何も立体がないところまでドラッグしてボタンを離すと、そのデータが背景画像として登録されます。つまり、「表示/背景の色」メニューで画像を指定するのと同じ扱いになります。
立体の面上までドラッグしてボタンを離すと、そのデータがテクスチャとして立体に貼り付けられます。つまり、バケツツールで面をクリックするのと同じ扱いになります。
表面材質データ(拡張子 6KM):
表面材質のデータです。
立体の面上までドラッグしてボタンを離すと、その表面材質(色や光沢、テクスチャマップなどをまとめた物)が立体に貼り付けられます。つまり、バケツツールで面をクリックするのと同じ扱いになります。
ダブルクリックするとその表面材質がカラーパレットと表面材質ウィンドウに設定されます。
ポーズ・アニメデータ(拡張子 6KE,6KW):
人物のポーズやアニメーション(動作)、そして手の形を変えるデータです。データを人物の上までドラッグし、ボタンを離せば、離した位置の人物にポーズやアニメーションが適用されます。あらかじめ複数の人物を選択しておき、選択された人物のうちどれかの上でマウスボタンを離せば複数の人物のポーズやアニメーションをまとめて変えることができます。
ポーズやアニメーションを適用可能な人物は、ライブラリに収録されている人物データ、六角大王Superの人体作成機能で作られた人物データ、そしてライブラリの「人物/特別」に収められている「ポーズ対応骨組み」を骨組みとして使った人物データに限ります。
また、手の形を適用可能な人物は、ライブラリに収録されている人物データに限ります。人体作成機能で作られた人物データは手の形を変えられませんのでご了承ください。
人物データ(拡張子 6KT, 6KH):
ポーズや動きを変えられる人物の形状データです。人物はドラッグしてボタンを離した位置と基準面との交点を足下にして配置されます。
小物・情景データ(拡張子 6KT,6KS):
小物や情景の形状データです。小物はドラッグしてボタンを離した位置と基準面との交点を足下にして配置されます。アイコンをダブルクリックすると、その形状データがドキュメントとして開かれます。
自作フォルダ:
自作のデータを表示させるフォルダです。
ライブラリウィンドウの左側で右クリックすると表示されるコンテキストメニューが表示されます。「自作フォルダの指定」メニューを選択するとフォルダを選択するダイアログが表示されるので、自作のデータを収めたフォルダを指定してください。
ファイルの拡張子がBMP,JPG,GIF,PNGである場合はテクスチャデータとして利用できます。
ファイルの拡張子が6KE,6KWである場合はポーズ・アニメーションデータとして利用できます。
ファイルの拡張子が6KT,6KS,6KHである場合は人物または小物・情景データとして利用できます。
ファイルの拡張子が6KMである場合は表面材質データとして利用できます。
それ以外の拡張子のファイルは表示されません。
 ウィンドウ左側で右クリックするとコンテキストメニューが表示されます。
ウィンドウ左側で右クリックするとコンテキストメニューが表示されます。
「最新の状態に更新」メニュー
自作フォルダ内のファイルやフォルダ構成が更新されたときにこのメニューを選択すると、ライブラリの表示内容が最新の物に更新されます。
「自作フォルダの指定」メニュー
このメニューを選択するとフォルダを選択するダイアログが表示されるので、自作のデータを収めたフォルダを指定してください。そのフォルダの内容がライブラリウィンドウに表示されるようになります。
 ウィンドウ右側の画像の上で右クリックするとコンテキストメニューが表示されます。
ウィンドウ右側の画像の上で右クリックするとコンテキストメニューが表示されます。
「プロパティ」メニュー
クリックしたデータファイルのプロパティを表示します。
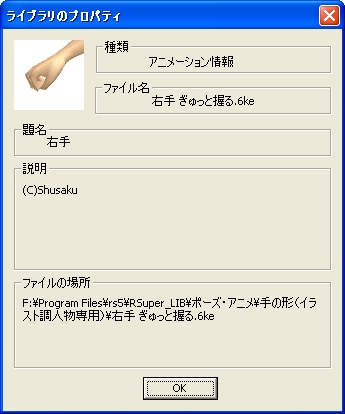
プロパティに表示される画像と「題名」、「説明」欄の文章は「編集/プロパティの編集」メニューや「ファイル/ファイルのプロパティを編集」メニューで編集することができます。
ライブラリウィンドウの具体的な使用例は基本マニュアルのチュートリアル1-1や1-2をご覧下さい。
ツールバー
ツールバーは、よく使用するメニューのショートカットです。アプリケーションウィンドウ上部で、メニューバーのすぐ下に表示されます。
各メニューを選択して、表示したり隠したりできます。
メインバー
ファイルの保存やコピーなどの、基本メニューのショートカットです。
「ウィンドウ/ツールバー/メインバー」メニューで表示したり隠したりできます。
![]()
加工ツールバー
加工メニュー関連のショートカットです。
「ウィンドウ/ツールバー/加工」メニューで表示したり隠したりできます。
![]()
表示ツールバー
表示設定のショートカットです。
「ウィンドウ/ツールバー/表示」メニューで表示したり隠したりできます。
![]()
鋭角ツールバー
鋭角線、鋭角率設定のショートカットです。
「ウィンドウ/ツールバー/鋭角」メニューで表示したり隠したりできます。
![]()
骨組みツールバー
骨組み機能のショートカットです。
「ウィンドウ/ツールバー/骨組み」メニューで表示したり隠したりできます。
![]()
ステータスバー
アプリケーションウィンドウ下部に表示されます。
マウスカーソルの位置に応じて使用中のツールの説明などが簡潔に表示されます。
「ウィンドウ/ステータスバー」メニューで表示したり隠したりできます。
![]()