このメニューでは10回まで前の状態に戻すことができます。
角度設定ウィンドウによる回転や距離設定はこのメニューによって取り消しされません。
虫眼鏡ツールやてのひら
ツールによって変更した表示角度や表示位置を変更前の状態に戻します。
このメニューでは10回まで前の状態に戻すことができます。
角度設定ウィンドウによる回転や距離設定はこのメニューによって取り消しされません。
表示を取り消しの前の状態に戻します。
詳しくは「表示/視点取り消し」メニューをご覧ください。
現在の表示角度のままで、ドキュメントウィンドウにすべての立体がおさまるように視点を調整します。
グリッドを中心とした、起動時の視点に戻します。
「表示/表示角度を選択要素に合わせる」 メニュー
「表示/表示角度を選択要素に合わせる/面・線に水平」 メニュー
「表示/表示角度を選択要素に合わせる/面・線に垂直」 メニュー
選択されている面や線の水平/垂直に、画面の表示角度が変わります。同時に、自動的に基準面が画面に水平同時に、自動的に基準面が画面に水平になります(表示角度を変えると元に戻ります)。
頂点選択・移動ツールなどで面や線をクリックしたり、立体選択と移動
ツールで面や線を1つだけ含む立体を選択したりして、面か線を1つだけ選択してからこのメニューを選択してください。
下図は、線を1つ選択してから「面・線に水平」メニューを選択した例(左)と、続けて、面を選択してから「面・線に水平」メニューを選択した例(右)です。線を画面に水平にすると、線が画面の左右方向に水平になります。
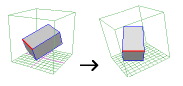
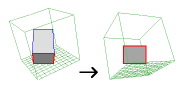
このメニューを使ったあとに、立体選択と移動![]() ツール、頂点選択と移動
ツール、頂点選択と移動ツール、回転
ツール、等を使えば注目した面や線に水平/垂直に立体や領域を移動させたり回転させたりすることができます。下図は面を画面に水平にしてから、回転ツールで立体を回転させた例です。
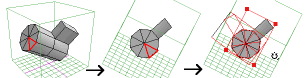
また、長方形を画面に水平に表示させてからテクスチャを貼れば、四隅にぴったりテクスチャが貼られます。下図は正方形の稜線を画面に水平にしてから、バケツツールで「平面貼り付け・引き延ばして貼り付け」でテクスチャを貼った例です。
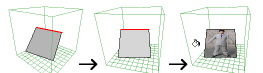
さらに、画面に水平に基準面が設定されるので、「立体/整列」メニューと併用しても便利です。
選択領域の中心を表示の回転中心にします。
角度設定ウィンドウで表示角度を変えるときに、表示の回転の中心になる点が「表示の回転中心」です。通常は虫眼鏡ツールや手のひらツールの操作時に自動設定されています。
表示角度をアニメーションさせたいときなどに、このメニューを使うと便利です。
線だけの表示にします。
この状態はワイヤーフレームともいいます。すけすけで簡素な表示ですが、非常に早く表示できます。
単色の面と線を表示します。「線だけ表示」についで早く表示できます。
面と線を表示します。 面はカクカクに表示します。形状の細部を作り込んでいるときはこの表示か「なめらか面と線表示」で作業するとよいでしょう。
面と線を表示します。 面はなめらかに表示します。形状の細部を作り込んでいるときはこの表示か「カクカク面と線表示」で作業するとよいでしょう。
面をなめらかに表示します。この表示を最終的な仕上げとするとよいでしょう。
面をカクカクに表示します。
アニメっぽく表示します。この表示を最終的な仕上げとしてもよいでしょう。
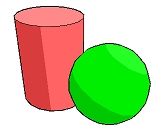
稜線は外形の輪郭線、面の境界線、そして鋭角線だけが表示されます。また、「加工/線の色」や「加工/線の幅」メニューで設定した線の色と太さで表示されます。線の太さを2や3に設定しておくと、よりきれいに表示できます。
面は各色毎に明、普通、暗、の3通りの色だけに省略されて表示されます。「ウィンドウ/光源設定ウィンドウを表示」メニューで表示される光源設定ウィンドウで、表示状態を調節できます。光源1(青色のランプ)を動かすことで光を当てる方向を変えられます。光源2(赤いランプ)はアニメ調表示では使われません。また、「光源1の強さ」スライダを右に動かして光を強くすると、明るい色の部分が増え、暗い色の部分が減ります。
さらに「光があたらない部分の明るさ」スライダを右に動かして明るくすると、明るい色と暗い色のコントラストが強くなります。
明るい色と暗い色は設定した色から自動的に作られますが、カラーパレットで任意の色を指定することもできます。
アニメ調表示の詳細を「アニメ調表示の設定」メニューで設定できます。
仕上げ表示では、通常のドキュメントウィンドウの表示より格段にリアルな画像を作れます。
そのかわり、計算に時間がかかり、設定も複雑なので、やや上級者向けの機能です。
仕上げ表示では次の制限があります。
・鋭角率1~99%の稜線は鋭角率0%として扱われます。
・「立体/影の設定」メニューで表示される影は無視されます。
仕上げ表示だけに関連するメニューやウィンドウには他に次の物があります。
・表面材質ウィンドウ
・アニメーションウィンドウの「仕上げ再生」ボタン
・光源設定ウィンドウの「立体光源選択」と「立体光源設定」の各ボタン
Q. 何も見えず真っ暗になる。
A. 視点(カメラ)の前に壁などの大きな面がないか確認してください。ドキュメントウィンドウ上で見えなくても、仕上げ表示では見えてしまうことがあります。また、壁や天井で光が遮られて光源の光が届かなかったり、設定によっては「立体光源」を設定しないと真っ暗になることもあります。
Q. 特定の面だけノイズ(黒い点や斑)が出る。
A. 2枚の面が狭い間隔で重なっていると黒いノイズが出ます。間隔を広げるか、どちらかの面を削除してください。
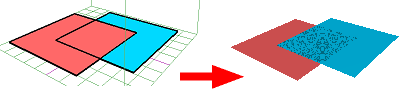
Q. 立体の輪郭が黒くなる。
A. 面が粗く(少なく)、なおかつ鋭角線でないときは輪郭の仕上がりが乱れることがあります。その場合は稜線を鋭角線にしたり、立体を細かく分割したり曲面にするなどしてください。
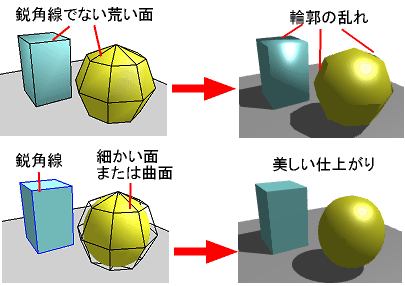
Q. アニメーションにすると画面がちらつく
A. 「大域照明を利用」チェックマークをつけると、アニメーションを作ったとき(表示の向きでなく物体が動くとき)に画面の一部がちらつく(明暗が変わる)ことがあります。これはやむを得ない症状です。気になるときは「間接光の強度」を低くしたり、大域照明の利用をやめたりしてください。
Q. どのようなパソコンなら速くなりますか?
A. コア数の多いCPUを搭載したパソコンほど、仕上げ表示の計算が速くなります。同じクロックの場合、シングルコアのCPUに対して、デュアルコアなら約2倍、クアッドコアなら約4倍、オクトコアなら約8倍も速くなります。一方、ビデオカード(チップ)の性能は仕上げ表示の計算には影響しません。
仕上げ表示ウィンドウが表示され、仕上げ表示の計算が始まります。
スクロールバーが表示されているときは、画像をマウスの左ボタンでドラッグできます。
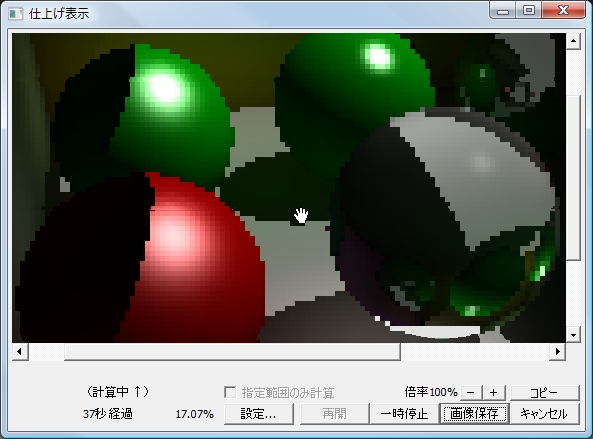
「XX秒 経過」
欄には計算開始からの経過時間が表示されます。
「XX %」
欄には完成までの大まかな進捗割合が表示されます。
「設定」
ボタンを押すと、仕上げ表示の設定ダイアログを表示します。画像を計算中のときは計算を中止してからダイアログを表示します。設定を終えたら「開始」ボタンを押して計算を開始してください。
「再開/開始」
「再開」と表示されているときにボタンを押すと、一時停止中の計算を再開します。
「開始」と表示されているときにボタンを押すと、表示中の画像を破棄して最初から計算を行います。
「一時停止」
ボタンを押すと、計算を一時停止します。計算途中に他のソフトで作業をしたいときに停止しておくと、作業がしやすくなります。
「画像保存」
ボタンを押すと、PNG、BMP、Jpeg、GIF のいずれかの形式で画像を保存します。計算途中の画像も保存できます。
「キャンセル/閉じる」
ボタンを押すと、ダイアログを閉じて六角大王Superの編集画面に戻ります。
「指定範囲のみ計算」
計算が終了したり、「設定」ボタンで設定を変えたりすると、チェックを付けたりはずしたりできます。
チェックを付けてから画面をドラッグすると、画面の一部分を四角形で選択できます。その後「開始」ボタンを押すと、四角形の範囲の中だけ画像が計算されます。
一部分だけを計算すると計算が速く終わるので、設定を変えて試すときに使うと便利です。
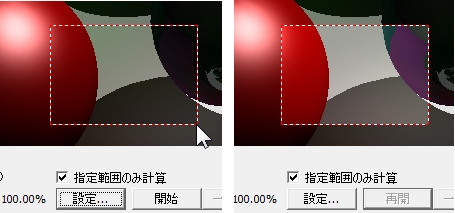
「-」「+」
ボタンを押すと画像が縮小/拡大表示されます。
「コピー」
画像をクリップボードにコピーします。計算途中の画像もコピーできます。コピーした画像はお手持ちの画像処理ソフトなどに貼り付け(ペースト)できます。
仕上げ表示ウィンドウが表示されます。「開始」メニューと違い、画像の計算は始めません。表示されている画像は前回の計算結果なのでご注意ください。
計算する範囲を変えたり、仕上げ表示の設定を変えてから画像を計算したいときは、このメニューをお使いください。
メニューを選択すると仕上げ表示の設定ダイアログが表示されます。
仕上げ表示ダイアログを表示せずに、仕上げ表示の設定だけできるので、アニメーションウィンドウの「仕上げ再生」ボタンでアニメーションを作るときにこのメニューをお使いください。
このダイアログで仕上げ表示の設定を行います。
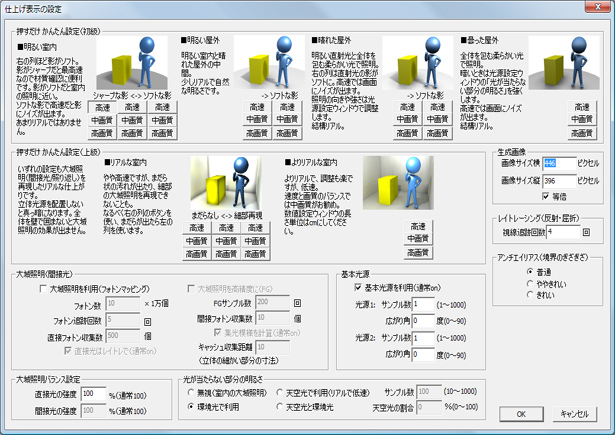
このダイアログは、空白の部分をドラッグして移動させることができます。
かんたん設定グループ内の各ボタンを押すことで、ボタンに応じた仕上げ表示の設定が行われます(ダイアログ下部の数値やチェックマークがが自動設定されます)。慣れないうちはこのボタンだけで設定するとよいでしょう。
どれかのボタンを押してから「OK」ボタンを押してダイアログを閉じてください。続けて仕上げ表示ウィンドウの「開始」ボタンを押したり、「表示/仕上げ表示/開始」メニューを選択したりして、仕上げ表示の計算を開始させてください。
「高速」
このボタンの設定では、計算時間は短いですが低画質です。
「高画質」
このボタンの設定では、計算時間は長いですが、高画質です。
「中画質」
このボタンは両者の中間になります。
各設定の説明を読んで試したい設定がきまったら、まずは「高速」ボタンを押してから仕上げ表示を行い、全体の明るさや大まかな雰囲気を確認してください。明るさや雰囲気に納得したら、その下の「中画質」ボタンを押して仕上げると良いでしょう。より高画質を求めるときは「高画質」ボタンを押してください。

仕上げ表示で生成する画像のサイズを指定します。「等倍」チェックマークを付けると縦横の比率を変えずにサイズを調整できます。仕上げ表示するドキュメントウィンドウのサイズを変えると、自動的にウィンドウと同じ大きさに変わります。
ロック形式のファイルを開いたときは、画像の大きさを変えることはできません。
画像の面積に比例して遅くなります。
アンチアイリアス(境界のぎざぎざ)の設定を変えます。
「普通」
では表示は高速ですが、立体の境界がぎざぎざで見苦しいです。
「ややきれい」
では境界のぎざぎざが緩和され、見た目が美しくなります。
「きれい」
では境界のぎざぎざがより美しくなります。
きれいになるほど遅くなります。

基本光源の扱いを指定します。基本光源とは、光源設定ウィンドウで設定する、2個の平行光源です。
「基本光源を利用」
チェックをつけると、基本光源を仕上げ表示にも利用します。チェックをはずすと基本光源は仕上げ表示に使われず、立体光源と「光が当たらない部分の明るさ」だけが光源になります。
チェックを付けると、プレビューに近い仕上がりになります。立体光源や大域照明を利用するときなど、「仕上げに基本光源は使いたくないが、モデリング作業中は基本光源を利用したい」ときはチェックをはずしてください。
「光源1/2 サンプル数」
に1を指定すると、光源1,2は普通の平行光源として扱われます。光源によってできる影はシャープになり、「広がり角」の値は無視されます。
2以上を指定すると光源1,2は角度の広がりを持つ平行光源として扱われます。光源によってできる影は面光源と同じようにソフトになります。「広がり角」の値が大きいと影がよりソフトになります。
値が1~30程度と小さく、なおかつ「広がり角」が大きいと、影のノイズ(ざらつき)が目立ちます。値を100~200程度に大きくしたり、「広がり角」を1~2度程度に小さくすればノイズは目立たなくなります。
指定する値に比例して計算が遅くなります。
「広がり角」
には、光源1,2の広がりの角度を指定します。サンプル数が2以上のときだけ有効です。値が大きいと影がソフトになり、小さいとシャープになります。また、値が大きいと影のノイズ(ざらつき)が目立ちます。

光が当たらない部分の明るさ
光源設定ウィンドウの「光が当たらない部分の明るさ」の扱いを指定します。
「無視」
を選ぶと「光が当たらない部分の明るさ」の設定は無視されます。大域照明を使うときはこれを選んでください。
「環境光で利用」
を選ぶと画面全体が一様に明るくなります。ドキュメントウィンドウのプレビュー表示に近くなり、全体の明るさを簡単に調節できますが、立体の位置関係を無視して明るくするため、リアルさには欠けます。
「天空光で利用」
を選ぶと、曇った日の屋外のように、全体をつつむ柔らかい光で立体を照らします(立体を包む大きな半球全体が光源になります)。表示がリアルになりますが、計算は遅くなります。また、壁や天井で囲まれた場所へは光が届かず、暗くなります。
「天空光と環境光」
を選ぶと画面全体を一様に明るくした上で、全体をつつむ柔らかい光で照らします。明るさとリアルさのバランスが取れているので、人物作品を仕上げるのに向いています。
「サンプル数」
には、天空光で利用するときの、天空光の精度を指定します。10~100と値が小さいと画面全体にノイズ(ざらつき)が目立ちます。300~600と値が大きいときれいですが、値に比例して遅くなります。

「天空光の割合」
天空光と環境光の明るさの割合を指定します。数値が大きいと全体に明るくなりますが、リアルさは損なわれます。
「視線追跡回数」
の値を増やすと反射や透過の再現性が良くなります。例えば半透明の板(四角形)が5枚重なっているときは、値が3だと一番奥の板が表示されませんが、値を5以上にすると表示されるようになります。
値が大きいと少し遅くなります。
大域照明(間接光/照り返し)関連の設定をします。大域照明は光源からの光だけでなく、壁や天井などで反射した光(間接光/照り返し)も考慮するので、リアルな画像を作れます。
その一方で、計算速度が遅かったり、設定が難しかったりするため思い通りの画像を作るには試行錯誤が必要で、より上級者向けの機能です。また、アニメーションに使うと画面の明暗がちらつくことがあります。
「大域照明を利用(フォトンマッピング)」
チェックを付けると、光源からの光だけでなく、壁や天井などで反射した光(間接光/照り返し)も考慮して画像を計算します。
特に、室内など閉ざされた空間においてリアルな画像を作れます。シーン内に、天井や視点の後ろの壁など見えない部分も作り込んでおくとよりリアルになります。(※立体光源を配置しないと画面が真っ暗になるのでご注意ください。)
壁などの障害物がない広い空間や、背景のないシーンでは、大域照明の効果は出にくいです。その場合はチェックをはずして「光が当たらない部分の明るさ」で「天空光で利用」を選択したほうが高速でリアルになります。
チェックを付けるとリアルにはなりますが、意図しないまだやら模様やノイズ(ざらつき)が出ることが多く、それを防ぐための適切な「フォトン数」「直接フォトン収集数」「FGサンプル数」などを見つけるには試行錯誤が必要です。
「フォトン数」
の値が大きいと間接光の再現精度が高くなり、間接光による細かい明暗も再現されます。値が大きいと少し遅くなります。単純なシーンでは値が小さくても再現精度は高く、同じ値でも複雑なシーンでは精度は低くなります。
「フォトン追跡回数」
には通常5~10を指定してください。計算速度への影響はあまりありません。
「直接フォトン収集数」
の値が大きいと(「フォトン数」に対する比率が大きいと)、意図しないまだら模様を軽減できます。しかし、値が大きいと間接光の再現精度は悪くなり、遅くなります。
(上級者向け説明: フォトン収集半径は、フォトン数と直接フォトン収集数、そしてシーン全体の大きさをもとに自動的に設定されます。)
「直接光をレイトレで計算」
チェックを付けると、光源からの光(直接光)を高い精度で計算します。チェックをはずすと直接光の精度が低くなりますが、高速にソフトな影を表現できます。直接光を高い精度で計算した方がまだら模様を軽減できるので、通常はチェックを付けた方が良いでしょう。
「大域照明を高精度に」
チェックを付けると、間接光の再現精度が高くなり、間接光による細かい明暗も再現されます。さらに意図しないまだら模様も防ぐことができます(反射、屈折する立体がある場合を除く)。「フォトン数」や「直接フォトン収集数」の調整をしなくてもリアルになります。ただし、計算には大変時間がかかります。
画像全体にノイズ(ざらつき)がでることがありますが、「FGサンプル数」の値を大きくすれば防ぐことができます。
「FGサンプル数」
値が大きいと画像全体のノイズ(ざらつき)を軽減できます。値が大きいと遅くなります。
「間接フォトン収集数」
の値が大きいとよりリアルになります。値が大きいと遅くなります。
通常は、この値は小さいままにして、「FGサンプル数」を大きくした方が高速でリアルです。ただし、フォトン数に対する比率が小さすぎると画像全体が暗くなります。「フォトン数」の1000分の1程度を目安にしてください。
「集光模様を計算」
チェックを付けると、反射や屈折などによる集光模様を再現します。反射や屈折などによる光が原因で意図しないまだら模様が出ることがあります。その場合「フォトン数」や「直接フォトン収集数」の値を調整すると軽減できます。
チェックをはずすと集光模様は再現されませんがまだら模様は完全に出なくなります。計算速度への影響はあまりありません。
「キャッシュ収集距離」
大域照明(間接光)の再現精度(長さ)を指定します。一般に Irradiance Cashing といわれる処理のサンプル収集距離になります。値の単位は数値設定ウィンドウで設定される長さの単位であり、室内の情景では10cm~5cm程度(シーン全体の1/100程度の長さ)がよいでしょう。値が小さいほど計算が遅く、高品質になります。値が小さすぎると、遅いだけで品質は向上しないので注意してください。
(大域照明による作例↓)

※「大域照明を高精度に」がoffだと小さい形、細い形、及び角が暗めになります。
光源からの光(直接光)と、壁や天井で反射した光(間接光)のバランスを調整します。たとえば、「大域照明を利用」チェックが付いているときに「直接光の強度」を0に、「間接光の強度」を100にすれば、間接光の影響だけを確認することができます。
また、光源の設定を変えなくても、この値を同時に変えれば、画面全体の明るさを調整できます。計算速度への影響はありません。
「OK」ボタンを押すと、ダイアログが閉じられます。設定内容はドキュメント(のビュー)に保存され、次回ダイアログを開いたときは同じ設定が表示されます。
「キャンセル」ボタンを押すと、ダイアログで設定した内容は保存されません。
ダイアログでアニメ調表示の詳細を設定します。
このメニューは「アニメ調表示」メニューが選択されているときしか選択できません。

「面表示」の各項を選択すると、次のように表示されます。
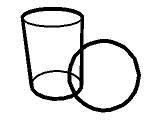 「なし」
「なし」 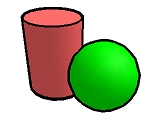 「なめらか面」
「なめらか面」
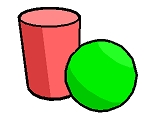 「アニメ調(3階調)」
「アニメ調(3階調)」
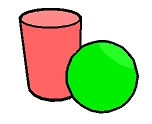 「アニメ調(2階調)」
「アニメ調(2階調)」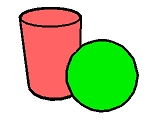 「べた塗り」
「べた塗り」
「V4互換の面表示」のチェックをつけると3階調で表示されますが、暗めの表示になります。旧製品との互換のための機能なので、チェックをつけないことをお勧めします。
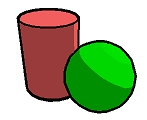
「線表示」の各項を選択すると、次のように表示されます。手書き風では、線の向きによって線幅が変わります。
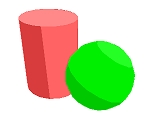 「なし」
「なし」 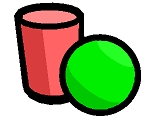 「等幅」
「等幅」
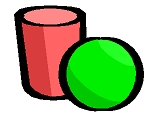 「手書き風1」
「手書き風1」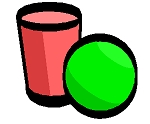 「手書き風2」
「手書き風2」
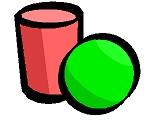 「手書き風3」
「手書き風3」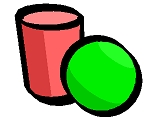 「手書き風4」
「手書き風4」
なお、「加工/高度な加工/アニメ調表示の輪郭」メニューを使えば、線表示の設定を立体ごとに切り替えることが出来ます。
ダイアログで表示に関する設定を行います。
表示設定
このダイアログの項目は等高線の設定、表示面の設定、テクスチャの設定以外はすべてメニューにもあります。しかしこのページの設定により、すべて同時に更新されるので、画面の再描画が少なくできます。
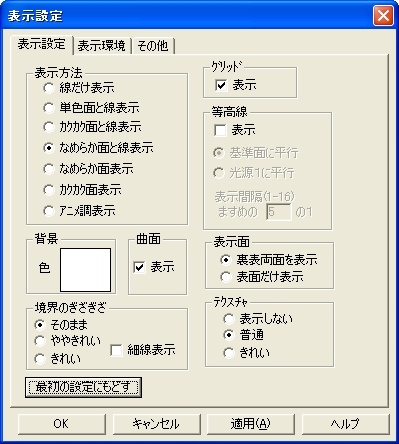
「表示方法」を変えると「表示/線だけ表示」~「表示/アニメ調表示」メニューを選択したのと同様に表示状態が変わります。
「背景」の色の付いた四角の上でマウスボタンを押すと、カラーメニューが表示され、「表示/背景の色」メニューと同様に背景の色を変えられます。
「曲面」の「表示」チェックマークによって、「表示/曲面を表示する・しない」メニューと同様に曲面の表示を変えられます。
「境界のぎざぎざ」を「ややきれい」や「きれい」に設定すると、表示の境界線のぎざぎざが目立たなくなります。左下の図が「そのまま」の状態、右下の図が「ややきれい」の状態です。この処理はアンチエイリアスとも呼ばれています。

表示はきれいになりますが、「ややきれい」で数倍、「きれい」で10倍近く表示が遅くなることがあります。
「細線表示」チェックマークをつけると、「境界のぎざぎざ」を「ややきれい」や「きれい」にしたときに線が細く表示されます。(通常は線の太さは変わりません) 細い方がきれいに感じるときはチェックマークをつけるとよいでしょう。
「グリッド」の「表示」チェックマークによって、「表示/グリッドを表示・かくす」メニューと同様にグリッドの表示を変えられます。
「等高線」を表示にすると、グループ線の色で等高線が表示されます。形状を詳細に確認したいときに便利です。
「表示面」で表面だけ表示にすると、表向きの面(頂点選択と移動ツールで選択すると、太線で表示される面)だけが表示されます。表示がやや速くなるほか、連携させる他社ソフトが表面しか表示できない場合は表面だけ表示させてください。
「立体/面の表裏設定/表裏の自動設定」メニューや「立体/面の表裏設定/面の表裏反転」メニューで面の表裏を変えることができます。
「テクスチャ」で「表示しない」に設定すると、テクスチャが表示されないので表示が速くなります。「きれい」に設定するとテクスチャの色の境目のぎざぎざが目立たなくなります。左下が「普通」、右下が「きれい」で表示させた例です。
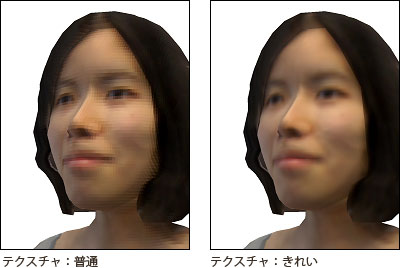
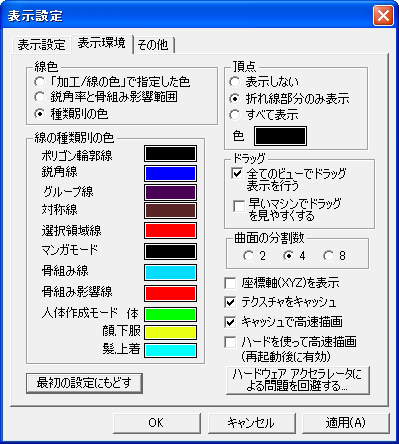
「線色」グループ内の「「加工/線の色」で指定した色」を選択すると初期状態ではすべての線の色が黒で表示され、「加工/線の色」メニューで線に色を付けていた時には線はその色で表示されます。
「鋭角率と骨組み影響範囲」を選択すると、通常の立体の稜線は鋭角率によって黒から青に少しずつ変化する色で表示されます。また骨組みの入った立体で骨組みが選択されていると、その骨に対応する肉付けが、影響の大きさによって、黒から緑色に少しずつ変化する色で表示されます。微妙な曲面を表現したいときや骨組みの影響範囲を調整するときに使うと便利です。(下図の緑色から深緑色の線は、選択された骨組みの影響範囲です)
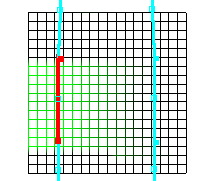
「種類別の色」を選択すると、線の種類別に色分けされて表示されます。各線色を変更したい時は「線の種類別の色」内の色の付いたボックスをクリックしてください。
「曲面の分割数」で、分割数を指定すると、曲面化されている立体は1つの面が指定した分割数で表示されます。分割数を多くすると表示が美しくなりますが、表示が遅くなります。
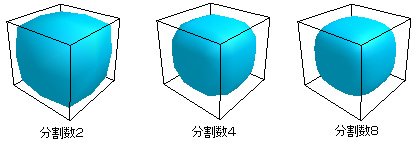
「頂点」グループの設定で、頂点の表示/非表示の状態と、表示される頂点の色を変えられます。ただし、ご利用の環境によっては赤、青、緑、黒などの特定の色しか表示できません。
「ドラッグ」の項目で「全てのビューでドラッグ表示を行う」チェックを入れていると、4面図モードなど1つのドキュメントで複数の表示画面があるときにすべての表示画面でドラッグ中の線画が表示されます。
「ドラッグ」の項目で「速いマシンでドラッグを見やすくする」のチェックを入れると、ドラッグが多少遅くなります。お使いの環境でドラッグが速すぎて見づらい場合、このチェックを入れてください。
「座標軸(XYZ)を常に表示」チェックマークをつけているとグリッドに座標軸が表示されます。チェックをはずすと、数値設定ウィンドウで数値入力しているときだけ座標軸が表示されます
「テクスチャをキャッシュ」チェックマークをつけていると、テクスチャを含む立体の表示(特に透明マップの表示)が最高3~4倍高速になります。パソコンのビデオカード(ビデオチップ)のメモリ容量が小さいと、複雑な形状でテクスチャを表示できないときがあります。その場合はチェックマークをはずしてください。
「キャッシュで高速描画」チェックマークをつけていると、「角度設定ウィンドウ」などを使ったドラッグ表示が1.5倍~2倍程度高速になります。ただし、ドラッグの開始が遅くなる(引っかかりを感じる)ので、あまり複雑でない形状ではチェックマークを外した方が快適に使えることもあります。
「ハードを使って高速表示」チェックマークをつけると、ビデオカード(ビデオチップ)のハードウェア機能を利用して画面表示を行います。全体に表示が速くなり、特に、大きな画面で表示していたり、「表示/表示設定」メニューの「表示設定」タグでテクスチャの「きれい」を選択していた場合には、ハードウェアを利用しないときより3~10倍表示が速くなります。
「表示/表示設定」メニューの「表示設定」タブで境界のぎざぎざに「そのまま」を選択していないと効果が出ません。
お使いのビデオカード(ビデオチップ)によっては表示が乱れたりして正常に表示できないことや、動作が不安定になることがあります。
「ハードを使って高速表示」チェックマークをはずすとハードウェアを使わずに画面表示を行います。
表示処理の大部分をソフトウェアで実現しているため表示は少し遅くなりますが、ほぼすべての環境で安定して利用できます。
「ハードウェアアクセラレータによる問題回避」ボタンは、グラフィックスボードによる問題を幾つか回避することができます。
このボタンを押して表示されるダイアログで回避する問題を選択できます。ダイアログ内のチェックマークはすべてつけることをお勧めしますが、Super6.0以前を利用したときは問題なかったのに、6.1以降で問題が出たときは「Ver6.1方式で表示する」チェックマークをはずしてください。
その他

「距離計の倍率」では、角度設定ウィンドウの距離計の縮小倍率を設定します。
「このウィンドウの表示速度」の「計測」ボタンを押すと、編集中のドキュメントウィンドウの表示速度を計測します。
「角度設定ウィンドウでのドラッグ操作時に線画で表示する」は角度設定ウィンドウのインジケータや距離計の移動によって視点が変わるときに、表示されている立体の線画表示のされやすさを設定します。
たとえば、「線画になりづらい」側に設定していると、表示に時間のかかる複雑な形状を表示しているときも、インジケータで角度を変えるときに線画で表示されにくくなります。
下図のポップアップメニューで背景色を選択します。
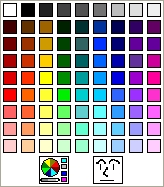
![]() このアイコンを選択するとカラーダイアログで背景色が変えられます。
このアイコンを選択するとカラーダイアログで背景色が変えられます。
![]() このアイコンを選択すると、ファイルダイアログが表示されるので、このダイアログでBMP/JPEG形式のファイルを指定すると背景に絵を貼ることができます。
このアイコンを選択すると、ファイルダイアログが表示されるので、このダイアログでBMP/JPEG形式のファイルを指定すると背景に絵を貼ることができます。
表示角度が正面や側面に吸着していたときは、絵がグリッドと同じ大きさに表示され、グリッドの位置や大きさが変わると、絵もそれに合わせて位置や大きさも変わります。
これは下絵や写真をトレースして形状を作るときに便利です。
それ以外の表示角度のときは読み込んだ絵がそのままのサイズで表示されます。
背景に表示した画像ファイルの情報は六角大王Super形式のファイルにも保存されるので、ファイルを開くと前回保存したときに表示していた背景画像も表示されます。ただし、絵のファイルを移動させたり削除したりすると表示させることはできません。
すべての立体の曲面表示を行ったり、解除したりします。tab キーを押すことでもこのメニューを実行できます。
曲面表示だと表示スピードが遅くなるため、このメニューで一時的に曲面表示を解除することで快適に操作することができます。
グリッドを隠したり、表示したりします。最終的に作品を仕上げるときはグリッドを隠すとよいでしょう。
グリッドの細かな設定は「立体/グリッド設定」メニューを参照してください。
アニメ調表示以外では常に線幅1で線を表示します。
たとえば、アニメ調表示での見栄えを良くするために線の幅を太く設定したり、線幅を0にしたりすると「なめらか面と線表示」などにおいても線が太く表示されたり、線が見えなくなったりするので編集が難しくなります。そんなときにはこのメニューを選択してください。
なお、線の幅は「加工/線の幅」メニューで設定できます。
選択されている立体または領域を隠します。
再び表示させるには、「全部を表示」メニューを選択してください。
選択されている立体または領域以外を隠します。例外として、稜線が選択され、その両側の面が選択されていないときは、その稜線も隠されます。
再び表示させるには、「全部を表示」メニューを選択してください。
選択されている立体または領域の点と線を隠します。
再び表示させるには、「全部を表示」メニューを選択してください。
対称レイヤーで編集しているとき、虚像の表示を行いません。
再び表示させるには、「全部を表示」メニューを選択してください。
隠されているすべての立体を表示します。
ただし、レイヤーウィンドウで非表示になっている立体は表示されません。非表示のレイヤーの内容を表示させるには、レイヤーウィンドウのボタンを押して
の状態に変えてください。