選択された立体や領域がなるべく表を向くように、面の表裏を反転します。面の表裏を厳密に判定することは難しいので、すべての立体を正しく表向きにできないことがあります。その場合は「立体/面の表裏設定/面の表裏反転」 メニューで手動で面の表裏を変えてください。
なお、頂点選択・移動ツールで面をクリックして選択したときに、太線で選択される面は表向きで、細い線で選択される面は裏向きです。下図では左の球面が表向き、右の球面が裏向きです。
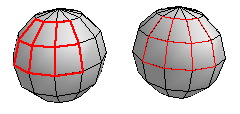
面の表裏を反転します。頂点選択・移動ツールで面をクリックして選択したときに、太線で選択される面は表向きで、細い線で選択される面は裏向きです。下図では左の球面が表向き、右の球面が裏向きです。
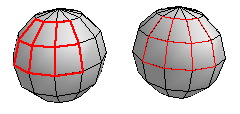
立体の面が裏側を向いていると、集合演算を正常に実行できません。たとえば、「集合演算/和」の結果が「集合演算/差」を実行した結果になってしまいます。 その場合このメニューで立体の面を表にそろえてから集合演算を実行してください。
立体選択ツールでShift+クリックによって先に選択した立体の面を、後から選択した立体で切り取ります。
「集合演算/差」と違って切り取られた部分は面でふさがれません。
集合演算(ブーリアン)は、2つの立体どうしをつなげたり、くりぬいたりする機能です。和、差、積の3種類があります。使い方については製本マニュアル「3-13集合演算(ブーリアン)を使う」も参照してください。
2つの立体を接合して1つの立体にします。
下図のように1つの立体からもうひとつの立体の部分を削除します。
立体選択・移動ツールでShift+クリックによって先に選択した立体から後に選択した立体の差を行います。
なお立体選択・移動ツールの四角形選択で2つの立体を指定した場合には選択順序が確定できません。
下図のように立体が重なった部分だけの立体が1つ作成されます。
選択した立体や立体グループを1つの立体に融合します。
このメニューを使う必要があるときはあまり多くありません。
複数の立体を1つの立体にまとめるときは、通常はこのメニューは使わず「編集/グループ化」メニューを使って立体グループにしてください。立体グループは内部的な複数の立体を見かけ上1つの立体として扱えるようにまとめたものです。立体グループにした方があとから「編集/グループ解除」メニューで元の状態に戻せるので便利です。
しかし、次のような場合はこのメニューを使って、立体グループを内部的にも1つの立体に融合した方が便利なことがあります。
・同じテクスチャを複数の立体に貼り付けるときは、それらの立体を融合しておくとメモリの消費が少なくなります。
・立体の数が非常に多くなったときにこのメニューで立体を1つに融合すると表示や変形操作が若干早くなることがあります。
・「加工/高度な加工/左右対称の頂点も変形」メニューのチェックをつけているときは、このメニューで立体を1つに融合させるとうまく変形できることがあります。
なお、ある立体が立体グループか、1つの立体であるかを調べるには、立体を選択してから「立体/情報表示」メニューを選択してください。表示されるダイアログの「種類」の項に「立体」あるいは「立体グループ」と表示されます。
選択された立体、または選択領域の中心をその立体の回転の中心にします。
なお、実際の回転は回転ツールによって行います。立体の編集を続けていると、回転中心がずれてしまうことがあるので、その場合はこのメニューで回転中心を調整してください。
複数の立体が選択されていると、選択されている立体間の中心を回転の中心にします。
また、「立体/整列」メニューではこのメニューで設定される回転中心を基準に立体が整列されますので、このメニューで立体の中心位置を調整しながら操作すると便利です。
回転ツールなどで回転させた立体の、選択枠の角度だけをグリッドにあわせて初期化します。微妙な位置調整などが直感的に行えるようになるので便利です。
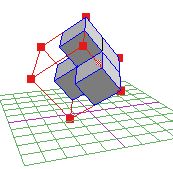
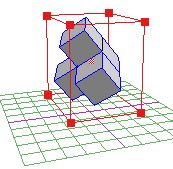
メニューを選択すると出てくるダイアログ上のボタンを押すことで、選択された立体をいろいろな方法で整列させることができます。
複数の立体が選択されている場合は立体ごとに整列され、領域が選択されている場合は領域内の各頂点が整列されます。
位置合わせ![]() ツールや「表示/表示角度を選択要素に合わせる」メニューなどを併用するとより便利です。
ツールや「表示/表示角度を選択要素に合わせる」メニューなどを併用するとより便利です。
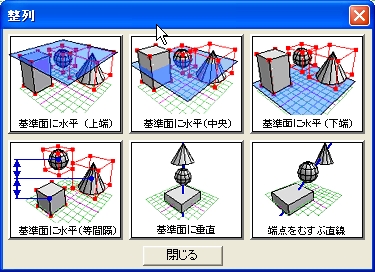
「基準面に水平(上端)」を押すと、各立体の上端が基準面に水平に並ぶように、各立体が基準面に垂直に移動します。
「基準面に水平(中心)」を押すと、各立体の中心が基準面に水平に並ぶように、各立体が基準面に垂直に移動します。
「基準面に水平(下端)」を押すと、各立体の上端が基準面に水平に並ぶように、各立体が基準面に垂直に移動します。
「基準面に水平(等間隔)」を押すと、各立体の中心と基準面との距離が等間隔に並ぶように、各立体が基準面に垂直に移動します。
「基準面に垂直」を押すと、各立体の中心が基準面に垂直に並ぶように、各立体が基準面に水平に移動します。
「端点を結ぶ直線」を押すと、もっとも離れた2つの立体を結ぶ直線上に各立体が並ぶように、各立体が移動します。
「基準面に水平(上端)」と「基準面に水平(下端)」以外の操作では、立体の回転中心を基準に整列されます。立体の回転中心は「立体/領域の中心を回転中心に」メニューで設定できるので、必要に応じて立体の中心位置をかえながら整列させてください。
立体でなく、領域が選択されていた場合には、領域内の各頂点が整列されます。その場合、基準面に水平(上端)、基準面に水平(中心)、基準面に水平(下端)の操作結果は同じになります。下の図は「端点を結ぶ直線」で頂点を整列させた例です。
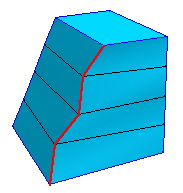
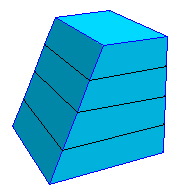
選択された立体を、米Pixer社のSubdivision Surfaceという技術を使って曲面にします。
表示がなめらかになるだけではなく、形そのものがなめらかになります。
次のルールで曲面化されます。
立体を曲面にすると表示が遅くなりますが、「表示/曲面を表示しない」メニューを選択すると(またはTabキーを押すと)一時的に全ての曲面の表示を解除することができます。
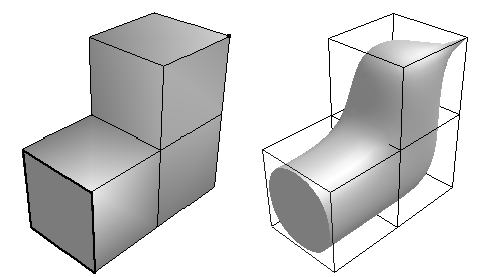
上の図では左下の4稜線が鋭角線、右上の1頂点が鋭角点に設定されています。(頂点だけを選択した状態で「加工/鋭角線にする」メニューを選ぶと、鋭角点になります)
曲面立体では、線の横に面がないワイヤフレームの線のうち、2つの端点のうちどちらかの端点につながる線が2本だけの物、またはその線が鋭角線で2つの端点のうちどちらかの端点につながる鋭角線が2本だけの物については曲線が表示されます。
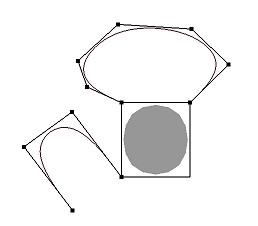
たとえば、折れ線入力ツールで入力した折れ線を立体選択と移動ツールで選択してから、「立体/曲面にする」メニューで曲面にすると、曲線が表示されます。
折れ線にさらに線を加えて曲面を形作ったとき、もとの曲線部分が鋭角線になっていれば最終的な曲面はもとの曲線上を通ります。鋭角線にならない場合は元の曲線から少し離れた位置に曲面が作られますが、曲面のおおよその位置を把握するのに役立つでしょう。
「表示/なめらか面表示」や「表示/カクカク面表示」のときは直線部分は表示されず、曲線だけ表示されます。
「編集/環境設定」メニューの「折れ線入力した立体は曲面(曲線)に」チェックマークをつけている状態で折れ線入力すると最初から曲線表示されます。
選択された立体の曲面を解除し、ふつうの立体にします。
このメニューはチェックON/OFF形式になっています。
ON(チェックマークを付ける)にすると、立体や領域の移動の時にグリッドに吸着するようになります。
立体の移動時には立体の中心が吸着し、領域の移動時にはつまんだ要素が吸着します。
(立体の中心位置(回転中心)は「選択領域を回転中心に」メニューで変えることができます。)
吸着する長さは 「グリッド設定」ダイアログの「ますめに吸着」で指定することができます。
グリッドの詳細な情報をダイアログにより設定できます。

色の設定で、グリッド本体の色と、基準面の十字線の色を設定できます。
スタイルの設定で、グリッドの形をサイコロ型、格子サイコロ型、平面、から選ぶことができます。
ますめに吸着の値によって、「移動時にグリッド吸着」の設定をしたときの吸着の幅を設定できます。
大きさとますめの数で、グリッドの大きさとグリッドのますめの数を指定できます。下の図ではサイコロ型でますめの数10になっています。
選択した立体の影表示の設定を行います。
このメニューを選択すると次のダイアログが表示されます。

「立体の基本設定」の項で、
「影を作らない(子立体の設定は有効)」を選択するとこの立体の影は表示されません。ただし、指定した立体がグループ立体であり、グループ化する前の立体が影を作ったり、影を受けたりしていたときはそのまま影を作ったり受けたりします。デフォルトの設定です。
「影を作らない(子立体も影を作らない)」を選択するとこの立体の影は表示されません。また、指定した立体がグループ立体の場合、立体すべての影が表示されなくなります。
「影を作る」を選択すると、この立体の影が表示されます。
「影を受ける」を選択すると、この立体の影は表示されませんが、他の立体の影を受けて立体上に影が表示されるようになります。
「表示面」の項で、
「下の基準面(XZ平面)に影を作る」を選択すると、この立体の影が下の基準面上に表示されます。この設定は「影を作る」を選択しているときだけ意味を持ちます。
「影を受ける立体上に影を作る」を選択すると、この立体の影は「影を受ける」を選択した立体上に表示されます。この設定は「立体の基本設定」で「影を作る」を選択しているときだけ意味を持ちます。
「表示面」の項の
「本体ポリゴンを隠す」のチェックをつけると、「表示/なめらか面表示」や「表示/アニメ調表示」のときに本体の面や線は表示されず、影だけが表示されます。複雑な立体の影を作るときは、その立体を簡略化した立体を作った上でその影を作り、このチェックをつけて本体ポリゴンを隠すとよいでしょう。複雑な立体の影を作るよりも若干表示が高速になります。
この設定は「影を作る」または「影を受ける」を選択しているときだけ意味を持ちます。
「向き」の項は「影を作る」を選択しているときだけ意味を持ちます。
「光源1」を選択すると光源1に対する影が表示されます。
「光源2」を選択すると光源2に対する影が表示されます。
「真下(Y軸)」を選択するとY軸の負の方向に影が表示されます。
「塗り」の項は「影を作る」を選択しているときだけ意味を持ちます。
この項でこの立体の影の色、ぼかし具合、不透明度を設定できます。
設定した影は「表示/なめらか面表示」や「表示/アニメ調表示」メニューを選択しているときだけ表示されます。
下図は影の表示例です。
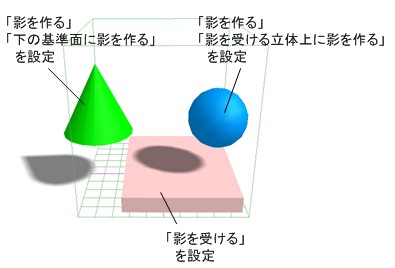
影は表示速度などの制限のため、常に1枚の板として表示されます。影の一部が隠れたり、影を受ける立体の表面からはみ出たりすることもあります。ご了承ください。
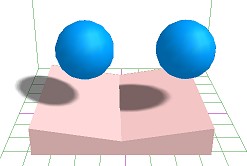
影は影を受ける立体から、グリッドのますめの1/100の幅だけ浮いた状態で表示されます。影が極端に浮いて見えたり、立体の表面と重なって見にくかったりしたら、立体のますめの幅を調節してみてください。
いろいろな立体を新しく作ります。
ダイアログから入力した値で、Y軸を中心としたらせんを作成します。
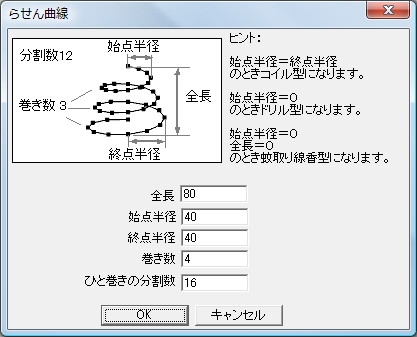
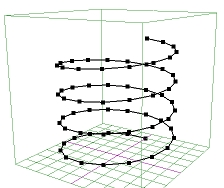
全長でらせんの高さを指定し、始点半径と終点半径でらせんの半径、巻き数でらせんの回転の数、一巻きの分割数で一巻きの稜線の数を指定できます。
始点半径=終点半径 のとき、コイル(バネ)のような形になります。
始点半径=0 のとき、ドリルのように先のとがった形になります。
始点半径=0、全長=0 のとき、蚊取り線香のように平らな渦巻きになります。
ダイアログから入力した値で、Sinカーブ(正弦曲線)をXY平面上に作ります。
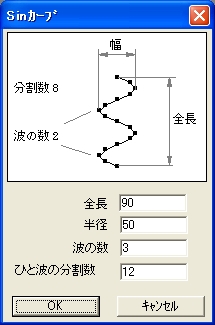
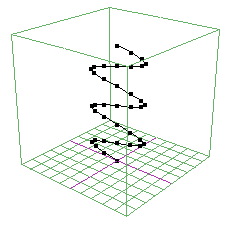
全長でSinカーブの高さを指定し、幅でSinカーブの幅を、波の数でSinカーブの波の数(左右に振れてひと波と数えます)を、ひと波の分割数でひと波の稜線の数を指定します。
選択した面のはられていない立体を、Z軸を中心に回転させて、指定した分割数で回転体を作ります。
グループ化された立体からは回転体を生成することはできません。
立体・移動ツールで断面と軌道を選択した状態で、ダイアログで断面の方向を選択することでパイプ状の立体を作成します。
Shiftキーを押し続けながらツールで、先に断面の立体をクリック、次に軌道の立体をクリックして指定します。
立体や領域の情報を表示します。
立体や領域が選択されていれば 選択領域の情報が、そうでなければドキュメント全体の情報が表示されます。

図はレイヤー1のグループ立体を選択している時の情報です。