すべての立体の四角形や三角形を張れる部分に面をはります。
面の色やテクスチャは現在のカラーパレットで張られます。
形状によっては希望する部分に面が張られないことがあります。その場合は頂点選択・移動ツールで面を張りたい領域を選択してから、「加工/選択領域に面を張る」メニューを選択してください。
選択された立体または領域内で四角形や三角形を張れる部分に面をはります。
面の色やテクスチャは現在のカラーパレットで張られます。
選択された立体または領域内の面を削除してワイヤーフレームにします。
ワイヤーフレームとは、 面がなく、線だけで表現された形状、またはその線のことです。
六角大王Superでは線入力ツールによってワイヤーフレームの形状をつくることができます。
また「表示/線だけ表示」メニューを選択すれば、面があるときでも表示をワイヤーフレームにすることができます。
選択された線の色を下図のカラーメニューで選択します。
何も選択されていないときは、デフォルトの線の色が変わります。
このメニューによる色の設定結果は「表示/表示設定」メニューのダイアログの表示環境タブにある、「「加工/線の色」で指定した色」ラジオボタンを指定しているときだけ見ることができます。
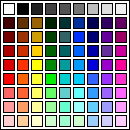
選択されている線の幅をサブメニューに合わせて変えます。
何も選択されていないときは、デフォルトの線の幅が変わります。
線を太くすることで表示を見やすくさせたり、「表示/アニメ調表示」を選択しているときに表示を美しくしたりできます。
アニメ調表示以外では、通常線幅が10を超えても線幅10で表示されます。アニメ調表示では指定した線幅通りに表示されます。
また、「表示/アニメ調以外は線太さ1で表示」メニューのチェックがついているとアニメ調表示以外では線幅1以外の線も常に線幅1で表示されます。
線幅を0に設定すると線が見えなくなりますが、線を選択することは出来ます。アニメ調表示で輪郭を見せたくない部分は線幅0に設定すると良いでしょう。
選択領域を鋭角線にします。
鋭角線の状態で「加工/等分割」メニューを選択すると、分割後も形が変わらず、カクカクになります。
鋭角線の変形に関しては、頂点選択・移動ツールの変形範囲中
、変形範囲大
の説明もご覧下さい。
頂点選択・移動ツールで形状を変形するときには、鋭角線付近がなめらかにに変形しなくなります。また「表示/なめらか面表示」メニュー、「表示/なめらか面と線表示」メニューで表示するときも、鋭角線付近はなめらかに表示されません。さらに「立体/曲面にする」メニューで曲面にしたときも、鋭角線部分はシャープなままになります。
下図の上は、鋭角線にしてない状態で球を2分割した例です。下は、球のすべての線を鋭角線にして2分割した例です。
領域内の鋭角線を普通の線にします。
詳しくは「鋭角線にする」 メニューをご覧ください。
鋭角線の変形に関しては、頂点選択・移動ツールの変形範囲中
、変形範囲大
の説明もご覧下さい。
選択領域の線の鋭角率を設定します。
「立体/曲面にする」メニューで立体を曲面にしたとき、鋭角率を設定した部分は「鋭角線にする」
を設定した部分と、「鋭角線にしない」を設定した部分の中間的な形になります。
円柱上部の鋭角の設定によって表示状態がつぎのように変化します。
鋭角率を設定した線は、立体を曲面にしたところの曲面の形が変わる以外はふつうの線と同じようにふるまいます。つまり頂点・移動ツールで変形するときや、「なめらかにする」メニューや「等分割」メニューを実行したときには、鋭角率を設定した線の部分はふつうの線と同じように変形されます。
線や面を指定した分割数で均等に分割します
2分割した例
鋭角線以外はなめらかに変形して分割されます。変形されると困るときは分割する領域を事前に鋭角線にしておいてください。
選択された線だけ分割されるので、たとえば正方形の両横の2線を選択してから等分割すれば、はしごのように分割することができます。
「立体/曲面にする」メニューで曲面にされた立体を、曲面の形で等分割します。曲面の形のさらに詳細を変形したいときに使ってください。
選択領域内のとなりあう頂点の凹凸を減らすように各頂点を移動することで、面のつながりをなめらかにします。
ただし鋭角線付近は角ばったままになります。
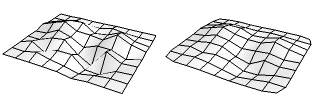
選択領域内の線数を指定した割合で減らします。
短い線や凸凹の少ない部分の頂点を自動的に検出し、それらを消すことで線を減らしています。
選択された稜線や頂点を削って角を落とします。
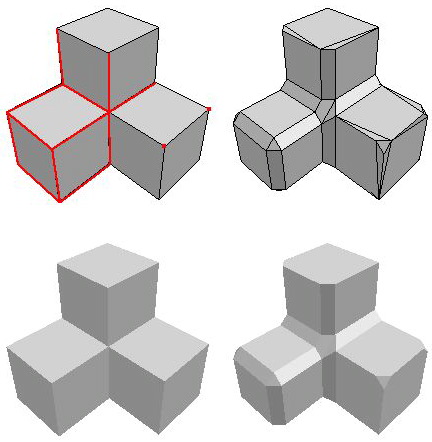
面取りされる立体に3面稜線や面の境界線が含まれていたり、対称レイヤーにおいて面取りされる立体に対称中央点や対称中央線が含まれていると、うまく面取りできなかったり、選択されていない頂点や稜線の形が変わることがあります。また、面取りされる立体にテクスチャが貼られていると、テクスチャの張り付け位置がずれてしまうのでご注意ください。
選択領域を複製し、もとの領域との間を線でつなげます。
複製された領域は領域グループになります。
![]() ツールでも同じように選択領域を複製して延長することが可能です。
ツールでも同じように選択領域を複製して延長することが可能です。
選択領域内の面を領域外の面と分離して持ち上げます。 持ち上げられた領域は領域グループになります。
持ち上げ方法と量は次のダイアログで指定します。

そのまま持ち上げ
領域内の平均をとって、その平均方向に対して水平に持ち上げます。なお、![]() ツールでも同じように選択領域を持ち上げることができます。
ツールでも同じように選択領域を持ち上げることができます。
オフセット持ち上げ
領域内のそれぞれの面に水平に持ち上げます。
オフセット立体生成
領域内の各面を水平に持ち上げた新しい立体を作ります。
この機能は、人物の体を作った後、オフセット立体を生成すれば、人物の服などを作りやすくなります。
つなげたい部分の頂点数が等しく、頂点が互いに近くにあるときには、つなげたい部分の稜線を選択してからこのメニューを選択すると互いの頂点を自動的につなぐことができます。このとき、つなげたい部分の稜線は面の境界(1つの面にだけとなりあっている状態)にある必要があります。
選択領域全体の幅の1/5より近くにある頂点どうしがつながります。
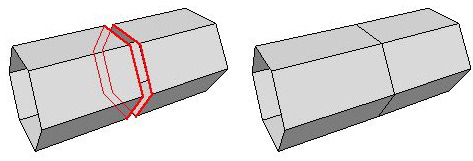
選択された線や面の頂点を移動して、線や面を基準面に水平にします。
対称レイヤーにおいて、選択された頂点を対称中央点にします。対称中央点は左右対称の中央面(YZ平面)上だけを移動できる頂点です。
標準レイヤーで作っていた形状を対称レイヤーに移行して左右対称に作りたいときには 、立体の左半分を削除後、もとの立体の中央部にあった頂点を対称中央点にするとよいでしょう。
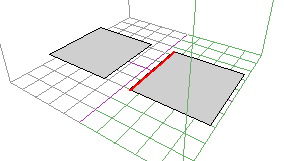

対称レイヤーにおいて、選択された対称中央点を対称中央点でなくします。対称中央点は左右対称の中央面(YZ平面)上だけを移動できる頂点です。
選択領域のテクスチャを分離して、新しいテクスチャ画像を作ります。
このメニューを実行後も立体の見た目は変わりません。テクスチャの大きさを小さくしてメモリを節約したり、連続して貼り付けられたテクスチャや前面と背面両方に貼り付けられたテクスチャの一部分だけを修正したいときに利用します。
たとえば、左下のような16個の長方形に人物のテクスチャがはられているとします。このとき、中央下のように顔の部分を切り取っても、顔の部分には体全体のテクスチャが使われています。

ここで、切り取った2つの面を選択してからこのメニューを選択すると、顔の部分のテクスチャだけ切り取られてテクスチャが小さくなるので、メモリが節約され、表示も少し速くなります。

カラーパレットに設定されているテクスチャの一部だけを選択領域にはりつけます。
このメニューを選択すると、テクスチャ範囲を指定するダイアログが表示されます。ダイアログ上の四角形領域を動かしてテクスチャとして利用する範囲を決めたら「OK」ボタンを押してください。するとテクスチャはりつけダイアログが表示されるので、円柱はりつけか平面はりつけかを選択して選択領域にテクスチャをはりつけて下さい。
テクスチャ位置の編集をしたいときには、バケツツールでなくこのメニューでテクスチャをはりつけてから「加工/高度な加工/テクスチャ位置の編集」メニューを選択してください。
テクスチャはりつけ位置の編集ダイアログを表示します。

カラーパレットに設定されているテクスチャと、そのテクスチャがはられている領域がダイアログに表示されます。領域の頂点や稜線を移動させることでテクスチャのはりつけ位置を編集できます。
通常はバケツツールでなく、「加工/高度な加工/テクスチャの一部をはる」メニューで立体や領域にテクスチャをはりつけてから、このメニューを呼び出すようにしてください。バケツツールでテクスチャをはると、はりつけ位置が編集可能な範囲を超えてしまって正常に編集できないことがあります。
選択と移動ツール
頂点選択と移動ツールの「変形範囲小」のときと同様に、頂点や稜線の選択と移動を行います。Shiftキーを押しながら選択するとトグルで選択できます。
Windows98/Meではクリックによって頂点や稜線を選択できませんのでご了承ください(四角の範囲内の要素は選択可能)。
回転ツール
マウスを左右にドラッグすることで選択領域を回転させます。
ひきのばしツール
マウスをドラッグすることで選択領域を上下左右にひきのばします。Shiftキーを押しながらドラッグすると、左右のみまたは上下のみ、あるいは等倍に引き延ばされます。
手のひらツール
拡大表示しているときにドラッグすると、表示範囲を移動させることができます。
表示回転ツール
編集画面上でドラッグすると、このメニューを呼び出すときにアクティブだった3D表示画面の表示角度が回転します。編集結果を3D画面で確認したいときに使ってください。
淡色ボタン
このボタンが押されている状態では、背景のテクスチャ画像が淡く表示され、頂点と稜線が見やすくなります。
等倍ボタン
テクスチャが等倍で表示されるようにウィンドウのサイズがかわり、表示倍率も1に戻ります。
左右反転ボタン
選択されている頂点の左右の位置を反転させます。
上下反転ボタン
選択されている頂点の上下の位置を反転させます。
分離ボタン
選択されている頂点を分離してバラバラにします。隣り合う2つの面にそれぞれ離れた位置のテクスチャを表示したいときは、この機能を使ってください。ボタンを押した後も見た目は変わりませんが、頂点のまわりの稜線を動かせば、分離したことが確認できます。
結合ボタン
分離ボタンとは逆に、離れた頂点を一致させ、つなげます。ただし、3Dの形状上でも離れている頂点は位置が重なるだけで、動かすと離れてしまいます。ご注意下さい。
上端に整列ボタン
選択されている頂点を、その上端の位置で水平に整列させます。Shiftキーを押しながらこのボタンを押すと、逆に下端の位置で整列させます。
左端に整列ボタン
選択されている頂点を、その左端の位置で垂直に整列させます。Shiftキーを押しながらこのボタンを押すと、逆に右端の位置で整列させます。
取り消しボタン
編集操作を取り消します。
やり直しボタン
取り消しボタンで取り消した編集操作をやり直します。
表示拡大スライダ
スライダを左に移動させると編集画面が拡大表示に、右に移動させると縮小表示になります。
閉じるボタン
編集画面を閉じ、3D画面に戻ります。
その他の機能
あらかじめレイヤーで非表示にしたり、「表示/選択領域を隠す」メニューで隠した頂点や稜線は編集画面でも表示されません。編集したい部分に合わせていったんダイアログを閉じ、不要な部分を隠してから再びこの「加工/高度な加工/テクスチャ位置の編集」メニューを選択すると便利です。
線の色、幅、選択色などは3D画面上での設定と同様に表示されます。
選択されている線の幅を指定倍率で太くしたり細くしたりします。
アニメ調表示で表示する線の幅を調整したいときに使うと便利です。
線の幅は最小で1,最大で255になります。また、線の幅は常に整数に四捨五入されます。たとえば線の幅を0.5倍したあとで2倍しても、元の線幅に戻るとは限らないのでご注意ください。
「加工/高度な加工/隠した線をすべて線幅0に変換」 メニュー
「表示/点と線だけ隠す」メニューで 隠した線をすべて線幅0に変換します。
六角大王Super3/4で作られた作品では、アニメ調表示で輪郭を見せないために線を隠すことがありました。しかし、隠した線は編集できないという問題がありました。このメニューで隠した線を線幅0に変換すると、アニメ調表示で見えない線も編集出来るようになります。
また、「表示/アニメ調以外は線太さ1で表示」メニューのチェックがついているとアニメ調表示以外では線幅0の線も常に線幅1で表示されます。
各サブメニューを選択することで、選択されている立体の、アニメ調表示での輪郭線の表示を設定します。
「表示/アニメ調表示の設定」メニューでドキュメント全体のアニメ調表示を設定できます。詳しくは「表示/アニメ調表示の設定」メニューの説明をご覧ください。
「表示/アニメ調表示の設定」での線表示の設定にかかわらず、選択した立体の輪郭線の表示はサブメニューでの設定内容と同じになります。立体ごとに表示の設定を変えたいときにこのメニューをお使いください。
このメニューのチェックを付けると、1個の立体の中で左右対称の変形を行えます。
(対称レイヤーの仕組みとは違い、頂点の移動だけ左右対称になります。)
「頂点選択/移動」ツールや「頂点選択/回転」ツール、そしてカーソルキーによる領域移動で変形させた頂点の対称位置にある頂点が左右対称の位置に移動します。
対称の変形は立体単位で行われます。立体が左右対称(角度がXYZすべて0のときにX軸方向に対称)の形である必要があります。立体の一部だけが対称の時は対称な部分だけ対称に変形されます。
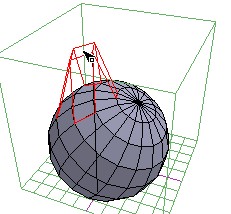
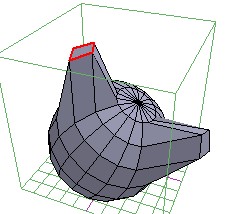
見た目に対称な立体でも、中心位置(回転の中心)が中央にないときは対称に変形されません。「立体/領域の中心を回転中心に」メニューで中心を設定し直してください。
見た目が1つの立体でも、立体グループになっているときは内部的な立体単位で対称に変形されます。なお、立体グループを選択してから「立体/立体の融合」メニューを選択すると立体グループを内部的に1つの立体にすることが出来ます。
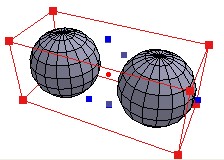 立体グループで内部的には2つの立体のとき
立体グループで内部的には2つの立体のとき
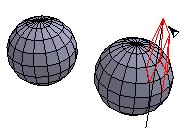 ->
->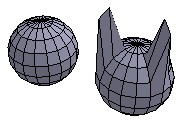
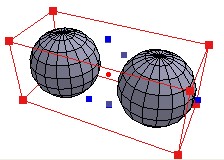 「立体を融合」メニューで単一の立体にしたとき
「立体を融合」メニューで単一の立体にしたとき
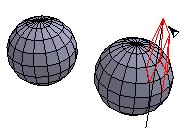 ->
->
左右対称の変形はあくまで頂点の移動に対してのみ有効で、頂点の追加や削除が伴う変形は対称に行えません。
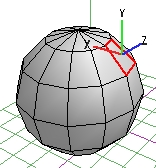
XYZ移動ガイドを表示したり、隠したりします。メニューにチェックがついていると表示状態になり、頂点選択と移動ツールなどで領域を選択後に移動ガイドが表示されます。
頂点選択と移動ツールなどで移動ガイドの「XYZ」の文字部分をドラッグするとXYZいずれかの座標軸に沿って選択領域が移動します。
頂点選択と回転ツール![]() で移動ガイドの「XYZ」の文字部分をドラッグするとXYZいずれかの座標軸まわりに選択領域が回転します。
で移動ガイドの「XYZ」の文字部分をドラッグするとXYZいずれかの座標軸まわりに選択領域が回転します。
六角大王Superでは、移動ガイドは使わずに「基準面」を操作して移動方向を決めるのが基本です。初心者の方には、この機能の利用はお勧めしません。移動ガイドを表示状態にすると、画面表示が基本マニュアルのチュートリアル(練習)と異なってきますのでご注意ください。