Canvas
Allows you to configure settings such as the display quality of the canvas. as well as settings related to the scale and angle for displaying the canvas.
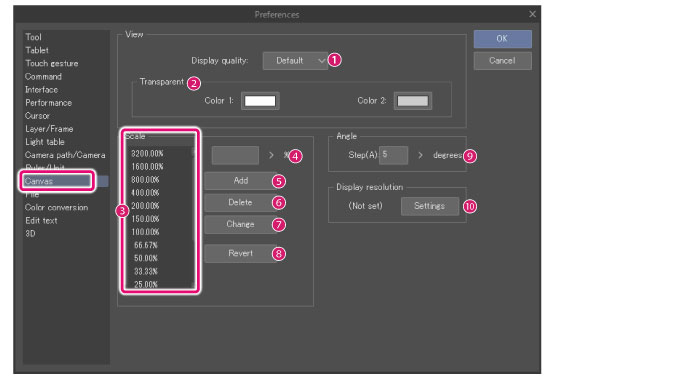
View
Set the display quality of the canvas.
(1) Display quality
Select the display quality for the canvas from [Default] and [High quality].
|
Default |
The image may appear pixelated when the canvas is rotated or at some scaling settings. However, you will be able to perform operations more quickly as image processing does not require as much processing capacity. |
|
High quality |
The image is always displayed in high quality. Operations may become slow when the canvas is rotated or at some scaling settings. |
|
|
If canvas operations become slow, try turning on [Use fast view while navigating canvas] in [Preferences] > [Tool] to improve the operating conditions. For details, see "Options". |
(2) Transparent
Set the color of transparent areas. Specify the color of the checkered pattern with [Color 1] and [Color 2].
Click each color indicator to open the [Color settings] dialog box and select the colors for the checkered pattern.
|
|
When the Paper layer is hidden, the transparent area will be shown in a checkered pattern. |
Scale
Sets the display scale of the canvas.
(3) Scale list
Displays a list of scales for zooming in to or out of the canvas with the [Navigator] palette or [View] menu.
(4) Scale input field
Use the input field to edit the selected display scale or add a new scale.
(5) Add
Adds the scale in the input field to the scale list.
(6) Delete
Deletes the selected scale from the scale list.
(7) Change
Changes the scale selected in the scale list to the value specified in the input field.
(8) Revert
Restores the scale list to its default state.
Angle
Sets the angle increment for rotating the canvas.
(9) Step
Specify the angle by which the canvas will rotate when rotating the canvas with the [Navigator] palette and [View] menu > [Rotate/Invert].
Display resolution
Adjust the display resolution.
(10) Settings
Opens the [Settings of display resolution] dialog box.
Once you set the display resolution, you can view your canvas at print dimensions when [Print size] is selected in the [View] menu.
[Settings of display resolution] dialog box
|
(1) Resolution |
Set the display resolution for the print size. When you change the resolution setting, the size of the ruler will adjust accordingly. |
|
(2) Ruler |
The scale used as a guide for printing size. It is displayed in centimeters. Adjust the resolution according to the ruler so that it comes to actual size. |









