Workspace
In Clip Studio Paint, palette layouts, shortcut settings, command bar layouts and preferences for unit settings can be registered as a workspace. You may have one workspace for each process and work by switching among them.
Select the [Window] menu > [Workspace] to register, load, and manage your workspaces.
Reset to Default
This restores the palette layout to the original default at installation.
Register Workspace [PRO/EX]
You can register your palette layout, shortcut settings, command bar layouts, and unit preferences as a “workspace.”
|
|
·If you change a workspace that you have loaded, the changes will automatically be updated for that workspace. ·Select the [Window] menu > [Workspace] > [Reload “selected workspace name”] to restore the workspace to its registered state. ·If you register a workspace with the same name as an existing workspace, the existing workspace will be overwritten. |
|
|
·To learn how to set up shortcuts, see "Shortcut Settings [Windows]". ·For information on the Command bar layout, see "Command bar settings [Windows] [PRO/EX]". ·For information on unit settings in Preferences, see "Ruler/Unit". |
1Lay out the palettes.
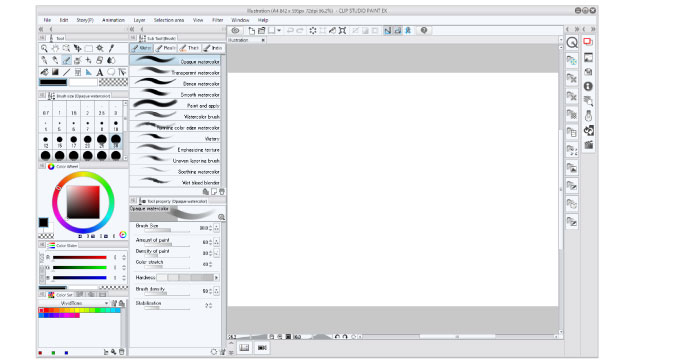
2Select the [Window] menu > [Workspace] > [Register Workspace].
3Opens the [Register Workspace] dialog box. Name the workspace
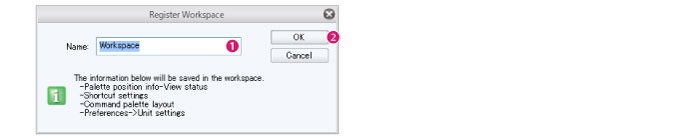
(1) Choose a name for the workspace.
(2) Click [OK].
4The workspace is registered.
|
|
For information on how to load a registered workspace, see "Import workspace [PRO/EX]". |
Register workspace as material [PRO/EX]
Select the [Window] menu > [Workspace] > [Register workspace as material] to register the palette to the [Material] palette. You can register the palette layout, shortcut settings, command bar layouts, and unit preferences in the workspace material.
|
|
·For details on how to register workspaces to the [Material] palette, see "Register Workspace". ·The [Register Workspace] dialog box will appear if a workspace is not being used. Workspaces are also registered to the [Window] menu > [Workspace] at the same time materials are registered. ·For how to import workspace materials, see "For workspaces [PRO/EX]". ·Workspaces registed to the [Window] menu can also be exported from it. For details, see "Import workspace [PRO/EX]". |
Search for workspace material(s) [PRO/EX]
Select the [Window] menu > [Workspace] > [Search for workspace material(s)] to open Clip Studio ASSETS and see a list of workspace materials.
You can download these materials and use them in your Clip Studio Paint.
Manage Workspace [PRO/EX]
Select the [Window] menu > [Workspace] > [Manage Workspace] to open the [Workspace management] dialog box. In the dialog box, you can rename and delete registered workspaces.
[Manage Workspace] Dialog Box
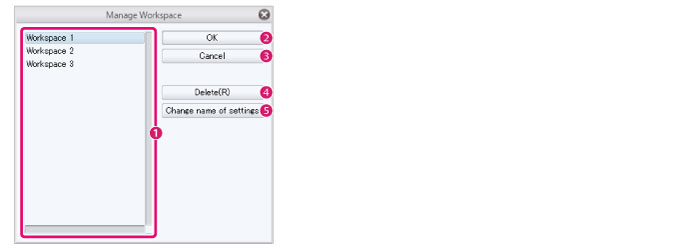
(1) Workspace list
Displays a list of registered workspaces.
(2) OK
Commits the set content and closes the dialog box.
(3) Cancel
Cancels the set content and closes the dialog box.
(4) Delete
Clicking the button deletes the workspace selected in [Workspace list].
(5) Change name of settings
Clicking the button allows you to rename the workspace selected in [Workspace list].
|
|
Renaming can be done by double clicking the workspace name in the [Workspace list]. |
Workspace import settings [PRO/EX]
Select the [Window] menu > [Workspace] > [Workspace import settings] to choose which items you would like to load when loading the workspace..
[Workspace import settings] Dialog Box
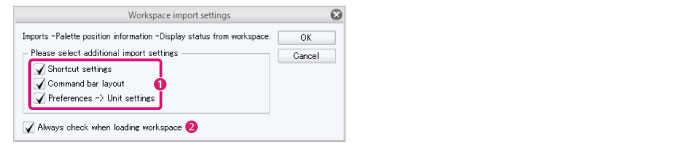
(1) Items to Load
This allows you to set the items to be applied when loading a workspace. Multiple items can be set.
|
|
·To learn how to set up shortcuts, see "Shortcut Settings [Windows]". ·For information on the Command bar layout, see "Command bar settings [Windows] [PRO/EX]". ·For details on Preferences > Unit settings, see "Ruler/Unit". |
(2) Always check when loading workspaces
When turned on, the [Workspace import settings] dialog box is shown when loading a workspace and you can set the items to import. When turned off, the settings configured here are applied when a workspace is loaded.
Reload Workspace [PRO/EX]
Reverts the selected workspace to its default status.
|
|
"Reload '(name of selected workspace)'" is shown in the menu. |
1Select the [Window] menu > [Workspace] > [Reload Workspace].
2In the dialog box that appears, choose any settings that you want to load in addition to the palette layout, then click [OK].
|
|
·If [Always check when loading workspace] is turned on, the [Workspace import settings] dialog box will appear each time you load a workspace. ·If [Always check when loading workspace] is turned off, you can adjust the items to be applied when loading the workspace by selecting the [Window] menu > [Workspace import settings]. |
3The workspace is loaded as set in the dialog box.
Import workspace [PRO/EX]
Imports a registered workspace.
|
|
·If you change a workspace that you have loaded, the changes will automatically be updated for that workspace. If you load a workspace after it has been automatically updated, the workspace will be loaded with the changes applied. ·To restore the workspace to the registered state, select the [Window] menu > [Workspace] > [Reload “selected workspace name”]. |
|
|
Clip Studio Paint comes with default workspaces for illustrations and comics, as well as other default workspaces under [By category]. |
1The lower part of the menu item list accessed by selecting the [Window] menu > [Workspace] contains a list of registered workspaces. Select the workspace you want to load.
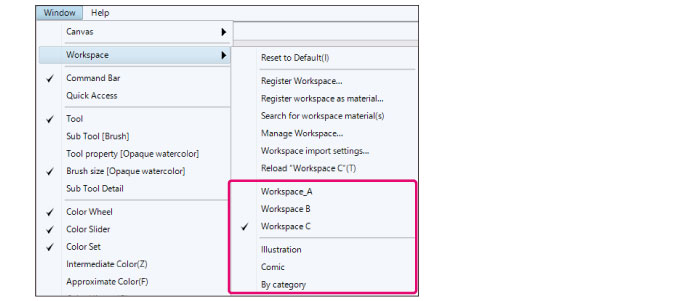
|
|
·The current workspace in use is indicated by a check mark. ·“Current workspace status not registered.” If this message is shown, clicking [Yes] shows the [Register Workspace] dialog box where the state prior to loading can be registered as a workspace. |
2In the dialog box that appears, choose any settings that you want to load in addition to the palette layout, then click [OK].
|
|
·If [Always check when loading workspace] is turned on, the [Workspace import settings] dialog box will appear each time you load a workspace. ·If [Always check when loading workspace] is turned off, you can adjust the items to be applied when loading the workspace by selecting the [Window] menu > [Workspace import settings]. |
3The workspace is loaded as set in the dialog box.









