Face
When [Face] is selected in [Group], items for importing face parts for 3D characters and storing and managing various settings are displayed.
This section describes the functions of the [List] and [Command Bar]. For information on other functions, see "Functions of the Character Configuration Palette" .
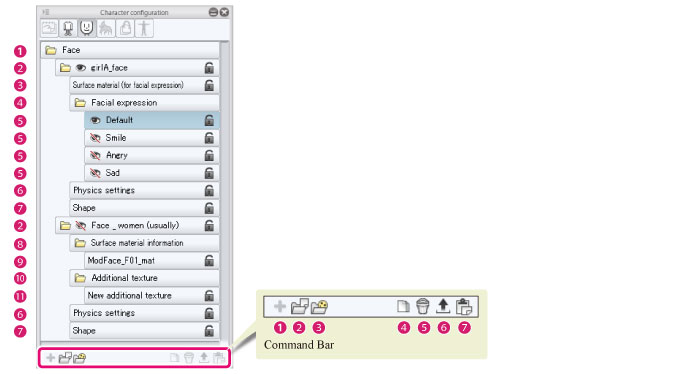
List
(1) Face folder
The folder where all [Face parts folders] are stored. Multiple [Face parts folder]s can be imported and managed in the [Face folder]. It is not possible to delete the [Face folder] or change its name.
(2) Face parts folder
The folders created when 3D files for faces are imported to the [Face folder].
Click [Visible/Invisible] for [Face parts folder] to toggle between displaying and hiding the corresponding face parts in the [Document] window. Only one type of each face part can be displayed at a time. Double clicking the folder name allows you to enter a folder name. The folder name input here is displayed in the settings screens in CLIP STUDIO PAINT.
Each folder contains settings such as [Surface material (for facial expression)], [Facial expression], [Physics settings] and [Shape].
|
|
Face parts folders have a different configuration if [Use facial expression texture] is turned off on the [Character information] palette when the face parts folder is selected. |
(3) Surface material (for facial expression)
The texture used as the base for face parts.
(4) Facial expression folder
A list for managing the facial expressions of 3D characters.
(5) Facial expression
Click [Visible/Invisible] to switch the facial expression of the 3D character in the [Document] window.
Double click the facial expression name to input or change the name. The facial expression name input here is displayed in the settings screens in CLIP STUDIO PAINT.
|
|
The names of the facial expressions created in the default settings ([Default], [Smile], [Anger] and [Sad]) cannot be changed by double clicking. |
(6) Physics settings
Click this to configure the settings for the applied physics in the [Character information] palette.
(7) Shape
When a 3D file containing shape settings is imported, this can be clicked to display the settings of the shape in the [Character information] palette.
|
|
The displayed shape settings vary depending on the imported model. Operations for shapes can be performed in CLIP STUDIO MODELER, but not in CLIP STUDIO PAINT. |
(8) Surface material information folder
The folder for managing and storing the textures used as the base for face parts. This is displayed when [Use facial expression texture] is turned off in the [Character information] palette.
(9) Surface material
Preset surface materials for 3D files. Texture images may be linked to surface materials.
This is displayed when [Use facial expression texture] is turned off in the [Character information] palette.
(10) Additional texture folder
The folder for managing textures pasted using tools such as the [Paste texture] tool. Multiple textures can be stored. This is displayed when [Use facial expression texture] is turned off in the [Character information] palette.
(11) Texture (Paste texture)
The texture image pasted to the face parts. Textures are created by pasting a texture to a face using the [Paste texture] tool. Double clicking allows you to enter a texture name. This is displayed when [Use facial expression texture] is turned off in the [Character information] palette.
Command Bar
(1) Add new
Cannot be used.
(2) Add from file
3D files for faces (extension: fbx) are imported in the [Character configuration] palette.
(3) Add from material
Materials in the [Material] palette can be added to the [Character configuration] palette.
Clicking these displays the [Face] dialog box. Select a part in the [Material] palette and click [OK] to import the part.
|
|
Materials are not displayed in the [Face] dialog box if there are no materials that can be used as [Face parts]. |
(4) Duplicate node
Duplicates an item selected from the [List]. In the [Face] folder the following items can be duplicated.
·Face parts folders
·Facial expressions
·Texture (Paste texture)
(5) Delete node
Deletes an item selected from the [List]. In the [Face] folder the following items can be deleted.
·Face parts folders
·Facial expressions
·Texture (Paste texture)
(6) Export facial expression
When a [Face parts folder] with [Use facial expression texture] turned on is selected, the facial expression texture can be exported in Photoshop document format (extension: psd). For details, see "Exporting Facial Expression Textures" .
(7) Import facial expression
When a [Face parts folder] with [Use facial expression texture] turned on is selected, facial expression textures can be imported. Photoshop document format (extension: psd) can be imported. For details, see "Importing Facial Expression Textures" .









