Hair
When [Hair] is selected in [Group], items for importing hair parts for 3D characters and storing and managing various settings are displayed.
This section describes the functions of the [List] and [Command Bar]. For information on other functions, see "Functions of the Character Configuration Palette" .
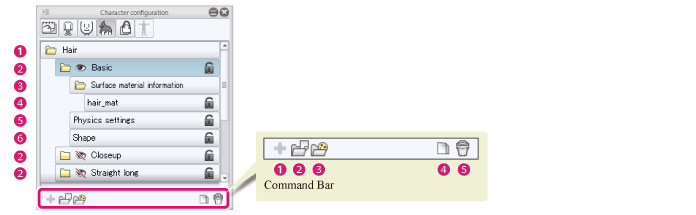
List
(1) Hair folder
The folder where all [Hair parts folders] are stored. Multiple [Hair parts folders] can be imported and managed in the [Hair folder]. It is not possible to delete the [Hair folder] or change its name.
(2) Hair parts folders
The folders created when 3D files for hair are imported to the [Hair folder].
Click [Visible/Invisible] for [Hair parts folder] to toggle between displaying and hiding the corresponding hair parts in the [Document] window. Only one type of hair can be displayed at a time. Double clicking the folder name allows you to enter a folder name. The folder name input here is displayed in the settings screens in CLIP STUDIO PAINT.
Each folder contains settings for [Surface material information], [Physics settings] and [Shape].
(3) Surface material information folder
The folder for managing and storing the textures used as the base for hair.
(4) Surface material
Preset surface materials for 3D files. Texture images may be linked to surface materials.
(5) Physics settings
Click this to configure the settings for the applied physics in the [Character information] palette.
(6) Shape
When a 3D file containing shape settings is imported, this can be clicked to display the settings of the shape in the [Character information] palette.
|
|
The displayed shape settings vary depending on the imported model. Operations for shapes can be performed in CLIP STUDIO MODELER, but not in CLIP STUDIO PAINT. |
Command Bar
(1) Add new
Cannot be used.
(2) Add from file
Hair files (extension: fbx) are imported in the [Character configuration] palette.
(3) Add from material
Materials in the [Material] palette can be added to the [Character configuration] palette.
Clicking these displays the [Hair] dialog box. Select a part in the [Material] palette and click [OK] to import the part.
(4) Duplicate node
Duplicates the selected [Hair parts folder] from the [List].
(5) Delete node
Deletes the selected [Hair parts folder] from the [List].









