タイムラインパレットのメニュー
[タイムライン]パレットの左上にある[メニュー表示]をクリックすると表示される、メニューの機能を説明します。
ビューの2段表示
[タイムライン]パレットの表示を、2つに分割します。

複数のタイムラインを保持するキャンバスの場合は、ビューごとに別のタイムラインを表示できます。
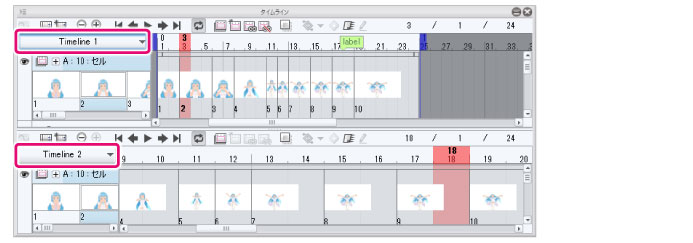
また、ビューごとに、サムネイルの表示設定を変更できます。
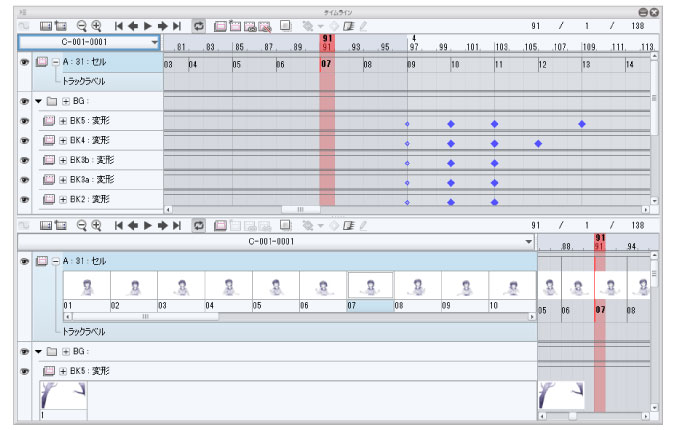
アニメーション用新規レイヤー
アニメーションに関するレイヤーやフォルダーを新規作成できます。
|
アニメーションフォルダー |
[レイヤー]パレットと[タイムライン]パレットに、「アニメーションフォルダー」を新規作成します。アニメーションフォルダーとは、アニメーションセル(レイヤー)を格納するためのフォルダーです。アニメーションフォルダー内に、レイヤーやレイヤーフォルダーを作成すると、レイヤーやレイヤーフォルダーがセルとして使用できます。 |
|
2Dカメラフォルダー |
[レイヤー]パレットと[タイムライン]パレットに、2Dカメラフォルダーを新規作成できます。2Dカメラフォルダーを作成すると、アニメーションフォルダーやレイヤーの画像を変形せずに、アニメーションにカメラワークを付けられます。 |
|
オーディオ |
[レイヤー]パレットと[タイムライン]パレットに、オーディオレイヤー(オーディオトラック)を新規作成できます。オーディオレイヤーとは、[タイムライン]パレットでオーディオファイルを編集するためのレイヤーです。 |
新規アニメーションセル
アニメーションフォルダー内に、セルを新規作成します。
[タイムライン]パレットが有効になっている場合、セルを作成すると、[タイムライン]パレットにセルが指定されます。
この項目を実行するには、[レイヤー]パレットや[タイムライン]パレットで、アニメーションフォルダーを選択してください。
トラック編集
[タイムライン]パレット内の、セル指定・クリップ・キーフレームに関する操作を行えます。
|
削除 |
[タイムライン]パレットで選択している、セル指定・クリップ・キーフレームを削除します。 |
|
切り取り |
[タイムライン]パレットから選択したセル指定・クリップ・キーフレームを切り取り、クリップボードに格納します。 |
|
コピー |
[タイムライン]パレットから選択したセル指定・クリップ・キーフレームを、クリップボードに格納します。[タイムライン]パレット上のセルは残ったままとなります。 |
|
貼り付け |
クリップボードに格納したセル指定・クリップ・キーフレームを、[タイムライン]パレットに貼り付けます。詳しくは『貼り付け』を参照してください。 |
|
レイヤーのキーフレームを有効化 |
選択中のレイヤーやトラックに対して、キーフレームを使用した編集の有効・無効を切り替えられます。詳しくは、『キーフレームの編集を有効にする』を参照してください。 |
|
キーフレームを追加 |
[タイムライン]パレットで選択中のフレームに、キーフレームを追加できます。 |
|
キーフレームを一定値補間に変更 |
選択中のキーフレームに対して、キーフレーム間の変化を補間する方法を[一定値]に変更できます。 |
|
キーフレームを等速補間に変更 |
選択中のキーフレームに対して、キーフレーム間の変化を補間する方法を[等速]に変更できます。 |
|
キーフレームを滑らか補間に変更 |
選択中のキーフレームに対して、キーフレーム間の変化を補間する方法を[滑らか]に変更できます。 |
|
キーフレームが有効なレイヤーの編集 |
[レイヤーのキーフレームを有効化]をオンにしたレイヤー(トラック)に対して、一時的にペンやブラシで描画や編集ができるようになります。 |
|
すべてのキーフレームを削除 |
[タイムライン]パレットで選択しているトラックから、すべてのキーフレームが削除されます。 |
|
セルを指定 |
[タイムライン]パレットで選択しているフレームに、セルを指定します。詳しくは、『セルを指定』を参照してください。 |
|
セルを一括指定 |
[タイムライン]パレットで選択しているフレーム以降に、セルを一括指定できます。詳しくは『セルを一括指定』を参照してください。 |
|
対応するすべてのセルを作成 |
[タイムライン]パレットに指定されているセルで、[レイヤー]パレット上に作成されていないセルを、まとめて作成します。タイムラインに含まれるすべてのアニメーションフォルダーに対して、セルが作成されます。 |
|
タイムラインの順番で正規化 |
選択したアニメーションフォルダー内のセルの名称を、[タイムライン]パレットに表示される順序に合わせて、番号を振り直します。詳しくは『タイムラインの順番で正規化』を参照してください。 |
|
レイヤーの順番で正規化 |
選択したアニメーションフォルダー内のセルの名称を、[レイヤー]パレットの重ね順に合わせて、番号を振り直します。詳しくは『レイヤーの順番で正規化』を参照してください。 |
|
前のセルを選択 |
タイムラインが有効の場合、[タイムライン]パレットで、選択中のフレームの前にあるセルを選択します。キャンバスの設定や、選択しているセルやレイヤーにより、動作が異なります。詳しくは、『前のセルを選択』を参照してください。 |
|
次のセルを選択 |
タイムラインが有効の場合、[タイムライン]パレットで、選択中のフレームの次にあるセルを選択します。キャンバスの設定や、選択しているセルやレイヤーにより、動作が異なります。詳しくは、『次のセルを選択』を参照してください。 |
|
クリップの結合 |
[タイムライン]パレットから選択した、同じトラック内の連続する複数のクリップを、結合します。 |
|
クリップの分割 |
[タイムライン]パレットで選択中のフレームで、クリップを分割します。 |
|
表示開始フレームにする |
[タイムライン]パレットのフレームに対して、クリップの開始位置を設定できます。 |
|
表示終了フレームにする |
[タイムライン]パレットのフレームに対して、クリップの終了位置を設定できます。 |
ファンクションカーブ編集モード
[タイムライン]パレットの表示を、ファンクションカーブ編集モードに切り替えます。
再生/停止
キャンバス上で、アニメーションを再生または停止します。
再生設定
アニメーションを再生する場合の、再生方法を設定できます。
|
リアルタイム再生 |
フレームレートに合わせて、アニメーションを再生します。 |
|
全フレーム再生 |
アニメーションを再生するときに、すべてのフレームを再生します。 |
|
ループ再生 |
オンにすると、アニメーション再生時に、最後のフレームのあと、最初のフレームに戻ってループ再生します。 |
|
2Dカメラをレンダリングする |
オンにすると、アニメーション再生時に、2Dカメラフォルダートラックで設定したカメラワークが反映されます。 |
|
再生開始前にレンダリングする |
オンにすると、アニメーションの再生範囲をレンダリングしてから、アニメーションを再生します。アニメーションの読み込みに時間がかかることにより、再生が遅延する現象を回避できます。ただし、アニメーションを再生する前にレンダリングをするため、再生を開始するまでに時間がかかります。 |
|
速度優先 |
キャンバスが高解像度の場合、アニメーションの再生速度を向上するため、自動的に解像度を落とした状態でアニメーションを再生します。アニメーション再生時に、キャンバスの表示倍率に近いサイズの画像でキャッシュが作成されます。再生中に表示倍率を切り替えると、表示倍率に応じてキャッシュが破棄されます。 |
|
品質優先 |
キャンバスが高解像度の場合、アニメーションの再生速度を向上するため、自動的に解像度を落とした状態でアニメーションを再生します。アニメーション再生時に、キャンバスの表示倍率に近いサイズの画像でキャッシュが作成されます。再生中に表示倍率を切り替えても、キャッシュは破棄されません。 |
フレームの移動
コマンドを使って、[タイムライン]パレットのフレームを操作します。
|
先頭へ |
[タイムライン]パレットの先頭フレームを選択します。 |
|
最後へ |
[タイムライン]パレットの最後のフレームを選択します。 |
|
前のフレームへ |
[タイムライン]パレットで、選択中のフレームより1つ前のフレームを選択します。 |
|
次のフレームへ |
[タイムライン]パレットで、選択中のフレームより1つ後ろのフレームを選択します。 |
|
前のキーフレームへ |
[タイムライン]パレットで、選択中のフレームより1つ前にあるキーフレームを選択します。 |
|
次のキーフレームへ |
[タイムライン]パレットで、選択中のフレームより1つ後ろにあるキーフレームを選択します。 |
|
指定のフレームへ |
[タイムライン]パレットで、指定した番号のフレームを選択します。コマンドを選択すると、[指定のフレームへ]ダイアログが表示されます。[フレーム番号]に選択したいフレームを入力し[OK]をクリックすると、[タイムライン]パレットで、[フレーム番号]に入力したフレームが選択されます。 |
|
タイムラインラベルへ移動 |
タイムラインラベルの名前を指定し、タイムラインラベルがあるフレームに移動します。詳しくは『タイムラインラベルへ移動』を参照してください。 |
ラベル
[タイムライン]パレットに、ラベルを設定します。作成したラベルは、編集時の目印として使用できます。
|
タイムラインラベルを作成 |
[タイムライン]パレットで指定したフレームに、「タイムラインラベル」を作成します。詳しくは『タイムラインラベルを作成』を参照してください。 |
|
タイムラインラベルを削除 |
[タイムライン]パレットから、タイムラインラベルを削除します。詳しくは『タイムラインラベルを削除』を参照してください。 |
|
トラックラベルを作成 |
[タイムライン]パレットで指定したトラック内のフレームに、「トラックラベル」を作成します。詳しくは『トラックラベルを作成』を参照してください。 |
|
トラックラベルを削除 |
[タイムライン]パレットから、トラックラベルを削除します。通常のトラックラベルのほか、「中割りトラックラベル」や「逆シートトラックラベル」も削除できます。詳しくは『トラックラベルを削除』を参照してください。 |
|
中割りトラックラベルを作成 |
[タイムライン]パレットの指定したトラックのフレームに、中割りを指定するトラックラベルを追加します。 |
|
逆シートトラックラベルを作成 |
[タイムライン]パレットの指定したトラックのフレームに、逆シートの中割りを指定するトラックラベルを追加します。 |
タイムライン
1つのキャンバスに対して、複数のタイムラインを作成し、管理できます。タイムラインの追加作成や切り替えなど、タイムラインの管理を行います。
|
タイムラインを有効化 |
キャンバスに対して、タイムラインの有効・無効を切り替えます。詳しくは『タイムラインを有効化』を参照してください。 |
|
新規タイムライン |
選択すると、[新規タイムライン]ダイアログが表示されます。キャンバスに、新しいタイムラインを作成できます。詳しくは『新規タイムライン』を参照してください。 |
|
前のタイムラインへ |
複数のタイムラインがある場合、1つ前のタイムラインに編集対象を切り替えます。 |
|
次のタイムラインへ |
複数のタイムラインがある場合、1つあとのタイムラインに編集対象を切り替えます。 |
|
設定変更 |
現在編集中のタイムラインの各種設定を変更します。詳しくは『設定変更』を参照してください。 |
|
フレームレートを変更 |
新規キャンバス作成時に設定した、フレームレート(1秒あたりのフレーム数)を変更できます。 |
|
タイムラインの管理 |
ファイル内に含まれるタイムラインを管理できます。詳しくは『タイムラインの管理』を参照してください。 |
|
フレームを挿入 |
[タイムライン]パレットにフレームを挿入できます。詳しくは『フレームを挿入』を参照してください。 |
|
フレームを削除 |
[タイムライン]パレットからフレームを削除できます。詳しくは『フレームを削除』を参照してください。 |
|
東映アニメーション デジタルタイムシートにタイムシート情報を適用【EX】【Windows/iPad】 |
東映アニメーションデジタルタイムシートを起動して、縦方向のタイムシートを使用して[タイムライン]パレットの内容を編集できます。詳しくは『東映アニメーション デジタルタイムシートにタイムシート情報を適用【EX】【Windows/iPad】』を参照してください。 |
|
東映アニメーション デジタルタイムシートの編集結果を読み込む【EX】【Windows/iPad】 |
東映アニメーションデジタルタイムシートで編集した内容を、CLIP STUDIO PAINTに読み込みます。詳しくは『東映アニメーション デジタルタイムシートの編集結果を読み込む【EX】【Windows/iPad】』を参照してください。 |
|
東映アニメーション デジタルタイムシート設定【EX】【Windows】 |
東映アニメーションデジタルタイムシートのインストール先を設定できます。詳しくは『東映アニメーション デジタルタイムシート設定【EX】【Windows】』を参照してください。 |
|
東映アニメーション デジタルタイムシートパス設定【EX】【iPad】 |
東映アニメーションデジタルタイムシートとCLIP STUDIO PAINTを連携するための設定を行えます。詳しくは『東映アニメーション デジタルタイムシートパス設定【EX】【iPad】』を参照してください。 |
アニメーションセル表示
アニメーションセルの表示方法を設定します。
|
編集対象のセルのみ表示 |
オンにすると、アニメーションフォルダー内から、編集対象として選択中のセルだけを表示します。 |
|
オニオンスキンを有効化 |
オニオンスキンとは、選択中のセル以外に、前後に指定されたセルをキャンバス上に表示する機能です。オンにすると、キャンバスにオニオンスキンが表示されます。詳しくは『オニオンスキンを有効化』を参照してください。 |
|
オニオンスキン設定 |
選択すると、[オニオンスキン設定]ダイアログが表示されます。オニオンスキンの表示枚数や表示色などを設定できます。詳しくは『オニオンスキン設定』を参照してください。 |
|
キーでセルの動きを確認 |
キー操作で、セルの動きを確認できます。詳しくは『キーでセルの動きを確認』を参照してください。 |
|
キーで前後のセルを確認 |
キー操作で、セルの動きを確認できます。詳しくは『キーでセルの動きを確認』を参照してください。 |
ライトテーブル
[アニメーションセル]パレットや、[アニメーションセル]パレットに登録したライトテーブルレイヤーに関する設定を行えます。
|
|
[アニメーションセル]パレットやライトテーブルレイヤーの詳細については、『アニメーションセルパレットとは』や『アニメーションセルパレットの機能』を参照してください。 |
|
ライトテーブルを有効化 |
オンにすると、キャンバスにライトテーブルレイヤーが表示されます。オフにすると、ライトテーブルレイヤーが非表示になります。 |
|
現在のアニメーションセルを編集対象に固定 |
[編集対象セル]に登録されているセルを固定します。[レイヤー]パレットや[タイムライン]パレットで他のセルを選択しても、[編集対象セル]が切り替わらなくなります。 |
|
選択中のレイヤーを登録 |
[レイヤー]パレットで選択しているレイヤーを、[アニメーションセル]パレットにライトテーブルレイヤーとして登録します。 |
|
ファイルを選択して登録 |
他の画像ファイルを、[アニメーションセル]パレットのライトテーブルに登録します。詳しくは『ファイルを選択して登録』を参照してください。 |
|
別のキャンバスからコピーしたレイヤーを登録 |
別のキャンバスからコピーしたレイヤーを、[アニメーションセル]パレットのライトテーブルに貼り付けます。選択中のレイヤーが、[セル固有ライトテーブル]のライトテーブルレイヤーの場合は、[セル固有ライトテーブル]に登録されます。それ以外の場合は、[キャンバス共通ライトテーブル]に登録されます。 |
|
オニオンスキン画像を登録 |
オニオンスキンを有効にしている場合、オニオンスキンとして表示されている前後のセルを、[アニメーションセル]パレットの[セル固有ライトテーブル]に登録します。登録されたセル(ライトテーブルレイヤー)は、オニオンスキンとして表示されていたときのレイヤーカラーが維持されますが、不透明度は維持されません。 |
|
ライトテーブルから選択中の画像の登録を解除 |
[アニメーションセル]パレットから選択したライトテーブルレイヤーの登録を解除します。 |
|
ライトテーブルからすべての画像の登録を解除 |
[アニメーションセル]パレットに現在表示されている、すべてのライトテーブルレイヤーの登録を解除します。 |
|
キャンバスを中間位置に移動 |
選択すると、[キャンバスを中間位置に移動]ダイアログが表示されます。スライダーをドラッグすると、キャンバスに表示されているライトテーブルレイヤーを元に、キャンバスの位置や角度を調整できます。詳しくは、『キャンバスを中間位置に移動』を参照してください。 |
2Dカメラの枠を表示
オンにすると、[タイムライン]パレットで選択したフレームに設定されている、2Dカメラフォルダーのカメラフレームが表示されます。詳しくは、『2Dカメラの枠を表示』を参照してください。
軌跡を表示
オンにすると、2Dカメラフォルダーや選択中のレイヤーの軌跡を表示できます。詳しくは、『軌跡を表示』を参照してください。
すべてのレイヤーの枠を表示
オンにすると、キャンバス内でキーフレームが設定されているすべてのレイヤーやトラックの枠が表示されます。オフにすると、選択したレイヤーやトラックの枠だけ表示されます。詳しくは、『軌跡を表示』を参照してください。
サムネイルのサイズ
[タイムライン]パレットの、[サムネイル一覧]のサムネイルと[クリップサムネイル]の表示サイズを、[なし]・[最小]・[小]・[中]・[大]・[最大]から選択します。
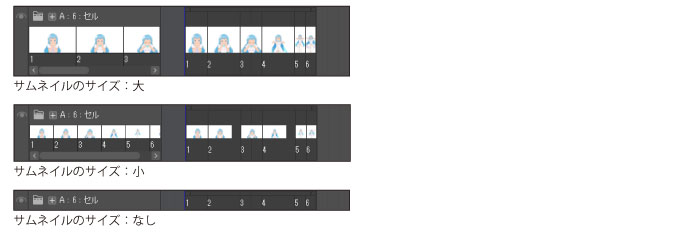
サムネイルの表示設定
[タイムライン]パレットのサムネイルの表示方法を設定します。
|
アニメーションフォルダーのみ表示 |
アニメーションフォルダーだけ、サムネイルを表示します。 |
|
透明部分を表示 |
レイヤーやセル内の透明部分をサムネイルに表示します。 |
タイムラインパレットを隠す
[タイムライン]パレットを非表示にします。
|
|
[タイムライン]パレットを再度表示したい場合は、[ウィンドウ]メニュー→[タイムライン]を選択してください。スマートフォンをお使いの場合は、パレットバーのボタンをタップしてください。 |









