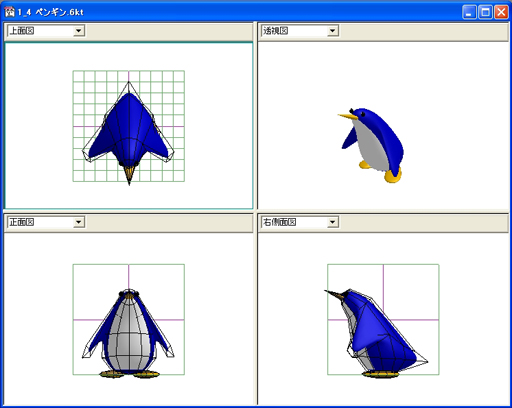
作業中のドキュメントウィンドウと同じ内容を表示する別のウィンドウを開きます。
1 つのドキュメントに対して複数のウィンドウを開くことができるので、同時に 1 つのドキュメントのいろいろな部分をそれぞれのウィンドウに表示することができます。1
つのウィンドウでドキュメントの内容を変更すると、そのドキュメントを表示する他のすべてのウィンドウにもその変更が反映されます。新規ウィンドウを開くと、そのウィンドウがアクティブになり、他のウィンドウの前面に表示されます。
現在アクティブになっているドキュメントウィンドウを1面図にします。
通常、最初にドキュメントを開いた場合1面図で表示されます。
現在アクティブになっているドキュメントウィンドウを4面図にします。表示が遅くなるなどの問題があるので、初心者の方がこのモードで操作することはおすすめしませんが、精密な形を作りたいときなどに利用すると便利です。
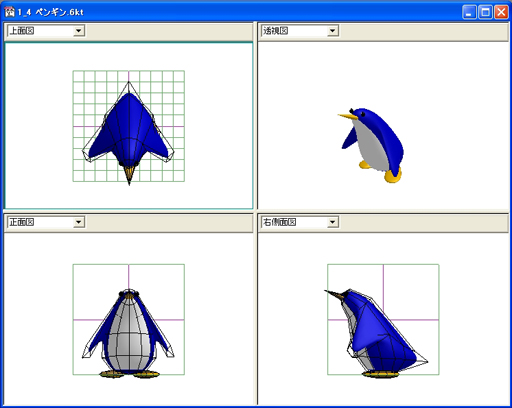
初期状態では右上が透視図、左上が上面図、左下が正面図、右下が右側面図になります。最後にクリックした画面は水色の枠で囲まれ、表示設定などは基本的に枠に囲まれた画面に対しての操作になります。
右上の透視図以外の3つの画面は連動しており、虫眼鏡ツールや手のひらツールでどれか一つの画面の表示の大きさや位置を変えると、他の2画面の位置や大きさも変わります。また、様々な表示設定も3画面が連動して同時に変わります。例外として、背景色と背景画像の設定だけは各画面独立に指定できます。
右上の透視図以外は、角度設定ウィンドウなどで表示角度を変えることはできません。(表示角度を変えようとすると、透視図が選択枠で囲まれて、透視図の表示角度が変わります。)
各画面上のメニューによって各画面の表示角度を選択することができます。
4面図で立体が表示されているとき、頂点・移動ツールなどで変形すると、4面同時にドラッグします。
このドラッグを1面だけにするには、「表示/表示設定」メニューのダイアログの表示環境タブにあるドラッググループの中「全てのビューでドラッグ表示を行う」 チェックボックスのチェックをはずしてください。
4面図の境界の枠の上にカーソルを移動させるとカーソルの形が変わり、そこでドラッグすることで各ウィンドウの比率を変えられます。
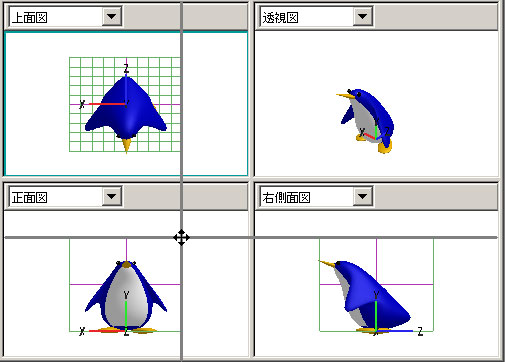
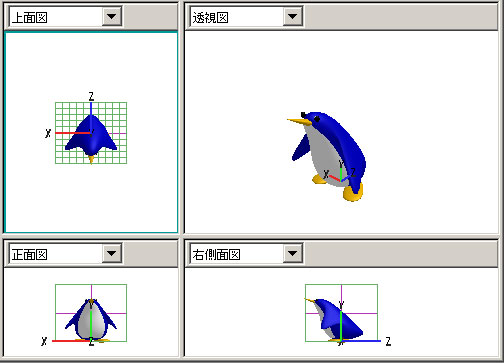
現在アクティブになっているドキュメントウィンドウの大きさを数値で指定します。「編集/高度な編集/画像をコピー」でコピーされる画像の大きさは、このメニューで指定する大きさと同じになります。
4面図では、4つの画面のうち、青い枠で囲まれた画面の大きさを指定できます。 また、青い枠で囲まれた画面の対角にある画面の大きさは変わりません。
ツールウィンドウの表示/非表示を切り替えます。
ツールウィンドウのタイトルバーのクローズボックスをクリックすると非表示と同じ結果が得られます。
角度設定ウィンドウの表示/非表示を切り替えます。
角度設定ウィンドウのタイトルバーのクローズボックスをクリックすると非表示と同じ結果が得られます。
数値設定ウィンドウの表示/非表示を切り替えます。
数値表示ウィンドウのタイトルバーのクローズボックスをクリックすると非表示と同じ結果が得られます。
光源設定ウィンドウの表示/非表示を切り替えます。
光源設定ウィンドウのタイトルバーのクローズボックスをクリックすると非表示と同じ結果が得られます。
キーボードウィンドウの表示/非表示を切り替えます。
キーボードウィンドウのタイトルバーのクローズボックスをクリックすると非表示と同じ結果が得られます。
レイヤーウィンドウの表示/非表示を切り替えます。
レイヤーウィンドウのタイトルバーのクローズボックスをクリックすると非表示と同じ結果が得られます。
ライブラリウィンドウの表示/非表示を切り替えます。
ライブラリウィンドウのタイトルバーのクローズボックスをクリックすると非表示と同じ結果が得られます。
「ウィンドウ/モーフィングウィンドウ」メニュー
モーフィングウィンドウの表示/非表示を切り替えます。
モーフィングウィンドウのタイトルバーのクローズボックスをクリックすると非表示と同じ結果が得られます。
「ウィンドウ/アニメーションウィンドウ」メニュー
アニメーションウィンドウの表示/非表示を切り替えます。
アニメーションウィンドウのタイトルバーのクローズボックスをクリックすると非表示と同じ結果が得られます。
「ウィンドウ/表面材質ウィンドウ」メニュー
表面材質ウィンドウの表示/非表示を切り替えます。
表面材質ウィンドウのタイトルバーのクローズボックスをクリックすると非表示と同じ結果が得られます。
アプリケーションウィンドウの上部に表示される各ツールバーの表示/非表示を切り替えます。
メインツールバーの表示/非表示を切り替えます。メインツールバーの表示、非表示を切り替えます。ツールバーには、[開く...]などの、六角大王Super でよく使われるメニューと同じ機能を持ったツールが含まれています。ツールバーが表示されているときは、このメニュー名の横にチェックマークが表示されます。
加工ツールバーの表示/非表示を切り替えます。ツールバーが表示されているときは、このメニュー名の横にチェックマークが表示されます。
このツールバーは加工メニューや一部編集メニューのショートカットとして操作します。
表示ツールバーの表示/非表示を切り替えます。ツールバーが表示されているときは、このメニュー名の横にチェックマークが表示されます。
このツールバーは表示メニューのショートカットとして操作します。
鋭角ツールバーの表示/非表示を切り替えます。ツールバーが表示されているときは、このメニュー名の横にチェックマークが表示されます。
このツールバーは鋭角線にする/しないの設定と、鋭角率の設定のショートカットとして操作します。
骨組みツールバーの表示/非表示を切り替えます。ツールバーが表示されているときは、このメニュー名の横にチェックマークが表示されます。
このツールバーは骨組み設定メニューのショートカットとして操作します。
ステータスバーの表示/非表示を切り替えます。
ステータバーには、メニューやツールバーのボタンを選択したときにメニューの簡単な説明や、編集モードかマンガモードかの状態などが表示されます。ステータスバーが表示されているときは、このメニュー名の横にチェックマークが表示されます。
現在編集中のドキュメントのウィンドウ名が一覧になってメニューになっています。メニューを選択すると、該当するウィンドウがアクティブになります。
このメニューはドキュメントウィンドウ上でマウスを右クリックすると表示されます。
各メニューは、よく使うメニューのショートカットになっています。
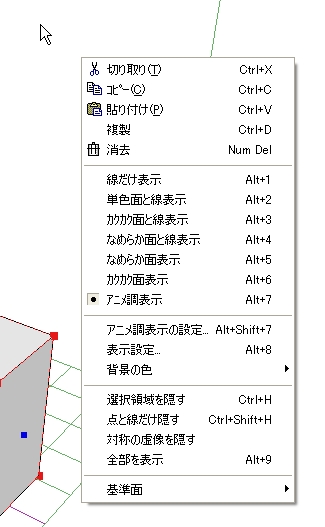
ツールウィンドウのショートカットはツールウィンドウのショートカット一覧をご覧ください。
各サブメニューを選択することで基準面を変えます。