

概要
モーフィング変形を行うためのウィンドウです。モーフィング変形を使うと、任意の領域の頂点を動かした変形結果を瞬時に切り替えたり、2つの形状の中間形状を作ることができます。たとえば、人間の顔(無表情の状態)をモーフベースとして登録し、笑った顔、怒った顔などをモーフターゲットとして登録すると面白いでしょう。
※「モーフベース」とは、モーフィング変形を行う領域と、その基準となる形のことを言います。
※「モーフターゲット(ターゲット)」とは、モーフベースの領域を変形した形のことを言います。
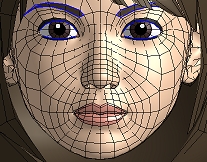 |
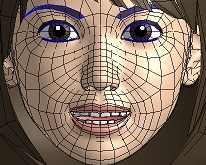 |
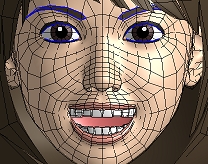 |
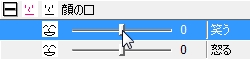 |
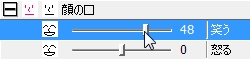 |
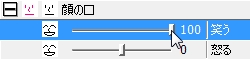 |
| モーフィングの利用例 |
モーフベースの領域を選択できることを利用して、単に指定の領域を選択するための機能として利用することもできます。
アニメーション機能では頂点単位の移動をアニメーションとして再生できませんが、モーフィング変形の状態はアニメーションとして再生できます。
モーフィングによる変形自体は取り消して元の状態に戻せますが、モーフベースやターゲットの作成と削除は取り消しできませんのでご注意ください。
大まかな手順
モーフベースにする領域を選択してから「新規ベース」ボタンを押し、モーフベースとして登録します。(登録時の領域の形はモーフベースの形として記録されます。)
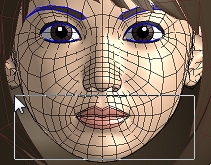

頂点選択と移動ツールなどを使ってモーフベース内の頂点を動かし、別の形に変形させます。

別の形が完成したら、モーフィングウィンドウ内のモーフベース名をクリックして選択し、次に「新規ターゲット」ボタンを押してターゲットとして登録します。
ベース変形アイコン、ターゲット変形アイコン、スライダなどを押して変形状態を切り替えることができます。
各ボタンの説明
![]()
モーフベースとその名前を示しています。
[-]マークをクリックすると、マークが[+]になり、モーフベース用のターゲットが折りたたまれて表示されなくなります。[+]マークをクリックすると元に戻ります。
ベース選択アイコン![]() かモーフベース名をクリックすると、そのモーフベースが選択されます。Shiftキーを押しながらクリックするとトグルで複数のモーフベースを選択できます。
かモーフベース名をクリックすると、そのモーフベースが選択されます。Shiftキーを押しながらクリックするとトグルで複数のモーフベースを選択できます。
ベース変形アイコン![]() をクリックするとモーフベースの領域が、モーフベースを登録したときの形状に戻ります。
をクリックするとモーフベースの領域が、モーフベースを登録したときの形状に戻ります。
ベース選択アイコン![]() をダブルクリックするとモーフベースの領域が選択されます。
をダブルクリックするとモーフベースの領域が選択されます。
モーフベース名をダブルクリックすると、モーフベース名を変えることができます。しかし、名前を変えると、このモーフベース用のターゲットのうち、他のドキュメントやファイルに保存されているものが使えなくなりますから注意してください。
モーフベース名をドラッグして上下に動かすことでリスト内の位置を変えることができます。
![]()
モーフターゲットとそのターゲットに対する変形率、そしてターゲット名を示しています。ターゲット名をクリックすると、そのターゲットが選択されます。Shiftキーを押しながらクリックするとトグルで複数のターゲットを選択できます。
ターゲット変形アイコン![]() をクリックすると、他のターゲットの変形率が0%になり、このターゲットの変形率が100%になります。つまり、このターゲットを登録したときの形状になります。(ターゲットグループ内にあるときはグループ内のターゲットだけ変形率0%になります。)
をクリックすると、他のターゲットの変形率が0%になり、このターゲットの変形率が100%になります。つまり、このターゲットを登録したときの形状になります。(ターゲットグループ内にあるときはグループ内のターゲットだけ変形率0%になります。)
スライダの右端付近をクリックすると、他のターゲットの変形率は変わらないままこのターゲットの変形率が100%になります。
Shiftキーを押しながらスライダ付近をクリックすると、他のターゲットの変形率は変わらないままこのターゲットの変形率が0%になります。
スライダーを動かすと、ターゲットの変形率(モーフベース形状からの変形の度合い)を変えることができます。複数のターゲットが同時に変形している状態を作ることもできます。
ターゲット変形率の数字をダブルクリックすると、ダイアログが表示され、ターゲット変形率を数値で指定できます。数値を指定する場合-200%から300%までの値を指定できます。
ターゲット名をダブルクリックすると、ターゲット名を変えることができます。また、ターゲット名をドラッグして上下に動かすことでリスト内の位置を変えることができます。ターゲットは所属するモーフベース内でだけ位置を変えることができます。
スライダの状態は、モーフィングによる変形直後の状態を示すだけであり、常に現在の状態を示しているわけではありません。たとえばターゲット変形した後に「編集/取り消し」メニューを選択したり、頂点選択と移動ツールで変形したりした後では、現状とは異なるスライダ値になります。
![]()
ターゲットグループと、その名前を示しています。
[-]マークをクリックすると、マークが[+]になり、グループ内のターゲットが折りたたまれて表示されなくなります。[+]マークをクリックすると元に戻ります。
グループ変形アイコン![]() をクリックすると、グループ内のターゲットの変形率が0%になります。
をクリックすると、グループ内のターゲットの変形率が0%になります。
グループ名をダブルクリックすると、グループ名を変えることができます。
グループ名をドラッグして上下に動かすことでリスト内の位置を変えることができます(ターゲットグループ内のターゲットがまとめて動きます)。ターゲットグループは所属するモーフベース内でだけ位置を変えることができます。ターゲットグループの上下に他のターゲットグループがない場合、位置を変えることはできません。その場合、ターゲットグループでなくターゲットを動かして位置を変えてください。
![]()
選択領域とその形状(必要ならテクスチャ)を新しいモーフベースとして登録します。モーフベース名入力ダイアログが表示されるので名前を指定してください。ベース名は他の作品のベース名や他の作者の作品とも重複しないように「作者名/作品名/ベース名」という形で入力することをお勧めします。
モーフベース名入力ダイアログの「このベースの変形ではテクスチャも切り替える」チェックマークをつけていると、選択領域内のテクスチャ情報も登録されます。
複数の立体や立体グループにまたがった領域を1つのモーフベースとして登録できます。
他のモーフベース領域と一部、または全部が重なる領域を新たなモーフベースとして登録できます。
「このベースの変形ではテクスチャも切り替える」チェックマークをつけたときは、領域内には1種類のテクスチャだけが存在している必要があります。また、そのテクスチャが領域外の面にも張られていると、その領域外の面もターゲット切り替えで表示が変わってしまうのでご注意ください。「魔法のつえ」ツールで選択された領域をそのままモーフベースの領域とすることをお勧めします。
モーフベースとして登録した領域に対しては頂点移動操作および色やテクスチャの切り替えだけを行ってください。ナイフツール、折れ線ツール、持ち上げツールなどで一度でも点・線・面を増やしたり削除したりすると正常な変形ができなくなります。また新たなターゲットも作れなくなりますのでご注意ください。
![]()
選択中のモーフベースの現在の形状とテクスチャを新しいターゲットとして登録します。ターゲット名入力ダイアログが表示されるので名前を指定してください。
ターゲットの属するモーフベースを作ったときに「このベースの変形ではテクスチャも切り替える」チェックマークをつけていた場合には、現在の形状と現在のテクスチャがターゲットとして登録されます。テクスチャを変えた場合、ターゲットの変形率が50%以上のときにそのテクスチャに切り替わります。
「テクスチャ位置を平行移動」チェックマークをつけてテクスチャの移動量を指定すると、テクスチャの貼り付け位置を移動できます(平行移動だけを行うターゲットになり、モーフベースのテクスチャ又は設定したターゲットより上の行にあるターゲットのうち変形率50%以上のテクスチャが平行移動されます)。
![]()
選択中のターゲットの下に、ターゲットをまとめる新しいターゲットグループを登録します。ターゲットグループ名入力ダイアログが表示されるので名前を指定してください。
ターゲットグループの中にさらにターゲットグループ作ることはできません(階層化はできません)。
![]()
選択中のモーフベースまたはターゲットを削除します。モーフベースを削除すると、そのモーフベースに属するターゲットも全て削除されます。
逆に、モーフベースが登録された立体を削除してもモーフベースとターゲットはモーフィングウィンドウに残ったままになります。残っていても直接問題はありませんが手動で削除するようにしてください。
透明マップを使ったターゲット設定
透明マップを使ったテクスチャを貼り付けた状態で「新規ターゲット」ボタンを押し、ターゲットを登録すると、登録時の見た目と異なり、ターゲットの値を切り替えたときにテクスチャが合成されて表示されます。これを利用すると、たとえば、目玉、顔、口のテクスチャを何種類かターゲットとして登録するだけで顔の表情を様々に切り替えたり目線の位置を変えたりできるようになります。


(各テクスチャを顔に貼り付けてからターゲットに登録。「上下移動」、「左右移動」は新規ターゲット作成時に「テクスチャ位置を平行移動」チェックマークをつけて設定)



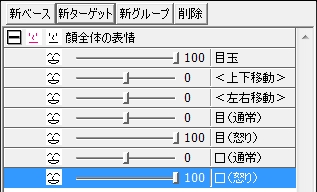
Photoshopなど他社の画像処理ソフトでテクスチャ画像を作成した場合、PNG(24)形式で保存しておくと、六角大王Superのカラーパレットからも透明マップ付きで読み込めるので便利です。テクスチャの合成はリストの上から下に向かって行われます。Photoshopなどとは順番が逆なのでご注意ください。
モーフィング情報の再利用
モーフベースを持つ立体を「立体選択と移動」ツールなどで選択してから立体単位で複製すると、複製された立体に対してもモーフィング変形を行うことができます。
また、立体をコピーしてから他のドキュメントに貼り付けてもモーフベースの情報が貼り付けたドキュメントにコピーされます。このとき、ターゲットの情報も同時にコピーされます。ただし、同じ名前のモーフターゲットがあるときはコピーされず、ビープ音が鳴ります。

概要
アニメーション設定を行うウィンドウです。六角大王Superでは立体変形、骨組み変形、モーフィング、表示角度の各要素のキーフレームを使ったアニメーションを作ることができます。
アニメーションの設定は次のような制限があります。注意してご利用ください。
モーフターゲットの値変更、骨組みの変形、表示角度の変更、立体の移動と変形 の4つの要素だけをアニメーションできます。頂点の移動やバケツツールなどによる色の変更はアニメーションさせることはできません。
アニメーション機能利用中は頂点の移動、追加、削除や、立体の削除は行えません。アニメーションに使う立体をすべて作り終えてからアニメーションの設定を行いましょう。(「編集/環境設定」メニューの「操作設定」タブで「頂点移動も可能」チェックマークを付けると頂点の移動は可能になります。)
異なるモーフベースの領域が重なっていると、設定したターゲットどおりにアニメーションしないことがあります。両方のモーフベースのターゲットを変えたり、アニメーションウィンドウ上での上下の位置を変えるとうまくいくことがあります。
大まかな手順
アニメーションさせる立体を選択してから、アニメーションウィンドウの「新規アニメ立体」を押して登録してください。
立体を動かしたり、骨組みを変形させたりモーフターゲットの変形率を変えたりして立体を変形させたり、表示角度を変えたりします。
現在の形状や表示角度を5つくらい右側のキーフレームとして登録します。(タイムライン上で右クリックしてメニューを選択)
2,3を繰り返して立体の動きを作ってゆきます。
現在のフレームを動かすと、そのフレームでの形状が表示されるので参考にしてください。キーフレームの中間では、立体は中間的な位置・形状になります。
必要に応じて「アニメーション設定」を押して全体のフレーム数(コマの数)などを変えてください。
「再生」を押すとアニメーション再生ウィンドウが表示されます。作ったアニメーションを確認し、必要ならムービーファイルを保存してください。
アニメーション機能の具体的な使用例は基本マニュアルのチュートリアル1-2と1-6をご覧ください。
各ボタンの説明
![]()
立体を選択してからこのボタンを押すと、その立体をアニメーション立体として登録します。登録された立体には番号が付けられ、タイムラインに表示されます。
![]()
アニメーション立体を選択してからこのボタンを押すと、その立体のアニメーション情報を削除します。
アニメーション要素にカメラを追加します。また、ボタンを押したときにアクティブなウィンドウがカメラウィンドウとして登録されます。
ウィンドウの表示角度やレンズなどの設定をキーとして登録できます。
アニメーションを再生するときはカメラウィンドウのサイズと表示方法が反映されます。
もう一度このボタンを押すとカメラが削除されます。複数のウィンドウを開いた上で、アニメーションのカメラ設定を行うカメラウィンドウと、形状の変形を行うウィンドウを分けて作業すると便利です。
カメラウィンドウ以外のウィンドウには「カメラ立体」が表示されます。カメラ立体はカメラウィンドウの視点(物を見る位置)に表示されます。カメラ立体を動かしたり、回転させたりしてカメラウィンドウの表示角度や表示位置を変えられます。

(カメラ立体が大きすぎたり小さすぎたりしたら、 ツールなどで大きさを変えることができます。)
4面図表示の時は、「透視図」のビューがカメラウィンドウになります。4つの画面のいずれも「透視図」でないときはカメラの設定を行えません。
ボタンを押したときにアクティブなウィンドウがカメラウィンドウとして登録されます。この後「再生」ボタンを押したときに、カメラウィンドウのサイズと表示設定を基準にしてアニメーションが再生されます。
特別に、Ctrlキーを押しながらこのボタンを押すと現在のカメラウィンドウの大きさが再生時のムービーの大きさとして登録されます。再生時の大きさは、次にCtrlキーを押しながらこのボタンを押したり、六角大王Superをいったん終了するまで保持され、どのドキュメントのムービーに対しても適用されます。4面図モードでアニメーションを編集しているときは登録しておくと便利です。
4面図表示の時は、アクティブなビュー(青い枠が表示されているビュー)が「透視図」のときのみ、アクティブなビューがカメラウィンドウになります。
アニメーション設定ダイアログが表示されます。アニメーション設定ダイアログでは、アニメーションの総フレーム数や、1秒間のフレーム数、現在のフレームなどを変えることができます。
・フレーム数: アニメーションの総フレーム数(コマ数)を指定します。ここで指定した数だけタイムラインの
縦線が表示されます。(実際には、縦線のない場所にキーを置くこともできます)
・現在のフレーム: カレントフレーム(現在のフレーム)の位置を指定します。「再生」や「簡易再生」ボタンを
押すと、ここの値は変わります。
・1秒間にX枚描画: アニメーションを再生させるときの早さを指定します。アニメ再生ウィンドウでも値を調整
できます。
・すべてのフレーム: このラジオボタンが選択されていると、「再生」や「簡易再生」ボタンを押したときにすべ
てのフレームを再生します。
・指定フレーム: このラジオボタンが選択されていると、「再生」や「簡易再生」ボタンを押したときに指定した
フレームだけを再生します。アニメーションの一部分だけを確認したいときに指定すると便利です。
![]()
アニメ再生ウィンドウが表示されます。アニメ再生ウィンドウではアニメーションの再生とムービーとしての保存などができます。
ボタンを押したときのカメラウィンドウの大きさでムービーが作られます。しかし、Ctrlキーを押しながら「カメラウィンドウにする」ボタンを押していた場合は、そのときのウィンドウの大きさでムービーが作られます。
現在のウィンドウ上でアニメーションを再生します。「再生」ボタンと異なり、すぐに再生が始まるので手軽です。形状が複雑だと、設定した1秒間のフレーム数よりも遅く再生されることが多くなります。
![]()
各コマを仕上げ表示して、その結果をアニメ再生ウィンドウに表示します。仕上げ表示の設定は「表示/仕上げ表示/設定」メニューで行ってください。
数字はフレーム番号(コマ番号)を示します。▽マークはカレントフレーム(現在のフレーム)を示します。カレントフレームはクリックやドラッグで移動させることができます。カレントフレームを動かすとそのフレームでの形状が表示されます。
コマ番号の数字は秒数など時間の単位ではなく、ムービーで再生される絵の枚数です。そのため、数字は1から始まっています。

各アニメーション要素です。アニメーション要素には次の4種類があります。
・カメラ (表示角度や視点の変化を表現します)
・立体の移動と回転 (立体の移動と回転を表現します)
・骨組み (骨組みによる変形操作を表現します)
・モーフベース (モーフィングによる変形操作を表現します)
左側に立体の番号が、右側にアニメーション要素名が表示されます(カメラは「カメラ」とだけ表示)。同じ立体でも、骨組みや各モーフベースは別々のアニメーション要素になるため、それぞれ別の位置にキーフレームを作ることができます。
アニメーション要素の文字の部分を上下にドラッグすると、アニメーション要素のリスト上の位置を変えることができます。また、文字の部分をダブルクリックすると該当する立体が選択されます。
タイムラインを示します。青いマークがキーを示します。キーにはそのフレームにおけるアニメーション要素の形や位置などの情報が記録されています。
タイムラインを右ボタンでクリックするとコンテキストメニューが表示され、クリックした位置にキーを作ったり削除したりすることができます。
中ボタンでキーフレームをクリックすると、現在表示中の形状の状態をキーに設定します。

キーは移動させたり複製させたりできます。
左ボタンでキーフレームをクリックすると、キーが選択され、赤く表示されます。
左ボタンで何もないところをクリックすると選択を解除できます。
左ボタンで何もないところをドラッグすると、範囲内のキーを選択できます。(左の文字部分までドラッグすると、フレーム1までのキーをすべて選択できます。)
左ボタンで選択中のキーを左右にドラッグすると、選択中のキーの位置を変えられます。ただし、他のキーと重なるときはビープ音が鳴り移動できません。
Ctrlキーを押しながら左ボタンで選択中のキーをドラッグすると、キーを複製できます。
要素名の右クリックで表示されるコンテキストメニュー
「このアニメ要素の情報を書き出す」
クリックした要素のアニメ情報だけを書き出します。書き出した情報は「ファイル/読み込み/選択立体のアニメ情報(入替)」メニューなどで読み込むことができます。
「この立体のこの要素以下の情報を書き出す」
クリックした要素と同じ立体で、クリックした要素よりリスト上で下にある要素のアニメ情報を書き出します。書き出した情報は「ファイル/読み込み/選択立体のアニメ情報(入替)」メニューなどで読み込むことができます。
「この立体のアニメ情報を書き出す」
クリックした要素と同じ立体の要素のアニメ情報を書き出します。書き出した情報は「ファイル/読み込み/選択立体のアニメ情報(入替)」メニューなどで読み込むことができます。
「特殊書き出し設定/全身ポーズを書き出す」
六角大王Superの標準人物骨組みを使ったときに全身のポーズを書き出します。通常の設定です。
「特殊書き出し設定/上半身ポーズだけ書き出す」
六角大王Superの標準人物骨組みを使ったときに上半身のポーズだけ書き出します。
「特殊書き出し設定/下半身ポーズだけ書き出す」
六角大王Superの標準人物骨組みを使ったときに下半身のポーズだけ書き出します。
「特殊書き出し設定/体型情報も書き出す」
六角大王Superの標準人物骨組みを使ったときにポーズだけでなく体型の情報も書き出します。
「特殊書き出し設定/最初の設定に戻す」
特殊書き出しの設定を、通常の状態に戻します。
「この立体にアニメ情報を読み込む(入替)」
この立体にアニメーション情報を読み込んで、現在のアニメ情報と入れ替えます。モーフィングか骨組みの情報がこの立体に適用できないときはなにも変わりません。
通常はアニメーション情報に合わせて立体の大きさも変わりますが、立体に対して「骨組み/高度な骨組み操作/アニメーション中に大きさを変えない」メニューを選択しておくと元の大きさのままアニメーションされます。
「この立体にアニメ情報を読み込む(追加)」
この立体にアニメーション情報を読み込んで、現在のアニメ情報に追加します。モーフィングか骨組みの情報がこの立体に適用できないときはなにも変わりません。
通常はアニメーション情報に合わせて立体の大きさも変わりますが、立体に対して「骨組み/高度な骨組み操作/アニメーション中に大きさを変えない」メニューを選択しておくと元の大きさのままアニメーションされます。
「この立体名を変える」
リストの右端に表示される立体名を変えます。
タイムラインの右クリックで表示されるコンテキストメニュー
「現在の形状をキーに適用(中クリック)」
現在表示中の形状の状態をキーフレームに設定します。
「キーを追加」
クリックした位置にキーを追加し、現在表示中の形状の状態をキーに設定します。
「現在の形状をこの列全部のキーに適用」
現在表示中の形状の状態をクリックした列全てのキーに設定します。
「この列全部にキーを追加」
クリックした列のすべての要素にキーを追加し、現在表示中の形状の状態をキーに設定します。
「選択キーの前後の動き」
各サブメニューを選択することで、選択されているキーの前後の動きのなめらかさを設定します。たとえばボールが跳ねる動きを骨組みの動きで表現する場合、ボールが上がりきったところのキーでは「なめらかに動く」を、ボールが地面についたところのキーは「急に動きを変える」に設定すると自然な動きになります。
その他、キーの前後の動きが不自然なときは「急に動きを変える」にすると自然に動くようになることがあります。
「選択キーを削除」
選択されているキーを削除します。
「選択キーの伸び縮み」
選択されているキーの間隔を伸び縮みさせます。メニューを選択すると伸び縮み量を指定するダイアログが表示されるので、数値を指定してください。
たとえば、1秒間のコマ数を変えずに再生の動きを遅くするにはダイアログに1を超える値を指定してください。
「すべてのキーを選択」
すべてのキーを選択します。

アニメーションの再生や保存を行うウィンドウです。アニメーションウィンドウの「再生」ボタンを押すと、全フレームの再計算を行ってからアニメ再生ウィンドウが表示されます。
スライダ
アニメーションの再生位置が表示されます。また、クリックしたりドラッグしたりして再生場所を調整できます。
1秒X枚
一秒間に表示されるフレームの数を設定します。数が大きいほどなめらかに早く動きますが、保存される1秒あたりのムービーのサイズは大きくなります。
「▲」
アニメーションの再生を開始します。
「■」
アニメーションの再生を一時停止します。
「|<<」
アニメーションの再生位置を先頭に戻します。
「<」
1フレーム戻ります。
「>」
1フレーム進みます。
「等倍」
アニメーション画像を等倍で表示します。アニメーション画像の大きさを変えたいときは、あらかじめアニメーションウィンドウの大きさを変えてからアニメーション再生ウィンドウを表示させてください。
「保存」
アニメーションをムービーとして保存します。現在AVI、SWF、アニメーションGIFの各形式での保存が可能です。
アニメーションGIF形式:
Web用のアニメーションとしてよく使われる、アニメーションGIFとして保存します。アニメーションGIFでは各フレームが256色に減色されて保存されますが、パレットが適切に設定されるため、かなりきれいなアニメーションを保存できます。
SWF形式:
これもWeb用のアニメーションとしてよく使われる、FlashのSWF形式として保存します。ラスター形式のSWFなので、保存サイズは大きめです。アニメーションのフレーム数が多かったり、画像サイズが大きかったりすると、Webブラウザでの再生が遅くなることがあります。
AVI形式:
AVI形式で保存するときは次のようなダイアログが表示されますが、通常は「圧縮プログラム」に「MicrosoftVideo1」を指定して、他の部分は設定せずに「OK」ボタンを押せば品質が高く適度に圧縮されたムービーを保存できます。圧縮プログラム(コーデック)によっては規定の画面サイズでないとエラーが出ることがあります。

連番BMP形式:
指定のファイル名のフォルダを作り、その中に各コマのビットマップ形式画像を保存します。この形式では直接ムービーとして見ることはできません。しかし、画質の劣化がないので、ムービー編集ソフトなどに読み込ませるときはこの形式がよいことがあります。
「終了」
アニメ再生ウィンドウを閉じます。
表面材質の設定を行います。ツールウィンドウ下部のカラーパレットよりも、詳細な設定ができます。
仕上げ表示でしか効果を確認できない項目もあります。 「表示/仕上げ表示」メニューで仕上げ表示を行うときは、このウィンドウで詳細な材質を設定するとよいでしょう。
設定を変えたらこのウィンドウの「適用」ボタンを押すか、バケツツールで立体の表面をクリックして材質を適用してください。
「ウィンドウ/表面材質ウィンドウ」メニューでウィンドウを表示したり隠したりできます。
このウィンドウで設定した情報は「ファイル/書き出し/表面材質」メニューでファイルに書き出せます。
キーボードの[D]キーを押すと(ショートカットキーの[d])表面材質の設定が初期化されて起動時のグレーに戻ります。

「基本色」
四角枠をクリックすると基本色(拡散反射)を指定できます。指定した基本色は「基本色マップ」が設定されていると無効なのでご注意ください。
カラーパレットの色設定と異なり、色を設定しても基本色マップ・透明マップ・バンプマップ は削除されません。また、基本色マップが単色(単一の色のテクスチャ)のときは基本色の設定に合わせて基本色マップの色が変わります(このため、透明マップやバンプマップだけが設定されている材質の色を簡単に変えられます)。
「アニメ調の色を指定」
チェックを付けると、アニメ調表示のときの暗い部分と明るい部分の色を指定できます。チェックがないと、アニメ調表示のときの暗い部分と明るい部分の色は基本色から自動的に計算されます。
「暗<->明」
各四角枠をクリックして、アニメ調表示のときの暗い部分と明るい部分の色を指定します。


「光沢色」
四角枠をクリックして光沢の色を指定します。通常は白を指定します。仕上げ表示でのみ有効です。
実際の光沢の色は基本色と混ぜ合わせた色になるので、光沢部分が光沢色と同一にならないこともあります。

「光沢強度」
スライダで光沢(表面のツヤ)の強さを指定します。光沢が強いと金属やプラスチックのような質感になります。光沢が弱いと表面がざらざらした布や紙のような質感になります。
「光沢広さ」
スライダで光沢の範囲(広さ)を指定します。一般に、光沢強度が大きく、光沢広さが小さいと表面がつやつやになり、金属やプラスチックに近い質感になります。逆に光沢強度が小さく、光沢広さが大きいと表面がざらざらした布や紙のような質感になります。仕上げ表示でのみ有効です。

「反射率」
スライダで反射率を指定します。反射率が大きいとまわりの景色が表面に映り込みます。光沢と反射率が共に大きいと、金属に近い質感になります。仕上げ表示でのみ有効です。

「不透明度」
スライダで不透明度を指定します。ガラスや水など透明(半透明)な物の表面は100未満に設定します。
「屈折率」
スライダで屈折率を指定します。「不透明度」が100未満で、仕上げ表示のときだけ有効です。
面の表側が屈折率1、面の裏側が指定した屈折率になります。屈折率と面の向きを適切に設定すると、ガラスや水など透明(半透明)な物をよりリアルに表示できます。ちなみに、空気の屈折率は1、水の屈折率は1.3、ガラスの屈折率は1.5程度です。
屈折率を1より大きくするときは、視線(光)が面の表から裏に抜けるように立体を作ると自然な表現になります(参考:面の表裏反転)。たとえばガラスのお皿などは2枚の面で厚みを持たせて作るべきです。ガラス窓など薄い物は、屈折率1の1枚の面で表現しても良いでしょう。

「自己発光」
スライダで自己発光の割合を指定します。自己発光が1以上のときは光源からの光が当たらなくても明るく光って見えます。
たとえば電球などの光源を表現するときは立体光源とは別に電球の立体を作り、ガラス部分の材質は「自己発光」の値を50前後、「表面のみ表示」チェックを付けてください。
仕上げ表示のときだけ有効です。

「基本色マップ」(テクスチャ)
面の上に絵を貼り付けるような効果を出せます。
「貼付」ボタンでクリップボードにコピーされている画像データを貼り付けます。
「読込」ボタンで基本色マップ(テクスチャ)の画像ファイルを読み込みます。PNG形式のアルファチャンネルが指定されているファイルを読み込むと、「透明マップ」も指定されます。
基本色マップがあると「基本色」の設定は無視されます。基本色マップ(テクスチャ)の利用方法はテクスチャの貼り方の説明を参考にしてください。
「削除」ボタンで基本色マップを削除します。透明マップやバンプマップが指定されていると基本色マップは削除できません。先に「透明マップ」や「バンプマップ」を削除してから基本色マップを削除してください。

「環境マップにする」
チェックを付けると、材質が基本色マップを元にした環境マップになります。環境マップは面の向きに応じて表示位置が変わるので、まわりの風景が表面に映り込んだ様子を擬似的に再現する物です。
通常、反射率を高くしてまわりに風景の立体を配置すれば風景が表面に映り込んでリアルに見えます。環境マップを利用すると、風景の立体を作らなくても似た効果を出すことができます。
基本色と、基本色マップを足し合わせた色が環境マップとして表示されます。

「透明マップ」
面の一部分だけを透明に見せることができます。髪の毛の先端部分や樹木の細かい葉を少ない面数で表現できます。
「貼付」ボタンでクリップボードにコピーされている画像データを貼り付けます。
「読込」ボタンで透明マップの画像ファイルを読み込みます。貼り付けたり読み込んだりした画像の暗い部分が不透明に、明るい部分が透明になります。基本色マップで、PNG形式でアルファチャンネルが指定されているファイルを読み込むと、透明マップも指定されます。
透明マップ(テクスチャ)の利用方法はテクスチャの貼り方の説明も参考にしてください。
「削除」ボタンで透明マップを削除します。
基本色マップがないときに透明マップを指定すると、便宜的に単色の基本色マップが設定されます。
「環境マップにする」チェックマークがついているとき、ドキュメントウィンドウ上では透明マップも環境マップと同様に(面の向きに応じて)表示されます。「環境マップにする」チェックマークがついているとき、仕上げ表示では透明マップは(面の向きにかかわらず)貼り付けた位置に表示されます。

「バンプマップ」
面の表面をでこぼこに見せることができます。
「貼付」ボタンでクリップボードにコピーされている画像データを貼り付けます。
「読込」ボタンでバンプマップの画像ファイルを読み込みます。貼り付けたり読み込んだりした画像の暗い部分が凹に、明るい部分が凸になります。通常は基本色マップに使った画像をそのまま読み込むと良いでしょう。仕上げ表示でのみ有効です。
バンプマップを含む、テクスチャ全般の利用方法はテクスチャの貼り方の説明も参考にしてください。
バンプマップを立体表面に貼り付けたあとで頂点を動かすと、面の境界で凹凸の境界が見えることがあります。
「削除」ボタンでバンプマップを削除します。
基本色マップがないときにバンプマップを指定すると、便宜的に単色の基本色マップが設定されます。
貼り付けた面の表裏が裏側を向いていると凹凸が逆になるのでご注意ください。
「環境マップにする」チェックマークがついているときも、バンプマップは(面の向きにかかわらず)貼り付けた位置に表示されます。
「強度」
スライダでバンプマップの強さを指定します。数字が小さいと凹凸が弱く、数字が大きいと凹凸が強調されて表示されます。

「表面のみ表示」
チェックを付けると、その面は表側だけ表示され、光源の光も裏から表には通り抜けます(参考:面の表裏反転)。
仕上げ表示でのみ有効です。
たとえば電球などの光源を表現するときは
立体光源とは別に電球の立体を作り、ガラス部分の材質は「自己発光」の値を50前後、「表面のみ表示」チェックを付けてください。
左下の図では黄色い球が通常の面なので、球の中の点光源の光が外に出ません。右下の図では黄色い球は表面のみ表示のチェックを付けているので光が外に出ます。

「範囲を選択」
ボタンを押すと、「適用」ボタンを押したときに材質が切り替わる領域が選択されます。
具体的には、アクティブな ドキュメント上で最後にバケツツールやスポイト
ツールでクリックした面と同じ表面材質の面がすべて選択されます。
「適用」
ボタンを押すと、表面材質ウィンドウで設定した表面材質を、アクティブなドキュメントの面に適用(設定)します。
具体的には、最後にバケツツールやスポイト
ツールでクリックした面と同じ表面材質の面に対して適用します。表面材質ウィンドウの設定を変えたら、このボタンを押すか、バケツ
ツールで材質を設定したい面をクリックしてください。
バケツツールとは異なり、異なる立体の離れている面でも、表面材質が同じであればウィンドウの設定が適用されます。
他のアプリケーションがアクティブになったときなど、アクティブなドキュメントが無効になることがあります。その場合はドキュメントウィンドウのタイトル部分をクリックしてからこのボタンを押してください。

「アニメを選択」
ボタンを押すと、仕上げ表示でアニメ調で表示される立体が選択されます。
「アニメ調に」
立体を選択してからこのボタンを押すと、選択立体は仕上げ表示でアニメ調表示に似た雰囲気で表示されます。
同じ立体を選択してからボタンを押すと、通常の表示に戻ります(トグルで切り替え)。
たとえば、背景の中に人物を配置し、人物の立体を選択してからこのボタンを押すと、リアルな背景とアニメ調の人物を合成できます。
