App Settings menu [smartphone]
This section describes the functions of the [App Settings] menu. Tap [Menu] > [App Settings] to display the menu.
Preferences
Select the [App Settings] menu > [Preferences] dialog box to display the [Preferences] dialog box.
Here you can adjust Clip Studio Paint settings for layers, tools, performance, and more. Settings are switched from the above pull-down menu.
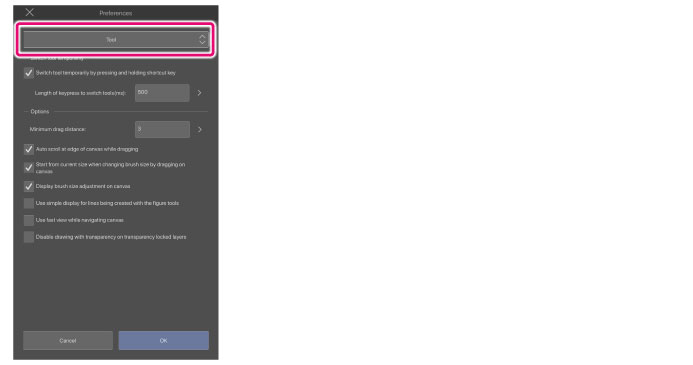
Setting can be set in the same way as for Windows, except for a few items. For details on customizing the Command Bar, see "Preferences".
Command Bar Settings
Tap [Menu], then select the App Settings] menu > [Command Bar Settings] to set items displayed on the Command Bar. For details on customizing the Command Bar, see "Command Bar Settings".
Palette Bar Settings
Tap [Menu], then select the [App Settings] menu > [Palette Bar Settings] to set items displayed on the Palette Bar. For details on customizing the Command Bar, see "Palette Bar Settings".
Edit Bar Settings
Tap [Menu], then select the [App Settings] menu > [Edit Bar Settings] to set items displayed on the Edit Bar. For details on customizing the Command Bar, see "Edit Bar Settings".
Layout Settings
Tap [Menu], then select the [App Settings] menu > [Layout Settings] to allocate bars and buttons on the CLIP STUDIO PAINT screen. For details on customizing the Command Bar, see "Layout Settings".
Shortcut Settings
Tap [Menu], then select the [App Settings] menu > [Shortcut Settings] to set shortcuts for menu items, tools and brush sizes. Settings can be set on macOS and Tablet in the same way as for Windows. For details on how to use, see "Shortcut settings dialog box".
Modifier Key Settings
Tap [Menu] and select [App Settings] menu > [Modifier Key Settings]. Here, you can assign operations such as switching tools and changing brush size to Modifier keys or Modifier key combinations. Modifier keys include the [Command], [Option], [Shift], and [Space] keys. If you are using a Smartphone, you can also assign operations to single swipes and long presses. Settings can be set on macOS and Tablet in the same way as for Windows. For details on customizing the Command Bar, see "Modifier key settings [Windows] [PRO/EX]".
CLIP STUDIO TABMATE [Android]
Assigns Clip Studio Paint operations to the Clip Studio TABMATE. You can also set up tool rotations with the Clip Studio Tabmate so you can switch between tools or functions by pressing a button.
Settings can be set on Android in the same way as for Windows. For details, see "CLIP STUDIO TABMATE [Windows]".
Pen Pressure Settings
Tap [Menu], then select the [App Settings] menu > [Pen Pressure Settings] to adjust pen pressure sensitivity.
For details on customizing the Command Bar, see "Adjust pen pressure settings".
Wacom stylus [iPhone]
You can use an iPhone-compatible Wacom stylus.
Enable Wacom stylus settings
Tap [Menu], then select the [App Settings] menu > [Wacom Stylus] > [Enable Wacom stylus settings] to connect or disconnect a Wacom stylus.
|
|
For more information on connecting your Wacom stylus, please refer to its instruction manual. |
Wacom Stylus Settings
Tap [Menu], then select [App Settings] menu > [Wacom Stylus] > [Wacom Stylus Settings] to set dominant hand and position when using a Wacom stylus.
When the [Wacom Stylus Settings] dialog box opens, select your dominant hand and hand position when using your Wacom stylus pen.
Open CLIP STUDIO
Tap [Menu], then select the [App Settings] menu > [Open CLIP STUDIO] to display the [CLIP STUDIO] dialog box. Clip Studio is a tool and service that aims to support creative activities.
Version information
Tap [Menu], then select the [App Settings] menu > [Version information] to display the screen for checking the CLIP STUDIO PAINT version.









