Advanced Fill [PRO/EX]
Select the layer you want to fill, then select the [Edit] menu > [Advanced Fill]. In the dialog box that appears, you can adjust detailed settings and fill selected areas.
[Advanced fill] Dialog Box
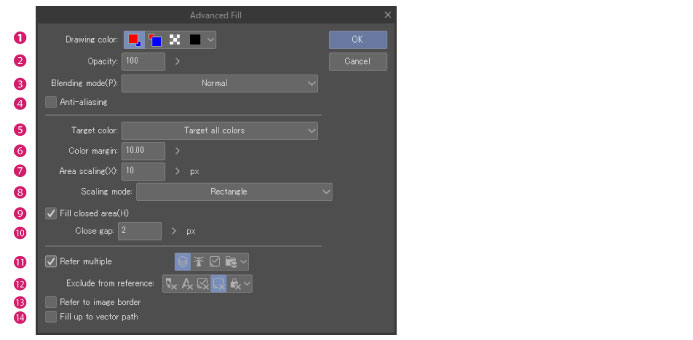
(1) Drawing color
Select the fill color. The available colors depend on the expression color of the layer.
When the expression color is gray or monochrome (drawing color is black only)
You can choose from [Black] or [Transparent color].

When expression color is gray or monochrome (drawing color is white only)
Select the fill color from [White] or [Transparent color].

When expression color is monochrome (drawing color is black and white)
Select the fill color from [Main drawing color], [Sub drawing color], [Black], [White] or [Transparent color].

When expression color is gray (drawing color is black and white)
Select the fill color from [Main drawing color], [Sub drawing color], [Transparent color] or [Specified color].
Click [Specified color] to select the value using the slider or by directly inputting the numeric value.

Color
Select the fill color from [Main drawing color], [Sub drawing color], [Transparent color] or [Specified color].
Clicking [Specified color] displays the [Color settings] dialog box.

|
|
·For details on expression colors and drawing colors, see "Explanation: Expression Color and Drawing Color". ·For details on the [Color settings] dialog box, see "Advanced settings of color Dialog Box". |
(2) Opacity
Set the opacity of the fill color.
|
|
The [Opacity] option is not available if the expression color is set to monochrome. |
(3) Blending mode
Sets how to apply the fill color over the original colors. You can choose from the following blending modes.
|
|
Blending modes are also explained in "Setting the Blending Mode". |
|
Normal |
Replaces the original color with the fill color. |
|
Darken |
The RGB values of the fill color and the original color are compared, and the color with the lower value is displayed. |
|
Multiply |
The RGB values of the fill color are multiplied by those of the original color. The colors will get darker after combining. If the fill color is white, the original color will not be changed. |
|
Color burn |
Produces an effect similar to the “burn” technique in silver halide photography. The original colors are darkened to enhance contrast and then combined with the fill color. If the fill color is white, the original colors will not be changed. |
|
Linear burn |
The original colors are darkened and then combined with the fill color. If the fill color is white, the original color will not be changed. |
|
Black burn |
Darkens the original colors, producing an effect similar to underexposure in photography. The effect is not applied on transparent areas. |
|
Subtract |
The RGB values of the fill color are subtracted from those of the original color. The colors will get darker after combining. If the fill color is black, the original color will not be changed. |
|
Lighten |
The RGB values of the fill color and the original color are compared, and the color with the higher value is displayed. |
|
Screen |
The original drawing colors are inverted and then multiplied by the fill color. The colors will get brighter after combining. However, if the fill color is black, the original color will not be changed. If the fill color is white, the resulting color will be white. |
|
Color dodge |
Produces an effect similar to the “dodge” technique in silver halide photography to brighten the colors on the lower layer and decrease contrast. If the fill color is black, the original color will not be changed. |
|
Glow dodge |
Produces a stronger effect on semi-transparent areas than [Color dodge]. If the fill color is black, the original color will not be changed. |
|
Add |
The RGB values of the fill color are added to those of the original color. The colors will get brighter after combining. If the fill color is black, the original color will not be changed. |
|
Add (Glow) |
Produces a stronger effect on semi-transparent areas than [Add]. If the fill color is black, the original color will not be changed. |
|
Overlay |
Combines by applying [Multiply] or [Screen] depending on the original colors. After combining, the bright areas are brighter and the dark areas are darker. |
|
Soft light |
Produces different results depending on the brightness of the fill color. When the fill color is brighter than 50% gray, the result is brighter than the original color, like the dodge effect. When the fill color is darker than 50% gray, the result is darker than the original color, like the burn effect. When the fill color is 50% gray, the original color is displayed as is. |
|
Hard light |
Produces different results depending on the brightness of the fill color. When the fill color is brighter than 50% gray, the result is a brighter color, resembling the effect of [Screen]. When the fill color is darker than 50% gray, the result is a darker color, resembling the effect of [Multiply]. When the fill color is 50% gray, the original color is displayed as is. |
|
Difference |
Subtracts the fill color from the original color and replaces the original color with the absolute value of the difference. |
|
Erase |
The drawing is erased in the filled area. |
|
Background |
Places the fill color below the original color. The fill color behaves as if it were applied first. |
|
Replace alpha |
Overlays the fill color over the original color. The opacity of the overlaid area is converted to the [Opacity] specified in the dialog box. |
|
Compare density |
Fills only when the opacity of the fill color is greater than the original color. |
|
Erase (compare) |
Erases the drawing only when the result of subtracting the opacity of the fill color from 100 is smaller than the opacity of the original color. |
|
Vivid light |
The contrast is strengthened or weakened depending on the fill color. If the fill color is brighter than 50% gray, a burn effect is applied and the image is brightened. If it is darker than 50% gray, a dodge effect is applied and the contrast of the image is strengthened. |
|
Linear light |
The brightness is increased or decreased depending on the fill color. If the fill color is brighter than 50% gray, the image is brightened. If it is darker than 50% gray, the image is darkened. |
|
Pin light |
The colors of the image are replaced depending on the fill color. If the fill color is brighter than 50% gray, the original color is only replaced by the fill color if the original color is darker. If the fill color is darker than 50% gray, the original color is only replaced by the fill color if the original color is brighter. |
|
Hard mix |
The RGB values of the fill color are added to those of the original color. If the total of an RGB value is higher than 255, it is converted to 255. If the total of an RGB value is lower than 255, it is converted to 0. |
|
Exclusion |
An effect similar to [Difference], except with a lower contrast. If the fill color is white, the color of the lower layer is inverted when blending. When the fill color is black, the original color is displayed as is. |
|
Darker color |
The brightnesses of the fill color and the original color are compared and the color with the lower value is displayed. |
|
Lighter color |
The brightnesses of the fill color and the original color are compared and the color with the higher value is displayed. |
|
Divide |
The RGB values of the original color are multiplied by 255 and then divided by the RGB values of the fill color. |
|
Hue |
The hue of the fill color is applied while maintaining the brightness and saturation of the original color. |
|
Saturation |
The saturation of the fill color is applied while maintaining the brightness and hue of the original color. |
|
Color |
The hue and saturation of the fill color are applied while maintaining the brightness of the original color. |
|
Brightness |
The brightness of the fill color is applied while maintaining the hue and saturation of the original color. |
(4) Anti-aliasing
Toggles anti-aliasing on and off. When turned on, anti-aliasing is applied after filling an area bordering an anti-aliased line.
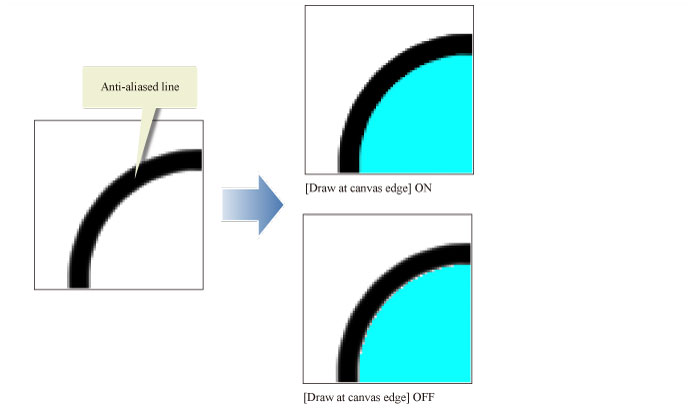
(5) Target color
You can refer specific colors as the target fill area.
The following images with gray rectangles describe Filling.
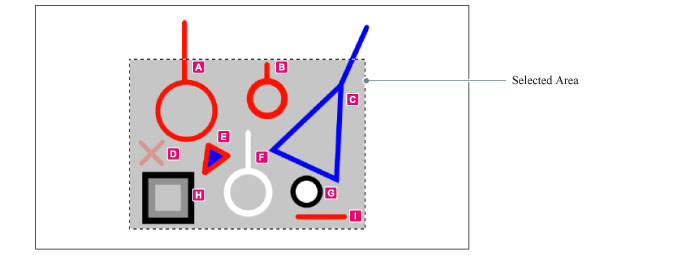
·A: Figures outside the specified area
·B: Figures inside the specified area
·C: Figures outside the specified area
·D: Figures with reduced opacity
·E: Figures in an enclosed area filled with the drawing color.
·F: Figures in white
·G: Figures in an enclosed area filled with black.
·H: Figures in black and gray
·I : Lines not closed
|
|
·Changing the [Target color] setting or adjusting the [Color margin] value may improve run over of the fill color. ·Available options for [Target color] will depend on whether [Fill closed area] is turned on or off. |
Target all colors
The area that will be filled depends on whether [Fill closed area] is turned on or off.
When [Fill closed area] is turned on, all enclosed areas within the selection area will be filled.
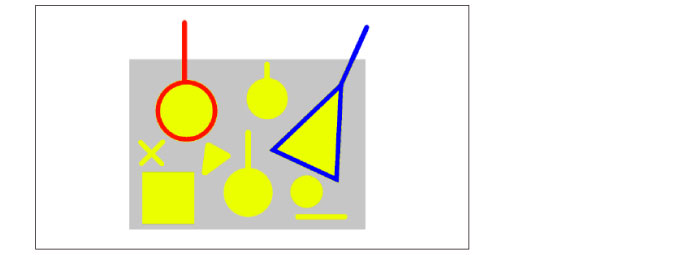
When [Fill closed area] is turned off, everything in the specified area will be filled.
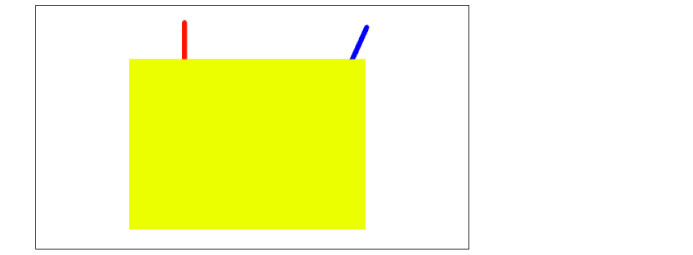
Only transparent
Fills transparent areas enclosed by lines.
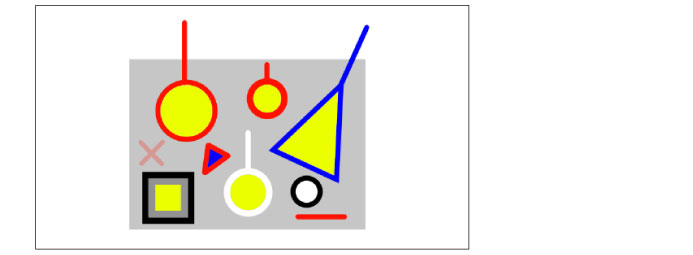
Other than transparent
Fills the selected area except for the transparent parts. This item only appears when [Fill closed area] is turned off.
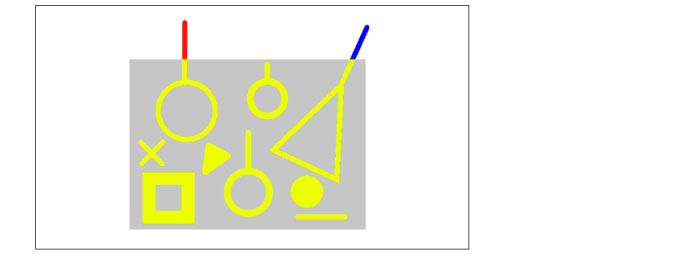
Area surrounded by transparent
Fills areas enclosed by transparency. Lines and Figures outside of the specified area will not be filled. This item only appears when [Fill closed area] is turned on.
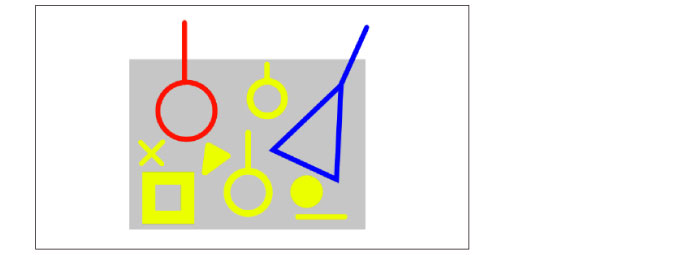
Only black
Fills the specified area in black.
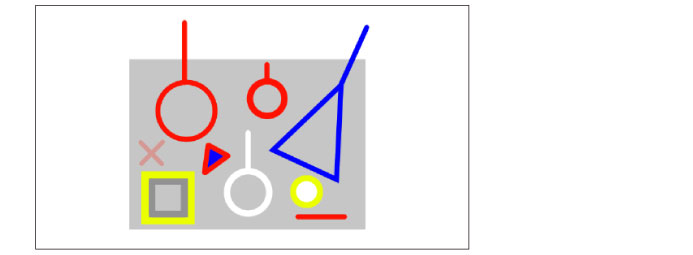
Other than black
Fills colors other than black within the selection area. This item only appears when [Fill closed area] is turned off.
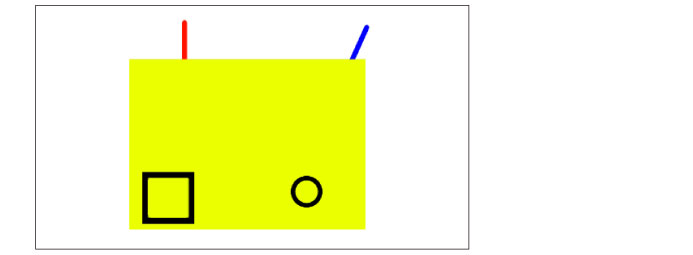
Area surrounded by black
Only fills areas surrounded by black within the specified area. This item only appears when [Fill closed area] is turned on.
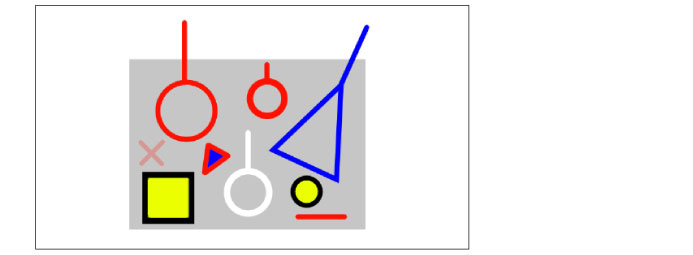
Only white and transparent
Fills white color and transparent areas enclosed by lines.
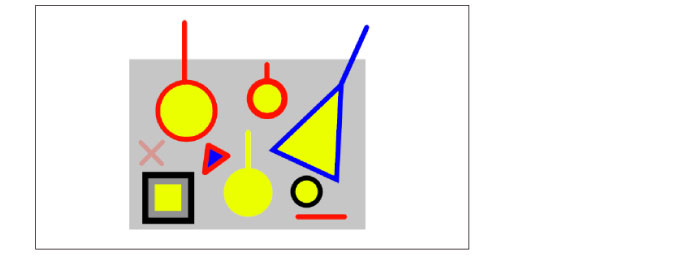
Other than white and transparent
Fills colors other than white and transparency. Lines outside of the specified area will not be filled. This item only appears when [Fill closed area] is turned off.
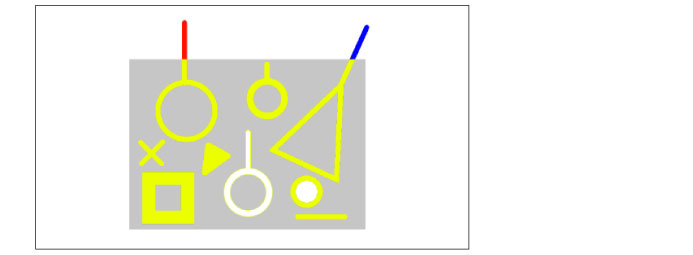
Area surrounded by white and transparent
Fills areas enclosed by white or by transparency. Lines and shapes outside of the specified area will not be filled. This item only appears when [Fill closed area] is turned on.
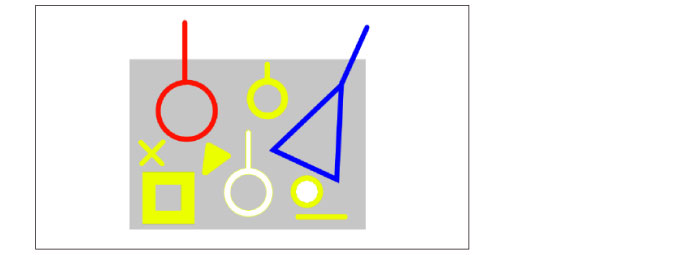
Treat semi-transparent as transparent
The area that will be filled depends on whether [Fill closed area] is turned on or off.
When [Fill closed area] is turned on, pale semi-transparent areas created by anti-aliasing or similar effects are treated as transparent and are filled. This avoids gaps in the fill caused by anti-aliasing.
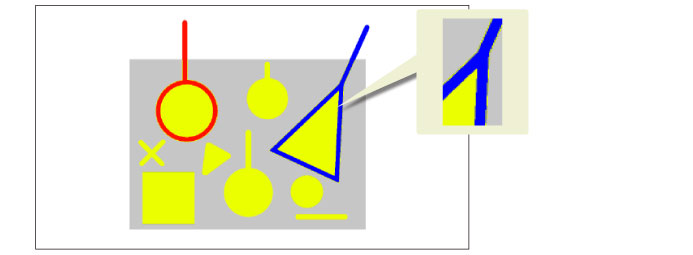
When [Fill closed area] is turned off, everything in the specified area will be filled.
All enclosed areas except transparency
The area that will be filled depends on whether [Fill closed area] is turned on or off.
When [Fill closed area] is turned on, when the selected area completely includes the outer perimeter of the enclosed area, the inside of the outer perimeter will be filled. Lines and shapes outside of the specified area will not be filled.
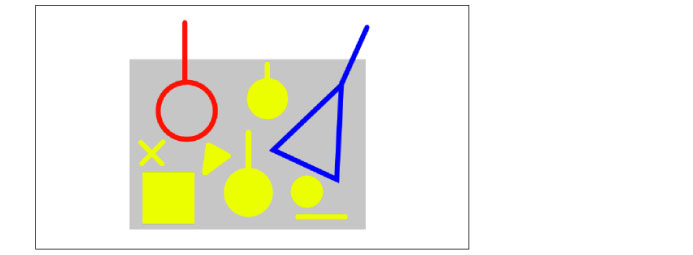
When [Fill closed area] is turned off, everything in the specified area will be filled.
All enclosed areas including transparency
The area that will be filled depends on whether [Fill closed area] is turned on or off.
When [Fill closed area] is turned on, all lines and transparent areas enclosed by lines will be filled. Parts outside of the specified area will not be filled.
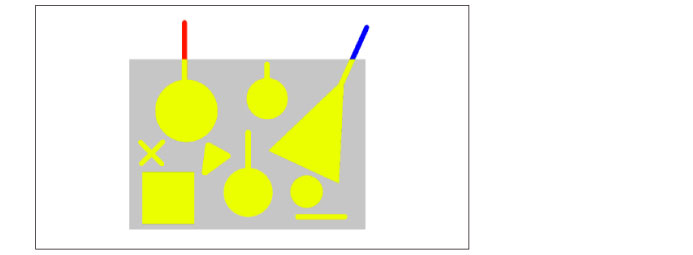
When [Fill closed area] is turned off, everything in the specified area will be filled.
(6) Color margin
Specifies the error margin to recognize an area as the one areas when filling. A larger value increase the error margin to include colors other than the specified color.
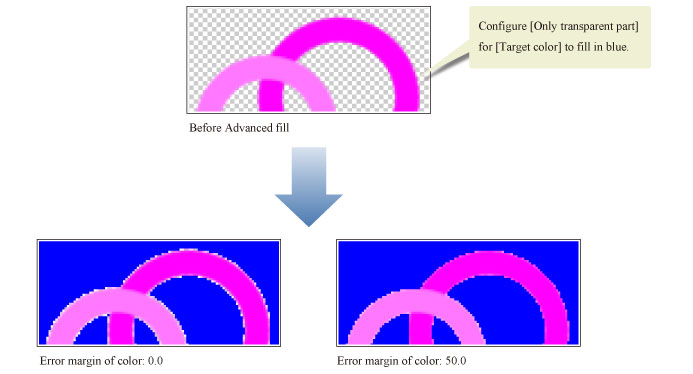
(7) Area scaling
Enlarges or shrinks the fill range. You can specify this value in pixels.
|
|
The unit for [Area scaling] can be changed in [Preferences]. For details, see "Ruler/Unit". |
(8) Scaling mode
Set the shape of the corners of the fill when using area scaling.
Rectangle
Determines the area by placing a rectangle on each pixel on the outline of the area to enlarge or reduce. The outline of the enlarged or reduced area often becomes rectangular.
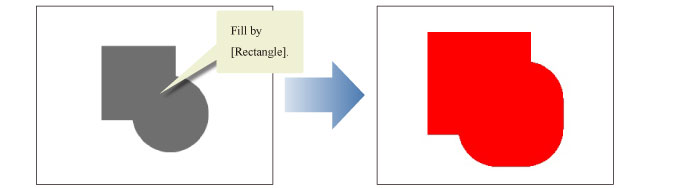
Round
Determines the area by placing a circle on each pixel on the outline of the area to enlarge or reduce. The outline of the enlarged or reduced area becomes round as angles are rounded off.
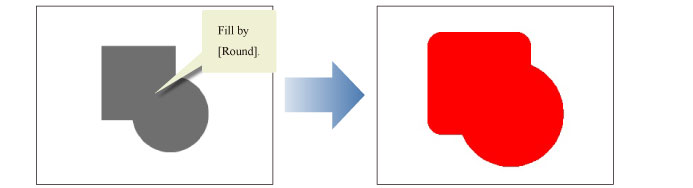
To darkest pixel
Finds the part of the line with the darkest color and fills up to that area. If set when enlarging the area with [Area scaling], it will prevent runovers to the outside of line pixels with maximum opacity.

(9) Fill closed area
Turning on this item fills enclosed areas within a selected area.
(10) Close gap
When gaps are present in a border line, fills by closing gaps up to a specified number of pixels.
|
|
The unit for [Close gap] can be changed in [Preferences]. For details, see "Ruler/Unit". |
(11) Refer multiple
Turn this on to adjust the layers that are referred to when filling. If turned off, only the selected layer will be referred to.
|
All layers |
Refer to all layers. However, hidden layers cannot be referred to. |
|
Reference layer |
Refers to layers set as reference layers. |
|
Selected layer |
Refers to all layers that currently selected in the [Layer] palette. |
|
Layer in folder |
Refers to layers within the layer folder. The layer to refer to must be in the same folder as the currently edited layer. |
(12) Exclude from reference
You can set which layers to refer to when filling. This item can be set when [Refer multiple] is turned on.
|
Exclude draft layers |
Does not refer to draft layers. |
|
Not refer text |
Does not refer to Text layers or Balloon layers. |
|
Exclude editing layer |
Does not refer to the current drawing layer. |
|
Exclude paper layer |
Does not refer to the Paper layer. |
|
Exclude locked layers |
Does not refer to locked layers. |
(13) Refer to image border
When turned on, treats the outer perimeter of the canvas as a border line.
(14) Fill up to vector path
Fills the area up to the vector path (center line). This is only available when referring to a vector layer.









