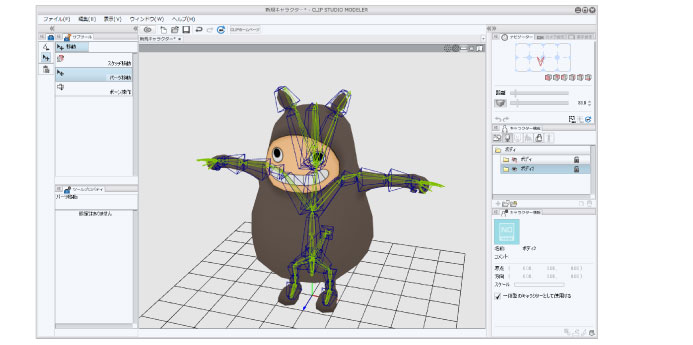標準ボーンマッピングを設定する
3DファイルをCLIP STUDIO MODELERに読み込んだら、標準ボーンマッピングモードを表示して、標準ボーンを設定します。
1ボディパーツを選択する
[キャラクター構成]パレットから[ボディパーツフォルダ]を選択します。
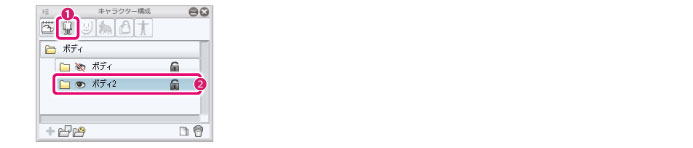
①[キャラクター構成]パレットのグループから、[ボディ]を選択します。
②[リスト]から、編集したいボディパーツフォルダを選択します。
|
|
3Dファイルを[ボディ]として読み込む方法については、『3Dファイルを読み込む』→『全身のキャラクターデータ』を参照してください。 |
2標準ボーンマッピングモードを表示する
[キャラクター情報]パレットの[標準ボーンマッピング]をクリックします。
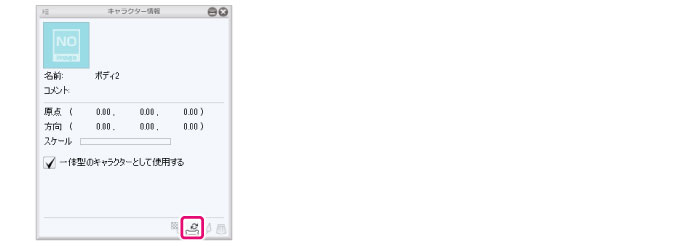
|
|
「この操作を行うと位置・向き・スケールを編集できなくなります。」というメッセージが表示されます。これらの設定が必要ない場合は、[OK]をクリックします。位置・向き・スケールを編集するには、ボディパーツを選択したときの[キャラクター情報]パレットから設定できます。詳しくは『3Dキャラクターの情報を設定する』を参照してください。 |
3腕の角度を合わせる
標準ボーンマッピングモードが表示されたら、設定を行います。
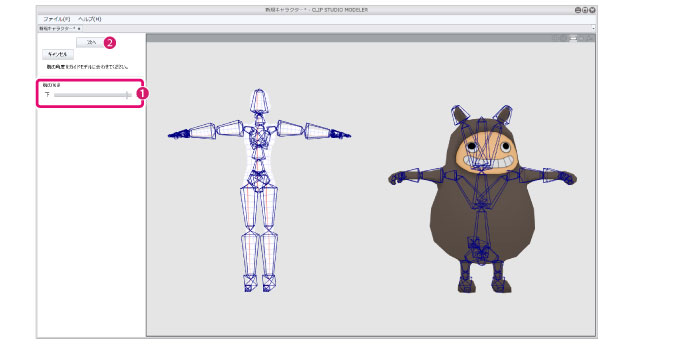
①スライダーをドラッグすると、ガイドモデルの腕の角度が変わります。ガイドモデルの腕の角度が、3Dキャラクターに合うように設定します。
②[次へ]をクリックします。
4ボーンを割り当てる
3Dキャラクターのボーンに、標準ボーンを割り当てます。
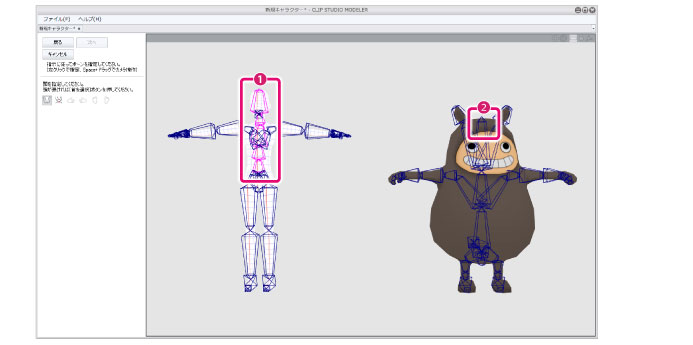
①ガイドモデルのボーンがピンクになっている部分を確認します。ここが3Dキャラクターで指定するボーンの位置です。
②3Dキャラクターのボーンをクリックして指定します。
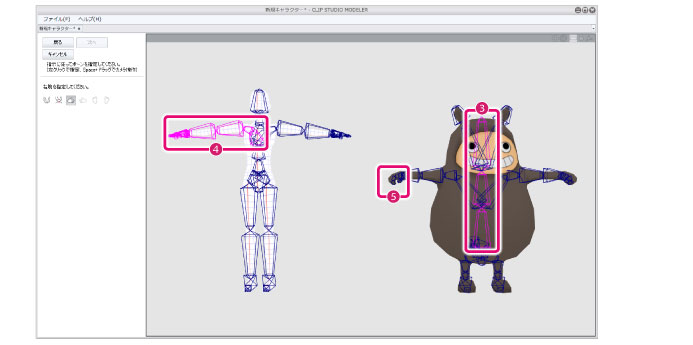
③3Dキャラクターの頭のボーンが指定され、ピンクになります。
④ガイドモデルのボーンがピンクになっている部分が、次に指定する位置に切り替わります。
⑤手順①と同様に、3Dキャラクターのボーンをクリックして指定します。
|
|
·ボディパーツ用モデルなど、頭を指定できないときは、[首を選択]をクリックしてください。頭の代わりに首の位置を指定できるようになります。 ·3Dキャラクター上でボーンの指定を間違った場合は、[ナビゲーションエリア]の[(間違った部位名)を選択]ボタンをクリックします。再度、ボーンを指定し直せます。 |
5ボーンの割り当てを完了する
すべてのボーンの割り当てが終了したら、[次へ]をクリックします。
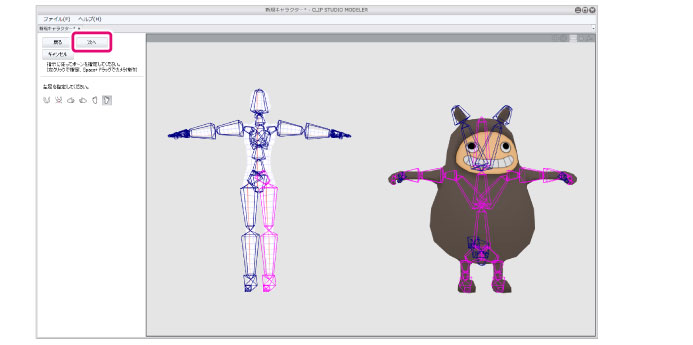
6設定結果を確認する
標準ボーンマッピングの結果を確認します。
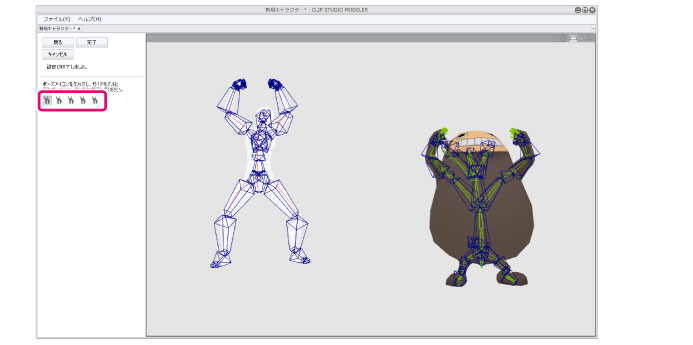
①ポーズアイコンをクリックします。
②3Dキャラクターのポーズがガイドモデルと同じになっているか確認します。
|
|
·ポーズアイコンは、アイコンごとに異なるポーズが割り当てられています。 ·動物など、極端に体形が異なる3Dキャラクターの場合、ポーズが再現されないことがあります。 ·[プレビューエリア]をドラッグすると、カメラの角度を変更できます。さまざまな角度から3Dキャラクターを確認できます。 |
7設定を終了する
[ナビゲーションエリア]の[完了]をクリックします。
|
|
設定をやり直したい場合は、[戻る]をクリックすると、1つ前の画面に戻ります。 |
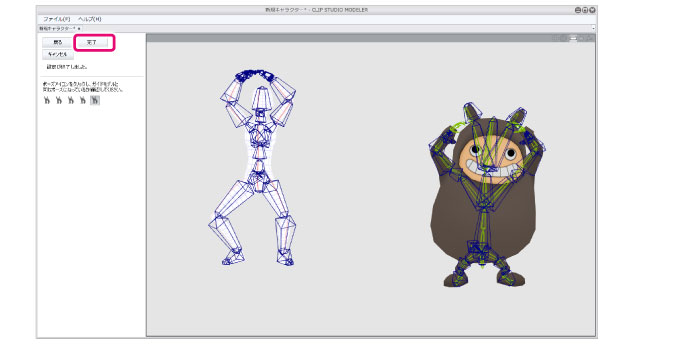
標準ボーンマッピングの設定を終了し、3Dキャラクターセットアップ画面に戻ります。3Dキャラクターに標準ボーンが割り当てられます。