IllustStudioのよくある質問
更新日:2016/06/01 22:09:07
役に立った数:6
閲覧数:61582
ID:26134
|
ペンタブレット
ペンタブレットで描くと、線がペンの位置からずれているのですが?(筆圧を検知しない現象や、ペン座標と異なる場所に直線が引かれる現象も含みます) |





※以下の操作は、筆圧を検知しない現象や、ペン座標と異なる場所に直線が引かれる現象にも有効です。
ワコム社製タブレットをお使いの場合
■手順1.タブレット設定の初期化
タブレットの設定を初期化すると症状が改善することがあります。※タブレットの設定を初期化するとボタンの割り当てや筆圧の感度などのカスタマイズ内容が初期設定に戻りますので、
カスタマイズ内容の再設定が必要です。
【Intuos、Cintiqシリーズの場合】
(1)[Windows スタート]メニュー→[すべてのプログラム]→[ワコムタブレット]→[タブレット設定ファイルユーティリティ]を選択し、[タブレット設定ファイルユーティリティ]ダイアログを開きます。
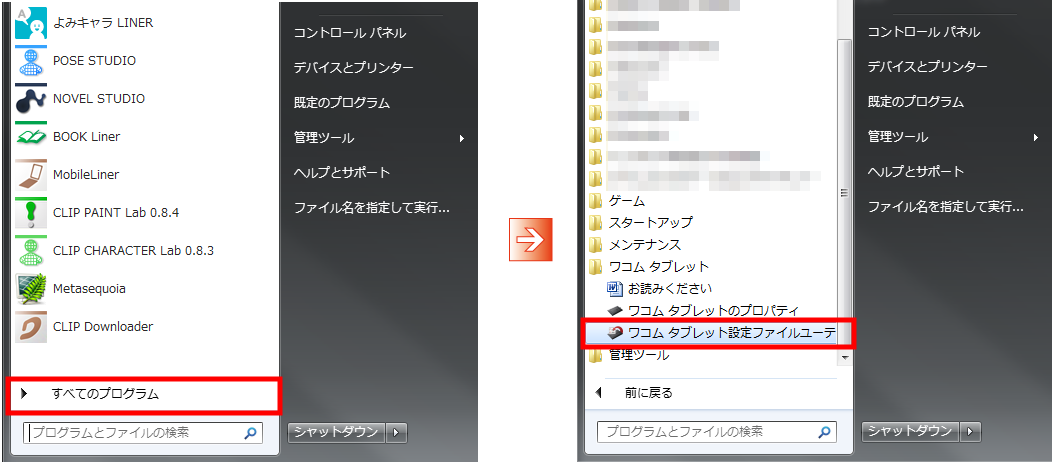
※PC上のすべてのユーザーの設定を初期化する場合は[すべてのユーザーの設定ファイル]欄の[削除]ボタンをクリックします。(2)[ログインユーザーの設定ファイル]欄の[削除]ボタンをクリックして、PCを再起動します。
※Cintiqをご使用の場合には[マッピング]という項目はございませんので、
以下手順の(3)と(4)の項目につきましては省略してください
(3)[Windows スタート]メニュー→[すべてのプログラム]→[ワコムタブレット]→[ワコムタブレットのプロパティ]を開きます。
(4)[マッピング]タブの[座標検出モード]欄で[マウス]ラジオボタンが有効になっている場合は[ペン]ラジオボタンを有効にします。
(※ドライバの種類やバージョンにより、表記などが異なる場合があります。)
【Favo、Bambooシリーズの場合】
(1)[Windows スタート]メニュー→[すべてのプログラム]→[ワコムタブレット]→[タブレット設定ファイルユーティリティ]を選択し、[タブレット設定ファイルユーティリティ]ダイアログを開きます。
(2)[ログインユーザーの設定ファイル]欄の[削除]ボタンをクリックして、PCを再起動します。
※PC上のすべてのユーザーの設定を初期化する場合は[すべてのユーザーの設定ファイル]欄の[削除]ボタンをクリックします。
(3)[Windows スタート]メニュー→[すべてのプログラム]→[ワコムタブレット]→[ワコムタブレットのプロパティ]を開きます。
(4)[ペン]タブの[座標検出モード]欄で[マウスモード]ラジオボタンが有効になっている場合は[ペンモード]ラジオボタンを有効にします。
(※ドライバの種類やバージョンにより、表記などが異なる場合があります。)
■手順2.タブレットドライバの再インストール
手順1をお試しいただいても改善しない場合は、タブレットドライバを再インストールします。(1)ワコム社のWEBサイトのダウンロードページから、お使いのタブレットの最新版ドライバをダウンロードします。
■ワコム社 タブレットドライバ ダウンロードページ
(2)[Windowsスタート]→[コントロールパネル]を開きます。
(3)[プログラムのアンインストール]をクリックします。
※OSや表示方法によって表示内容が変わる場合があります。(画像はWindows Vistaの場合です)
(4)リストから[ワコムタブレット]を選択し、[アンインストール]をクリックします。
「ワコムタブレット」以外にも、複数のタブレットドライバがインストールされている場合は、同様の手順ですべてのドライバを[アンインストール]してください。
(5)PCを再起動します。
(6)上記のアンインストールだけでは関連ファイルが削除されない場合があり、残ったファイルが原因で問題が解決しない場合があります。引き続き、下記の手順で残ったファイルがないかの確認と削除をします。
【Windows Vista、Windows 7、Windows 8/8.1、Windows 10の場合】
1.コンピューターの中のメインドライブ(通常はCドライブ)を開きます。
2.右上に検索ワードの入力欄がありますので、[Wacom*.*]と入力し、[Enter]キーを押します。
3.検索結果に、アンインストールでは削除されなかった不要ファイルが表示された場合は、できるだけすべて削除します。※ファイルの要/不要の判断は、お手数ですがメーカーのWacom社までお問い合わせください。
【Windows XPの場合】
1.コンピューターの中のメインドライブ(通常はCドライブ)を開きます。
2.ツールバーの[検索]を押すか、キーボードの[Ctrl]キー+[F]キーを押して検索の画面を表示します。
3.検索対象を[ファイルとフォルダすべて]に指定します。
4.[ファイル名のすべてまたは一部]に[Wacom*.*]と入力し、[検索]を押します。
5.検索結果に、アンインストールでは削除されなかった不要ファイルが表示された場合は、できるだけすべて削除します。※ファイルの要/不要の判断は、お手数ですがメーカーのWacom社までお問い合わせください。
(7)以上の手順でタブレットドライバと関連ファイルの削除が完了したら、最新版のタブレットドライバのインストールを実行します。※インストール方法については、各ドライバのダウンロードページを参照してください。
(8)PCを再起動後、現象が改善されているかを確認します。
■手順3.IllustStudioの[その他]の初期化起動
手順2を実施されても改善しない場合は、IllustStudioの[その他]項目を初期化起動して、改善するかご確認ください。※この操作により、ウィンドウレイアウトやファイルの履歴などが初期状態に戻ります。
(1)IllustStudioが起動しているときは終了します。
(2)[Shift]キーを押しながら、デスクトップ上のIllustStudioのショートカットまたは
アプリケーション本体をダブルクリックします。
(3)「初期設定をクリアして起動しますか?」が表示されるので、[はい]ボタンをクリックします。
(4)[初期化起動]画面が表示されますので、[その他]のみをオンにしていただき、[OK]ボタンをクリックします。
(5)IllustStudioが起動しますので、現象が改善されているかを確認します。
■手順4.IllustStudioのタブレット環境設定を変更
上記の1~3の手順を全てお試しいただいても改善しない場合は、IllustStudioの設定でタブレット座標を使用しない設定に変更し、改善するかご確認ください。(1)IllustStudioの[ファイル]メニューから[環境設定]を選択します。
(2)[環境設定]ダイアログで[タブレット・デバイス]の項目を表示し、[タブレット座標の取得方法]で、[Windowsから取得する]を選択します。
ワコム社製以外のタブレットをお使いの場合
CLIPオリジナルミニペンタブレットのMousepad Tablet (Princeton)や、XP-pen (Yutron)をお使いで、上記のような描画位置のずれが発生した場合は、お手数ですがユーザーサポートにご連絡ください。■セルシスユーザーサポートお問い合わせフォーム