セルシスの製品・サービスに対するご要望をお寄せいただくための掲示板です。また、製品・サービスの使用中に不具合を発見された場合もぜひご報告ください。
要望・不具合の投稿は[要望・不具合を投稿する]ボタンで行います。 投稿する際にはタイトル(必須)、ご利用環境など(任意)を入力していただきます。あらかじめご準備ください。
タイトル:他の会員さんが見た時に内容がわかりやすいタイトルをつけましょう。 良い例)アップデートしたいのですが、「alert.wavが見つかりません」のエラーになってしまいます 悪い例)できません。
ご利用環境など:ご利用環境などをご入力いただくと、不具合の原因特定や解決策の調査に役立ちます。入力は任意ですが、おわかりになる内容はできるだけご入力いただくと、大変助かります。
サポートがご利用環境などを書いていただきたい項目については、カテゴリを選択すると、自動的に「ご利用環境など」のテンプレートが表示されます。テンプレート内の該当する環境に「○」や内容を入力してください。
投稿する前に、まずは検索機能を使って過去に同じ内容の記事が投稿されていないか調べてみましょう。過去に同じ内容の記事が投稿されている場合は、その記事に「賛成」を投票します。また、内容にコメントを追加投稿することもできます。
・不具合の報告について 発生した時の操作の手順をできるだけ具体的にご報告ください。エラーが発生した場合は、エラーメッセージをそのまま記入してください。また、文章で説明しにくい場合は、画像を添付してください。 ・要望について ご要望の内容をできるだけ具体的に記載してください。参考になるソフトウェアやサービスがあれば、それを記入していただいても構いません。
文章は5,000文字まで入力可能です。タグは使用できません。 画像は1枚あたり2MBまで、形式はpng、jpg、gifのみになります。投稿した画像は横400pixelに縮小されて表示され、画像をクリックすると拡大します。
アプリケーションの画面画像を使用するにはスクリーンショットで画像化します。スクリーンショットとは、キーを押す事で、PCのデスクトップを画像ファイルとして保存できる機能です。
WindowsOSでのスクリーンショット:[Print Screen]キー、もしくは[PrtScr] ※[Alt]+[Print Screen]キー(または[PrtScr])でアクティブウィンドウのみキャプチャできます。 撮った画像はいったんクリップボードに保存されます。
MacOSでのスクリーンショット:[Command]+[Shift]+[3]キー ※[Command]+[Shift]+[4]キーで矩形選択した範囲のみキャプチャできます。撮った画像はデスクトップ上にPNGファイルとして保存されます。 スクリーンショットを撮ったら画像を制作するソフトを起動し、右クリックで「貼り付け」(または、[Ctrl]+[V]キー)を行います。
MacOSの場合はPNGファイルを読み込みます。貼りつけた画像から、必要な部分をトリミング(切り抜き)して、大きさを調整してください。フォルダやデスクトップのスクリーンショットを撮る際は、個人情報などが入っていないか確認して下さい。
自分が投稿した記事の内容が解決したら「解決済み」に変更します。解決済みに変更すると、それ以後コメントの書き込みができなくなります。(閲覧は可能です。) 「解決済み」にする方法は2つあります。どちらも該当する記事の詳細画面から行います。
①ステータスの横にある[解決済みにする]ボタンをクリックします。
②一番したにある[コメントの投稿]からコメントを入力し、[解決済みにする]にチェックを入れてから[確認]ボタンをクリックします。
自分が投稿した記事がどこにあるかわからなくなった場合や、投稿に対する回答があるかどうかは「自分が投稿した記事」から確認ができます。 また、マイページにも自分が投稿した記事のうち日付が新しいもの3つが表示されます。「もっと見る」で「自分が投稿した記事」に移動できます。
他の会員さんの記事に内容を追加する場合は、コメントをする記事の一番下に[コメントの投稿]がありますので、そちらからコメントを投稿します。
フリーワード検索欄に検索したい単語を入力して[検索]ボタンをクリックすると、その単語が含まれている記事だけを表示することができます。
調べたい事があるときは、関連する単語を入力して検索すると、目的の記事に辿り着きやすくなります。 良い例)アップデート 悪い例)アップデートに失敗します
また、エラー表示が出る問題の解決策を検索する時は、エラーの内容で検索するのがお勧めです。 例)alert.wavが見つかりません 例)仮想メモリの作成に失敗しました
単語の間にスペース(半角/全角どちらでも可)を入れて検索してください。スペースを入れない場合はつながった単語をひとつの単語として検索しますので、正しい結果が表示されません。 良い例)アップデート alert.wav 悪い例)アップデートalert.wav
カテゴリ欄の単語を選択すると、選択したカテゴリの記事だけを表示することができます。
ステータス欄の単語を選択すると、選択したステータスの質問だけを表示することができます。
一覧の行頭の“閲覧数”、“返信数”、“賛成数“、“反対数“、“更新日“ のいずれかをクリックすると、検索結果を降順に並び替えできます。
「要望・不具合ボード」の記事ステータスは以下の通りです。
セルシスからみなさまにお伝えしたい事がある場合は、ページの最上部にトピックが追加されます。
要望・不具合ボードとは?
セルシスの製品・サービスに対するご要望をお寄せいただくための掲示板です。また、製品・サービスの使用中に不具合を発見された場合もぜひご報告ください。
投稿しよう
要望・不具合の投稿は[要望・不具合を投稿する]ボタンで行います。

投稿する際にはタイトル(必須)、ご利用環境など(任意)を入力していただきます。あらかじめご準備ください。
タイトル:他の会員さんが見た時に内容がわかりやすいタイトルをつけましょう。
良い例)アップデートしたいのですが、「alert.wavが見つかりません」のエラーになってしまいます
悪い例)できません。
ご利用環境など:ご利用環境などをご入力いただくと、不具合の原因特定や解決策の調査に役立ちます。入力は任意ですが、おわかりになる内容はできるだけご入力いただくと、大変助かります。
サポートがご利用環境などを書いていただきたい項目については、カテゴリを選択すると、自動的に「ご利用環境など」のテンプレートが表示されます。テンプレート内の該当する環境に「○」や内容を入力してください。
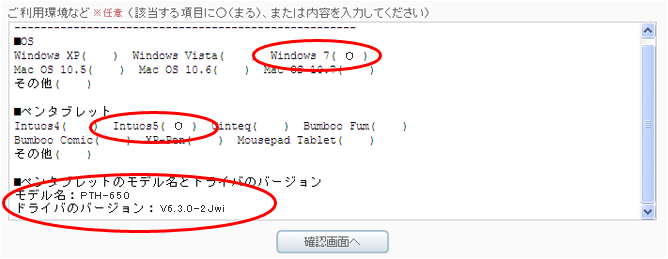
[POINT]
投稿の前にまずは検索しよう!
投稿する前に、まずは検索機能を使って過去に同じ内容の記事が投稿されていないか調べてみましょう。過去に同じ内容の記事が投稿されている場合は、その記事に「賛成」を投票します。また、内容にコメントを追加投稿することもできます。
わかりやすく書こう!
・不具合の報告について
発生した時の操作の手順をできるだけ具体的にご報告ください。エラーが発生した場合は、エラーメッセージをそのまま記入してください。また、文章で説明しにくい場合は、画像を添付してください。
・要望について
ご要望の内容をできるだけ具体的に記載してください。参考になるソフトウェアやサービスがあれば、それを記入していただいても構いません。
文章は5,000文字まで入力可能です。タグは使用できません。
画像は1枚あたり2MBまで、形式はpng、jpg、gifのみになります。投稿した画像は横400pixelに縮小されて表示され、画像をクリックすると拡大します。
スクリーンショットの撮り方
アプリケーションの画面画像を使用するにはスクリーンショットで画像化します。スクリーンショットとは、キーを押す事で、PCのデスクトップを画像ファイルとして保存できる機能です。
WindowsOSでのスクリーンショット:[Print Screen]キー、もしくは[PrtScr]
※[Alt]+[Print Screen]キー(または[PrtScr])でアクティブウィンドウのみキャプチャできます。
撮った画像はいったんクリップボードに保存されます。
MacOSでのスクリーンショット:[Command]+[Shift]+[3]キー
※[Command]+[Shift]+[4]キーで矩形選択した範囲のみキャプチャできます。
撮った画像はデスクトップ上にPNGファイルとして保存されます。
スクリーンショットを撮ったら画像を制作するソフトを起動し、右クリックで「貼り付け」(または、[Ctrl]+[V]キー)を行います。
MacOSの場合はPNGファイルを読み込みます。貼りつけた画像から、必要な部分をトリミング(切り抜き)して、大きさを調整してください。フォルダやデスクトップのスクリーンショットを撮る際は、個人情報などが入っていないか確認して下さい。
自分が投稿した記事を解決済みにする
自分が投稿した記事の内容が解決したら「解決済み」に変更します。解決済みに変更すると、それ以後コメントの書き込みができなくなります。(閲覧は可能です。)
「解決済み」にする方法は2つあります。どちらも該当する記事の詳細画面から行います。
①ステータスの横にある[解決済みにする]ボタンをクリックします。
②一番したにある[コメントの投稿]からコメントを入力し、[解決済みにする]にチェックを入れてから[確認]ボタンをクリックします。
自分が投稿した記事を確認する
自分が投稿した記事がどこにあるかわからなくなった場合や、投稿に対する回答があるかどうかは「自分が投稿した記事」から確認ができます。
また、マイページにも自分が投稿した記事のうち日付が新しいもの3つが表示されます。「もっと見る」で「自分が投稿した記事」に移動できます。
内容を追加しよう
他の会員さんの記事に内容を追加する場合は、コメントをする記事の一番下に[コメントの投稿]がありますので、そちらからコメントを投稿します。
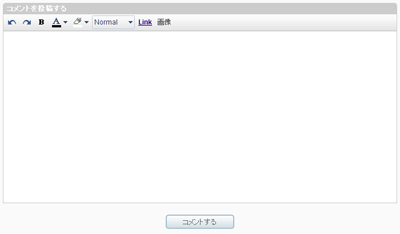
フリーワード検索について
フリーワード検索欄に検索したい単語を入力して[検索]ボタンをクリックすると、その単語が含まれている記事だけを表示することができます。
[POINT]
文章よりも単語を入力して検索がおすすめ!
調べたい事があるときは、関連する単語を入力して検索すると、目的の記事に辿り着きやすくなります。
良い例)アップデート
悪い例)アップデートに失敗します
また、エラー表示が出る問題の解決策を検索する時は、エラーの内容で検索するのがお勧めです。
例)alert.wavが見つかりません
例)仮想メモリの作成に失敗しました
複数のキーワードが含まれるQ&Aを検索!
単語の間にスペース(半角/全角どちらでも可)を入れて検索してください。スペースを入れない場合はつながった単語をひとつの単語として検索しますので、正しい結果が表示されません。
良い例)アップデート alert.wav
悪い例)アップデートalert.wav
カテゴリで絞り込み
カテゴリ欄の単語を選択すると、選択したカテゴリの記事だけを表示することができます。

ステータスで絞り込み
ステータス欄の単語を選択すると、選択したステータスの質問だけを表示することができます。

[POINT]
フリーワード検索と併用できます!
フリーワード検索に入力した単語で検索した結果を、さらにカテゴリで絞り込みができます。先にカテゴリを選択し、フリーワード検索で特定の単語が含まれる内容だけ表示することもできます。検索結果の並び替え
一覧の行頭の“閲覧数”、“返信数”、“賛成数“、“反対数“、“更新日“ のいずれかをクリックすると、検索結果を降順に並び替えできます。

ステータスについて
「要望・不具合ボード」の記事ステータスは以下の通りです。
※ご要望受付済の内容は、セルシスで対応を検討させていただき、製品やサービスでご要望にお応えすることができた際、
サポート担当から改めてコメントいたします。
※明らかに解決済みと思われる記事が未解決のままになっている場合は、セルシスにて解決済みにさせていただきます。
トピックについて
セルシスからみなさまにお伝えしたい事がある場合は、ページの最上部にトピックが追加されます。