横から失礼します。
katieさまがお作りになりたいパターンが正方形のチェック模様でしたら
500*500pxなど適当な大きさのキャンバスをベタ塗りして回転と縮小をくわえ、
背景色ベタ塗りレイヤと結合することで簡単に作ることができますよ。
-------------------------------------------------
1.まずイラスタを立ち上げ、「ファイル」→「新規作成」から適当な大きさの正方形のキャンバスを作成します。
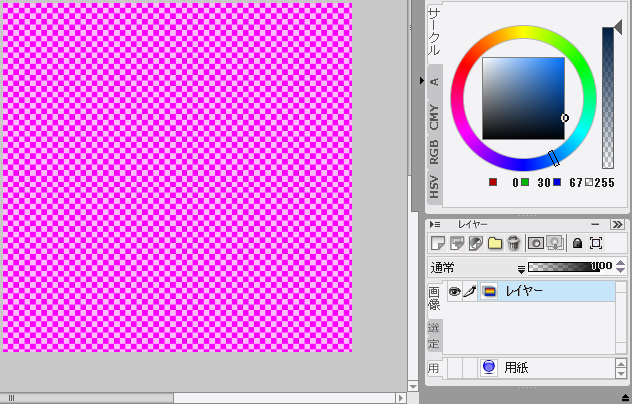
2.次に塗りつぶしツールを用いて黒など適当な色でキャンバス全体をベタ塗りします。
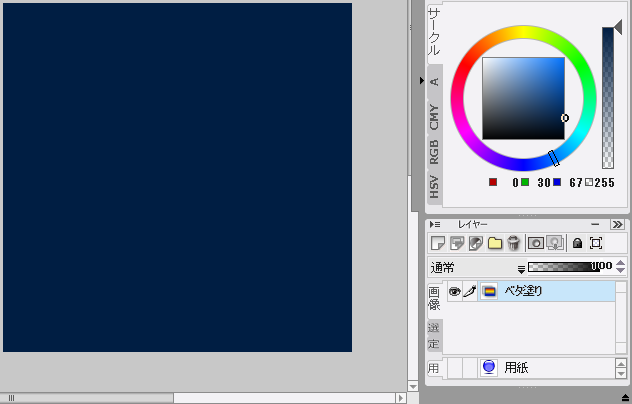
3.「編集」→「移動と変形」→「拡大・縮小」から「拡大率」を「71%」、
「角度」を「45度」に設定して「OK」します。
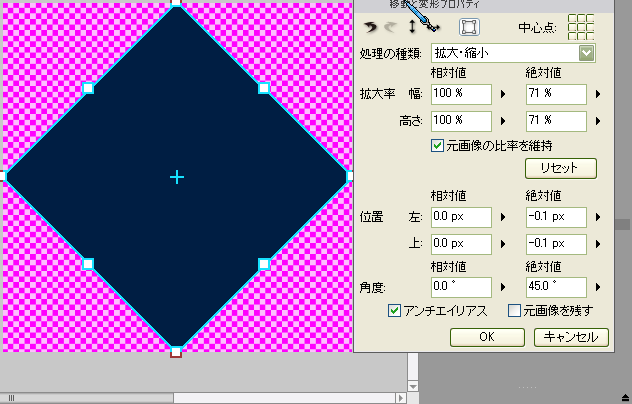
4.新規レイヤ (ラスタレイヤ) を1枚新たに作成し、
(3)で縮小・回転させたレイヤより下位に移動したあと、白など任意の色で塗りつぶします。
(白色部分を透過させたい場合はこの工程を飛ばして次に進んでください)
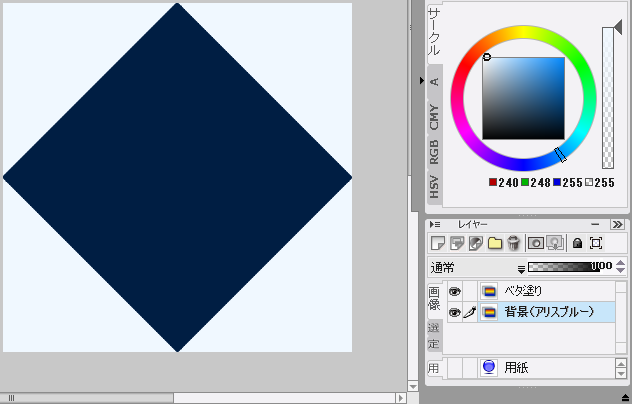
5.あとは「レイヤ」→「レイヤをすべて結合」などで結合して
「編集」→「素材の登録」→「画像をパターントーン素材に登録」でトーン登録すれば完了です。
こうして作成したパターンを1024*768pxのキャンバスに貼り付けてみました。
(レイヤプロパティから「表示倍率」を「25%」に変更してあります)
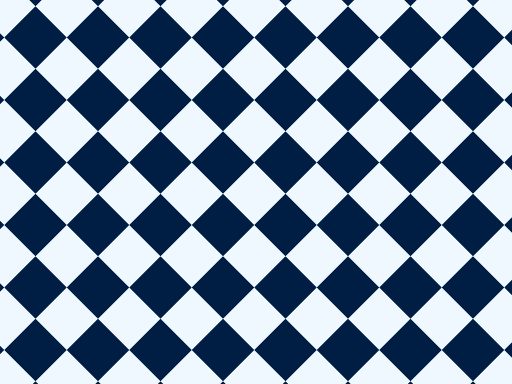
また、こうして貼り付けたトーンは「編集」→「トーンゆがみ」の「拡大・縮小」などで
変形することが可能です。
(下の例では「幅」だけ「70%」に縮小してあります)
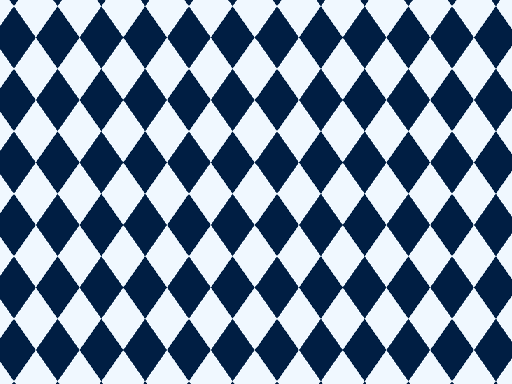
-------------------------------------------------
以上、取り留めのないことをだらだらと述べてきましたが、
少しでも参考になりましたら幸いです。
それと乱文失礼いたしました。






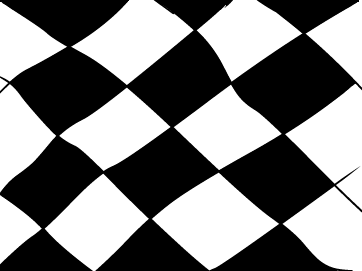
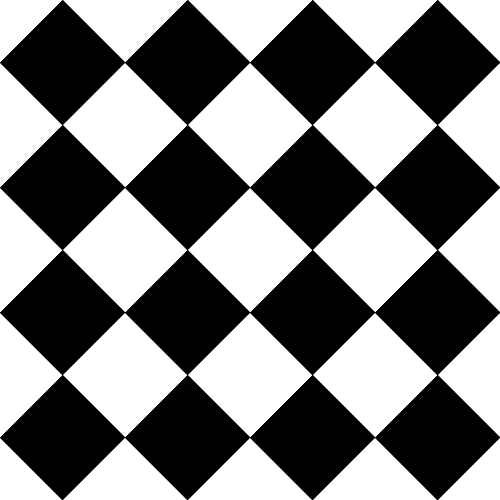


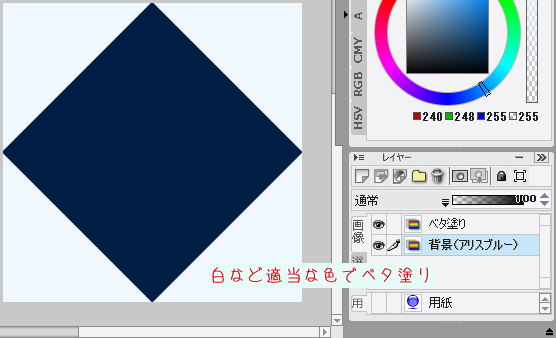
今回お客さまは、ひし形のパターン図形を作成されたいとのことですので、グリッドを
表示し、グリッドにスナップすると、四角形を綺麗に描くことができます。その後にタイル
になるように交互に塗りつぶしを行い、[自由変形]にて、ご希望のひし形になるように
変形をすることができます。
以下の手順にてご希望の表現が出来るかお試しください。
1.新規キャンバスを作成します。
2.[表示]メニューの[グリッドの表示]のチェックを有効にします。
※キャンバスに四角いマス目が表示します。
3.[定規]メニューの[スナップ]のチェックを有効にします。
4.[定規]メニューの[スナップ先を指定]で、[グリッド]のチェックを有効にします。
5.ペンツールにて、グリッドのマス目に沿って線を描きます。
6.塗りつぶしツールを選択し、タイルになるように交互に塗りつぶしを行います。
7.[編集]メニューの[移動と変形]→[自由変形]を選択します。
8.赤い枠が表示しますので、ひし形になるように変形します。
なお、ひし形のタイルが作成できましたら、矩形選択ツールでひし形がタイル状に
並んでいる部分を選択後に[編集]メニューの[素材の登録]→[画像をパターントーン
素材に登録]を選択すると、パターントーン素材としてご使用いただくことも出来ます。
お手数ですが、よろしくお願いします。