データをお送りいただきありがとうございます。
お客さまのデータを確認し、改めてご連絡いたします。ご迷惑をお掛けしますが、
お時間をいただけますようお願いします。
Metasequoiaのみんなに聞いてみよう
from あやがみ さん
2012/12/30 01:25:25
|
その他
操作が抜けてるの? |
|
|
Metasequoiaの使い方講座の日本刃を見ながら刃の所まで、来ましたが、刃を作り終った段階で刃が画像の様に なってしまいます。 ミラーのフリーズもしてみましたが、先端を薄くするのに、フリーズしてしまうと反対側が薄くならないみたいで 色々してみましたが、わかりません。 お分かりになる方よろしくお願いします。 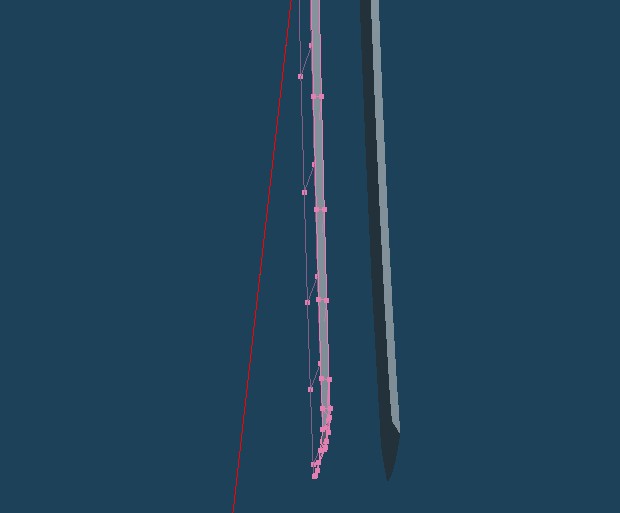 ------------------------------------------------------------ ■Metasequoia バージョン: ※[ヘルプ]メニュー→[バージョン情報]で確認できます。 ■OS Windows XP( ) Windows Vista( ) Windows 7 ( 〇 ) Windows 8( ) その他( ) ------------------------------------------------------------ |
from
CLIP
サポート担当
さん
2012/12/30 14:17:24
from
CLIP
サポート担当
さん
2012/12/31 11:45:46
お時間をいただいており、申し訳ありません。
お送りいただきましたデータを拝見したところ、ミラーとオブジェクトの
接続部分である各頂点のZ軸の値が揃っていないために、刃先が交差して
してしまう状態でした。
恐れ入りますが、以下の手順にてミラーリング対象のオブジェクトの調整を
行っていただき、ご希望の結果が得られるかご確認ください。
■操作手順
1.キーボードの[F1]キーを押下し、コマンドパネルの[ローカル]を選択し、
「ローカル座標」にて[形状変形]にチェックを入れた状態で「刃」
オブジェクト全体をZ軸方向に移動して「刃」オブジェクトの右側の
各頂点がミラーの左側と接する位置にまで移動させます。
※この時点では、おそらく刃先が交差している状況かと思います。
また、ミラーとの間に多少隙間が空いていたり、重なっていても
ここでは問題ありません。
2.コマンドパネルの[選択S]→[通常]を指定し、[範囲R]を選択します。
3.「刃」オブジェクトの右側の各頂点(鍔側から刃の先端まで)を[Shift]キーを
押しながらドラッグして選択します。
4.選択ができましたら、[選択部処理]メニュー→[頂点の位置を揃える]を
クリックします。
5.頂点の位置を揃えるダイアログにて[Z]の[新しい位置]に「0」と入力し、
[適用]にチェックを入れ[OK]ボタンをクリックします。
6.刃先の交差が解消され、「刃」オブジェクトの右側とミラーが
きれいに接触していることをご確認ください。
7.上記の状態がご確認いただけましたら、「縁」「握り」「鍔」の各
オブジェクトの中心が「Z座標:0」の位置になるようオブジェクトを
それぞれ移動させます。
8.最後に[F1]キーを押して、ご希望の形状になっているかご確認ください。
※以上のミラーリング位置の調整については「[5] 刃のモデリング」の
「4.ミラーリング」の項目に該当しますが、操作を行っていただいた後に
接触部分の頂点を移動した場合には、再度頂点の位置を揃える必要が
ございます。
※「第6回 日本刀のモデリング > [4] 鍔(つば)のモデリング」にて
ローカル軸を用いたミラーリング方法についても紹介をしております。
参考までにこちらで修正を加えたデータをあやがみ様のメールアドレス宛に
お送りいたしました。また、こちらのページにて完成品のサンプルも公開して
おりますので、よろしければご利用ください。
なお、ご質問の内容がこちらの回答と異なる場合には、再度その旨ご連絡
いただればと思います。
よろしくお願いいたします。
お送りいただきましたデータを拝見したところ、ミラーとオブジェクトの
接続部分である各頂点のZ軸の値が揃っていないために、刃先が交差して
してしまう状態でした。
恐れ入りますが、以下の手順にてミラーリング対象のオブジェクトの調整を
行っていただき、ご希望の結果が得られるかご確認ください。
■操作手順
1.キーボードの[F1]キーを押下し、コマンドパネルの[ローカル]を選択し、
「ローカル座標」にて[形状変形]にチェックを入れた状態で「刃」
オブジェクト全体をZ軸方向に移動して「刃」オブジェクトの右側の
各頂点がミラーの左側と接する位置にまで移動させます。
※この時点では、おそらく刃先が交差している状況かと思います。
また、ミラーとの間に多少隙間が空いていたり、重なっていても
ここでは問題ありません。
2.コマンドパネルの[選択S]→[通常]を指定し、[範囲R]を選択します。
3.「刃」オブジェクトの右側の各頂点(鍔側から刃の先端まで)を[Shift]キーを
押しながらドラッグして選択します。
4.選択ができましたら、[選択部処理]メニュー→[頂点の位置を揃える]を
クリックします。
5.頂点の位置を揃えるダイアログにて[Z]の[新しい位置]に「0」と入力し、
[適用]にチェックを入れ[OK]ボタンをクリックします。
6.刃先の交差が解消され、「刃」オブジェクトの右側とミラーが
きれいに接触していることをご確認ください。
7.上記の状態がご確認いただけましたら、「縁」「握り」「鍔」の各
オブジェクトの中心が「Z座標:0」の位置になるようオブジェクトを
それぞれ移動させます。
8.最後に[F1]キーを押して、ご希望の形状になっているかご確認ください。
※以上のミラーリング位置の調整については「[5] 刃のモデリング」の
「4.ミラーリング」の項目に該当しますが、操作を行っていただいた後に
接触部分の頂点を移動した場合には、再度頂点の位置を揃える必要が
ございます。
※「第6回 日本刀のモデリング > [4] 鍔(つば)のモデリング」にて
ローカル軸を用いたミラーリング方法についても紹介をしております。
参考までにこちらで修正を加えたデータをあやがみ様のメールアドレス宛に
お送りいたしました。また、こちらのページにて完成品のサンプルも公開して
おりますので、よろしければご利用ください。
なお、ご質問の内容がこちらの回答と異なる場合には、再度その旨ご連絡
いただればと思います。
よろしくお願いいたします。
from
スレ主
あやがみ
さん
2013/01/03 14:48:11
出来ました!!ありがとうございました。






Metasequoiaの使い方講座をご覧いただいているとのことですが、現象が
発生しているのは、下記のページの「7.先端をとがらせる」を最後まで
行っていただいた段階でのことになりますでしょうか。
■第6回 日本刀のモデリング > [5] 刃のモデリング
よろしければ、こちらでも状況を確認させていただければと存じますので、
以下のデータ便サービスで該当のファイルをアップロードしていただき、
ファイルのダウンロード用のURLを下記のあて先までお知らせください。
■データ便
[ライトプラン]をご利用ください。
100MBまでのデータを無料で送信することができます。
1.[・データ便]が選ばれていることをご確認の上、[ファイルの選択]にファイルを
ドラッグ&ドロップするとデータのアイコンが表示されます。
同じ操作で複数のファイルを追加することもできます。
有効期限、パスワード設定、ダウンロード通知はそのままでご利用ください。
2.[利用規約に同意する]チェックボックスを有効にして[アップロード]ボタンを
クリックすると、データのアップロードが開始されます。
データの量、ネットワーク回線の状態によってお時間がかかることがありますが、
アップロード中 はそのままお待ちください。
3.「ファイルアップロード完了]メッセージが表示されたら[URL取得画面へ]ボタンを
クリックします。
4.「ダウンロードURL」欄にお客様がアップロードしたデータ専用のダウンロードURL
が表示されますので、[COPY]ボタンをクリックして、以下の宛先までメールにて
送信してください。
[短縮URLの発行]から[作成]ボタンをクリックすると、短縮されてメールなどに貼り
付けやすいアドレスに変換することもできます。
■あて先
・セルシスユーザーサポート
・tech@celsys.co.jp
・件名に「問い合わせ:35692」と記載をお願いします。
また、併せて使い方講座でどちらの項目まで作業を進めていただいているか
お知らせください。
※お送りいただいたデータは不出管理させていただき、データ検証など完了次第、
速やかにローカル及びサーバー上からも削除いたします。
お手数ですが、よろしくお願いいたします。