IllustStudioのみんなに聞いてみよう
from 我架拿0501@ さん
2011/09/28 01:14:01
|
描画
くっきりする線 |
|
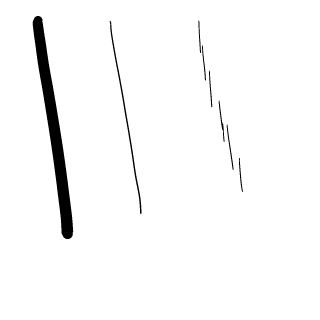 一番線が、くっきりするサイズってありますか?がたがたにならないというか・・・そんな感じです。 なめらかな線のことです。アンチエイリアスの前の線(主線)のがたがたがおおきくなく、細かくなっているのできれいに見えるやり方もあったら教えてください。上の画像では、真ん中の線のことです。極端にかくと右の図になります。 一番線が、くっきりするサイズってありますか?がたがたにならないというか・・・そんな感じです。 なめらかな線のことです。アンチエイリアスの前の線(主線)のがたがたがおおきくなく、細かくなっているのできれいに見えるやり方もあったら教えてください。上の画像では、真ん中の線のことです。極端にかくと右の図になります。 |
from
スレ主
我架拿0501@
さん
2011/09/28 21:09:09
100%でくっきりする方法はありますか?
from
CLIP
サポート担当
さん
2011/09/29 08:52:49
表示倍率100%でくっきりと線が描画できない際の、[ペン]ツールを選択して、
[ツール]セット及び[ツールオプション]パレットを表示して、その部分の
スクリーンショットをメールに添付して頂けますようお願いいたします。
■送り先
セルシスユーザーサポート
tech@celsys.co.jp
なお、スクリーンショットの取得手順は下記の通りとなります。
1.キーボードの[PrintScreen]または[PrtSc]とキートップに表示されて
いるキーを押します。
2.[Windows スタート]メニューをクリックし、[すべてのプログラム]の
[アクセサリ]から[ペイント]を選択します。
3.[ペイント]というアプリケーションが起動します。
4.[編集]メニューから[貼り付け]を選択します。
5.[PrintScreen]キーを押したときの画面のイメージが貼り付けられます。
6.[ファイル]メニューから[上書き保存]を選択し、デスクトップなど適当な
場所にファイルを保存します。
※ファイル形式はJPEGにして頂くと容量が軽くなります。
添付頂いたスクリーンショットを確認させて頂き、再度ご返信させて頂きます。
........
[ツール]セット及び[ツールオプション]パレットを表示して、その部分の
スクリーンショットをメールに添付して頂けますようお願いいたします。
■送り先
セルシスユーザーサポート
tech@celsys.co.jp
なお、スクリーンショットの取得手順は下記の通りとなります。
1.キーボードの[PrintScreen]または[PrtSc]とキートップに表示されて
いるキーを押します。
2.[Windows スタート]メニューをクリックし、[すべてのプログラム]の
[アクセサリ]から[ペイント]を選択します。
3.[ペイント]というアプリケーションが起動します。
4.[編集]メニューから[貼り付け]を選択します。
5.[PrintScreen]キーを押したときの画面のイメージが貼り付けられます。
6.[ファイル]メニューから[上書き保存]を選択し、デスクトップなど適当な
場所にファイルを保存します。
※ファイル形式はJPEGにして頂くと容量が軽くなります。
添付頂いたスクリーンショットを確認させて頂き、再度ご返信させて頂きます。
........






描線のサイズそのものは、描写対象に合わせて変更しますので、描画の確認(見た目)を
はっきりと確認される場合は、表示倍率を上げていただき、描画されるのが良いと思います。
また、これとは別に描線自体をなめらかにする方法として、描画の手ブレ補正があります。
こちらについては、以下に詳しい説明がありますので、こちらをご覧ください。
■描画に関するツールの共通設定 > 補正
お手数ですが、お試しください。
.