読んでみました。
ですが、難しくてよくわかりませんでした。
移動の法則などあったら教えてください。 (こうすれば○○のほうこうにいくなど)
わからなくても、やってればできますか?
IllustStudioのみんなに聞いてみよう
from 我架拿0501@ さん
2011/10/18 00:45:59
|
描画
ベジェ曲線の使いかた |
|
|
よくわからないので詳しく教えてください。 よろしくお願いします。 |
from
スレ主
我架拿0501@
さん
2011/10/18 23:19:06
from
トライアンフ
さん
2011/10/19 08:53:59
Adobeのベジェ曲線にあるハンドルとは少し動作が異なるし、独特な操作なので誰でも上手くできません。
要望で出ているが、採用なし。
自分がやっている方法です
定規ハンドルの表示をONにしておきます。
練習用に図形ツールで円を作成して、4つアンカーポイントを打ちます(感覚としてカーブが始まる場所)。
アンカーポイントを打つときは左クリック、一つ前の状態に戻すには右クリック。
最後と最初のアンカーポイントを合わせると丸印になりポイントが結合される。

次に、一番上のアンカーポイントをドラッグするとハンドルが出てきます。
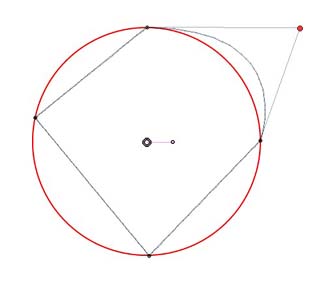
同じように右のアンカーポイントをドラッグするとハンドルがでてくるので、
時計回りにアンカーポイントからハンドルを伸ばして下絵に合うように調整していきます。
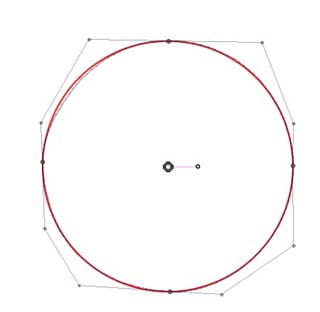
ドラッグして、線の方向を決めるベジェ曲線の特性を理解しないと出来ません。
from
CLIP
サポート担当
さん
2011/10/19 09:48:08
トライアンフ 様
コメントいただき、ありがとうございます。
我架拿0501@ 様
ご返信ありがとうございます。
ベジェ曲線はアンカーポイントとコントロールポイントで構成されており、
それぞれをどこのポイントに配置するかで曲線の形が決定されますので、
実際に操作していただきますと間隔をつかんでいただけるかと思います。
先日ご案内いたしました、下記ページの項目にて、「直線」「折れ線」
「曲線」の描き方についてのご案内をしておりますので、これらを
順番にお試しいただければと思います。
■IllustStudio 使い方講座 機能解説!トラの巻 ベジェ曲線ツールを徹底解剖
[2]ベジェ曲線の仕組みと基本的な操作方法
お試しいただいて、出来ない点等がございましたら、その個所について
お知らせいただけますでしょうか。
よろしくお願いいたします。
...
コメントいただき、ありがとうございます。
我架拿0501@ 様
ご返信ありがとうございます。
ベジェ曲線はアンカーポイントとコントロールポイントで構成されており、
それぞれをどこのポイントに配置するかで曲線の形が決定されますので、
実際に操作していただきますと間隔をつかんでいただけるかと思います。
先日ご案内いたしました、下記ページの項目にて、「直線」「折れ線」
「曲線」の描き方についてのご案内をしておりますので、これらを
順番にお試しいただければと思います。
■IllustStudio 使い方講座 機能解説!トラの巻 ベジェ曲線ツールを徹底解剖
[2]ベジェ曲線の仕組みと基本的な操作方法
お試しいただいて、出来ない点等がございましたら、その個所について
お知らせいただけますでしょうか。
よろしくお願いいたします。
...
from
スレ主
我架拿0501@
さん
2011/10/19 20:47:49
点を二つ打ったらその後の線は
点々の線になって直線になってしまいます。
線を四角につなげたら、それで線が決定になってしまいました。
途中から調節する方法を教えてください。
from
トライアンフ
さん
2011/10/20 06:47:22
全く状況がわかりませんので、図などで詳しく説明お願いします。
あと、サポートの方がアドバイスをされているのに、質問しっぱなしというのもどうかと思います。
from
CLIP
サポート担当
さん
2011/10/20 14:18:14
トライアンフ様
コメントありがとうございます。
我架拿0501@様
ご連絡ありがとうございます。
ベジェ曲線で簡単な半円を描いてみます。以下の操作をお試しいただけますでしょうか。
1.[ベジェ曲線]ツールを選択して下図(1)の[カレントツールセット]から(2)[定規上に描画]を
クリック します。曲線の結果がわかりやすいように、今回は(3)[定規に沿った線を描画]
からブラシのサイズを[5.0]に設定します。
設定が完了したら(1)の[カレントツールセット]をクリックしてメニューを閉じます。
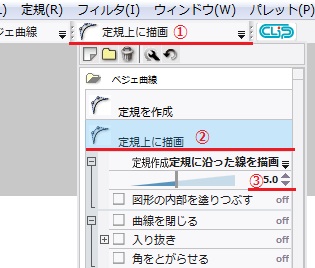
2.次に、お客様の操作されたように点を2つ打ちます。
>点を二つ打ったらその後の線は
>点々の線になって直線になってしまいます。
最初の点を(1)、次の点が(2)です。ペンの場合は軽くタップしてください。
点が2重になってしまったり、点を打つ場所を間違えたときは[ESC]キーでキャンセル
してやり直します。
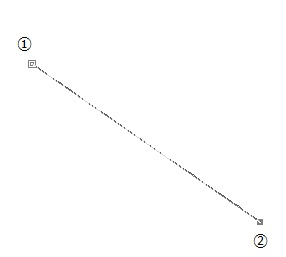
3.点を2つ打ったあとに、ペンを軽くタブレットから浮かせて[Enter]キーを押して位置を
決定します。点(2)の上で2回タップ(ダブルクリック)して決定することもできます。
点と点が太い線でつながります。
このとき、点(1)の上をポイントすると、赤い点が表示されます。これを[アンカー
ポイント]と呼びます。同じように点(2)をポイントすると赤い点が表示されます。
このアンカーポイントはベジェ曲線で線を描くとき、線の始まりと終わりを示す
「くいを打ち込んだ点」のようにお考えください。
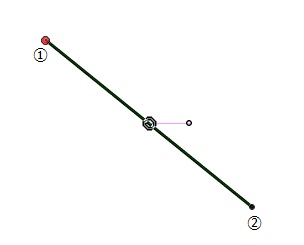
4.点(1)をポイントして赤い点が表示されたら、下図のように[A]地点まで点(1)から
線を引くようにドラッグします。このとき、緑色で曲線が表示されます。この曲線
がベジェ曲線となる「曲線」です。
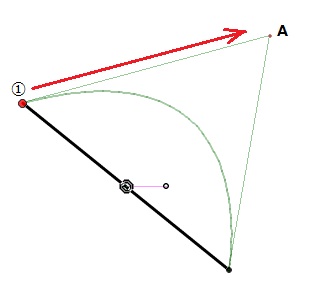
5.[A]地点までドラッグしたら、ペンをタブレットから浮かせます。マウスの場合は
左ボタンから指を離します。黒い曲線が描かれます。
そして、[A]地点の場所に小さな点が表示されます。この小さな点を[コントロール
ポイント]と呼びます。
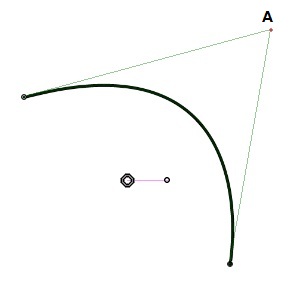
6.[コントロールポイント]Aをポイントすると赤い点が表示されます。この赤い点を
下図の赤矢印のようにドラッグで移動してください。緑色の曲線も同時に移動する
ことがわかります。コントロールポイントは曲線を描いた後に、線の方向を変化
させる、「曲線をコントロールする点」とお考えください。
コントロールポイントをドラッグで移動させて、ペンをタブレットから浮かせる、
またはマウスの左ボタンから指を離すと、曲線の形が決定します。
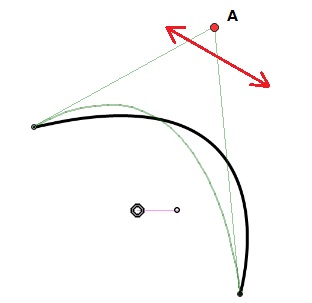
7.続いて、【手順2】で作成した点(2)をポイントします。アンカーポイントが赤い点
で表示されます。このアンカーポイントを[B]地点までドラッグすると、【手順5】の
ようにもう一つの[コントロールポイント]Bを作成することができます。このコント
ロールポイントを移動することで、さらに曲線を変化させることができます。
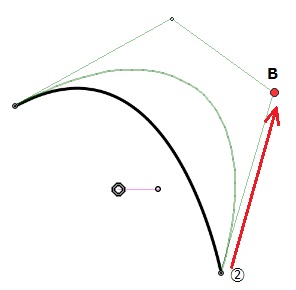
8.[コントロールポイント]Bを下図のように移動することで、
なめらかな曲線を描くことができます。
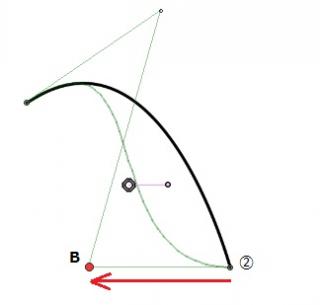
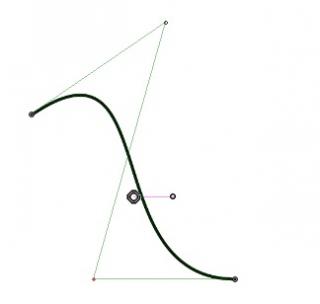
上記の操作でご不明な点がございましたら、その手順番号をお知らせ頂けます
でしょうか。よろしくお願い致します。
........
コメントありがとうございます。
我架拿0501@様
ご連絡ありがとうございます。
ベジェ曲線で簡単な半円を描いてみます。以下の操作をお試しいただけますでしょうか。
1.[ベジェ曲線]ツールを選択して下図(1)の[カレントツールセット]から(2)[定規上に描画]を
クリック します。曲線の結果がわかりやすいように、今回は(3)[定規に沿った線を描画]
からブラシのサイズを[5.0]に設定します。
設定が完了したら(1)の[カレントツールセット]をクリックしてメニューを閉じます。
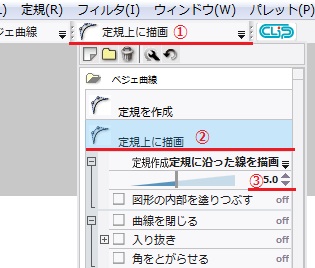
2.次に、お客様の操作されたように点を2つ打ちます。
>点を二つ打ったらその後の線は
>点々の線になって直線になってしまいます。
最初の点を(1)、次の点が(2)です。ペンの場合は軽くタップしてください。
点が2重になってしまったり、点を打つ場所を間違えたときは[ESC]キーでキャンセル
してやり直します。
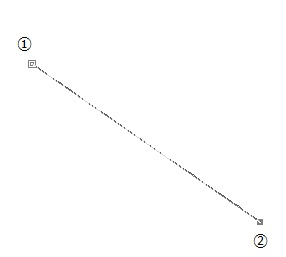
3.点を2つ打ったあとに、ペンを軽くタブレットから浮かせて[Enter]キーを押して位置を
決定します。点(2)の上で2回タップ(ダブルクリック)して決定することもできます。
点と点が太い線でつながります。
このとき、点(1)の上をポイントすると、赤い点が表示されます。これを[アンカー
ポイント]と呼びます。同じように点(2)をポイントすると赤い点が表示されます。
このアンカーポイントはベジェ曲線で線を描くとき、線の始まりと終わりを示す
「くいを打ち込んだ点」のようにお考えください。
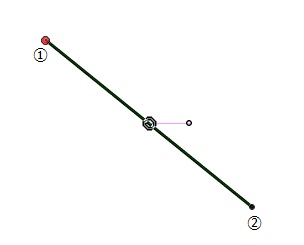
4.点(1)をポイントして赤い点が表示されたら、下図のように[A]地点まで点(1)から
線を引くようにドラッグします。このとき、緑色で曲線が表示されます。この曲線
がベジェ曲線となる「曲線」です。
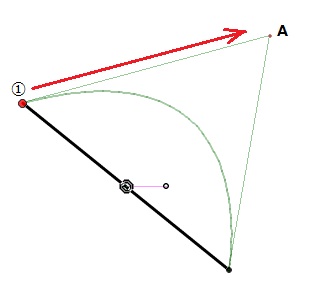
5.[A]地点までドラッグしたら、ペンをタブレットから浮かせます。マウスの場合は
左ボタンから指を離します。黒い曲線が描かれます。
そして、[A]地点の場所に小さな点が表示されます。この小さな点を[コントロール
ポイント]と呼びます。
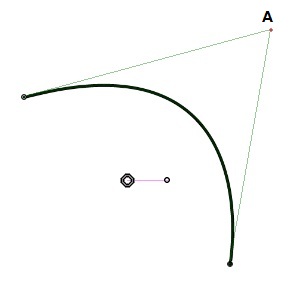
6.[コントロールポイント]Aをポイントすると赤い点が表示されます。この赤い点を
下図の赤矢印のようにドラッグで移動してください。緑色の曲線も同時に移動する
ことがわかります。コントロールポイントは曲線を描いた後に、線の方向を変化
させる、「曲線をコントロールする点」とお考えください。
コントロールポイントをドラッグで移動させて、ペンをタブレットから浮かせる、
またはマウスの左ボタンから指を離すと、曲線の形が決定します。
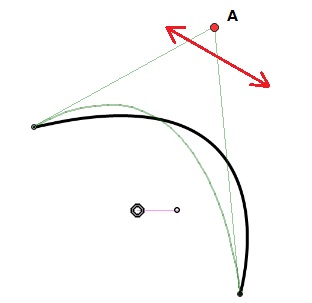
7.続いて、【手順2】で作成した点(2)をポイントします。アンカーポイントが赤い点
で表示されます。このアンカーポイントを[B]地点までドラッグすると、【手順5】の
ようにもう一つの[コントロールポイント]Bを作成することができます。このコント
ロールポイントを移動することで、さらに曲線を変化させることができます。
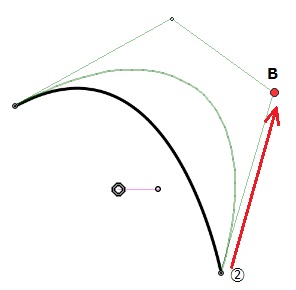
8.[コントロールポイント]Bを下図のように移動することで、
なめらかな曲線を描くことができます。
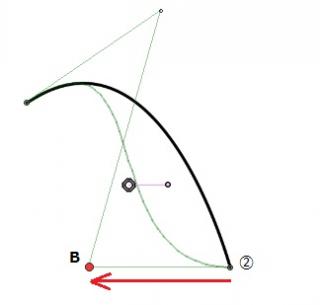
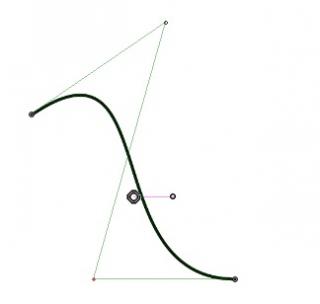
上記の操作でご不明な点がございましたら、その手順番号をお知らせ頂けます
でしょうか。よろしくお願い致します。
........
from
スレ主
我架拿0501@
さん
2011/10/22 20:27:54
トライアンフ様、サポート担当様
わかりやすい説明ありがとうございました。
参考にさせていただきます。
わかりやすい説明ありがとうございました。
参考にさせていただきます。






なめらかな曲線を作りたい場合に役立つ場合が多いかと存じます。
言葉のみでの説明が難しいため、下記ページにて図解入りで
ご案内しておりますのでご参照頂けますようお願いいたします。
■IllustStudio 使い方講座 機能解説!トラの巻 定規の概念とツールの使い方
■IllustStudio 使い方講座 機能解説!トラの巻 ベジェ曲線ツールを徹底解剖
■IllustStudio 使い方講座 機能解説!トラの巻 ベジェ曲線ツールを使いこなす
■IllustStudio 使い方講座 メイキング(feat.テーマ) ベジェ曲線ツールを使ったアニメ塗り
以上、お手数ではございますが、ご確認頂けますようお願いいたします。
........