キャラとハイライトの横にあるレイヤーがあるのですがそれは何のレイヤーですか?(ファイルから黄色い線が出ていると、青いファイルの周りに点々で囲んであるやつです。) キャラのレイヤーとその他が青くなっているのですがそのやり方も詳しく教えていただけますでしょうか。
IllustStudioのみんなに聞いてみよう
from 我架拿0501@ さん
2011/10/25 23:28:44
|
描画
ベジェ曲線ツールを使ったアニメ塗りのハイライトのやり方 |
|
 ハイライトの工程が載っていませんでした。 最後のほうの画像にはのっているのですが・・・。 やり方を教えてもらえますでしょうか。できれば、エフェクト、キャラ のことも教えてください。 お願いします。 |
from
スレ主
我架拿0501@
さん
2011/10/26 21:29:52
from
CLIP
サポート担当
さん
2011/10/27 09:52:11
ご連絡ありがとうございます。
今回の画像の「キャラ」という項目は、レイヤーではなく「レイヤーフォルダ」です。
キャラクターを構成する、髪の毛、メガネ、爪、瞳など、複数のレイヤーで一人の
キャラクターが描かれています。
しかし、それらのレイヤーがレイヤーパレット上にたくさん表示されていると、
[レイヤー]パレットの見た目が複雑になりレイヤーの構成が分かりにくくなります。
キャラクターを構成するレイヤーを「レイヤーフォルダ」にまとめることで、
[レイヤー]パレットの見た目や、作業の効率が良くなります。
このレイヤーフォルダをより便利に活用する機能が、「圧縮フォルダ」です。
画像の「キャラ」フォルダは黄色のファイル(フォルダ)に縦線が表示されています。
レイヤーフォルダにレイヤーデータの圧縮機能を加えたた「圧縮フォルダ」のアイコンです。
圧縮フォルダに入れたレイヤーをクリックして閉じると、中に入れたレイヤーの利用メモリ
サイズを圧縮して、コンピューターに搭載されているメインメモリの使用量を少なくする
(コンピューターの動作を軽くする)ことができる機能です。
次の「[3]圧縮フォルダを使う」にて普通のレイヤーフォルダと、圧縮フォルダの違いを
説明していますのでご参照ください。
■IllustStudio 使い方講座 機能解説!トラの巻 データを軽くして快適に作業しよう
[3]圧縮フォルダを使う をご参照下さい。
青いファイルの周りに点々で囲んであるマークは、レイヤーマスクフィルターが設定
されている場合に表示されます。
青い場合は[レイヤーマスク/全領域を表示]が有効になっています。
マスクフィルタを設定すると、新たに作成されるフォルダの中にレイヤーを作成します。
そのレイヤー上に描いた描画線は、マスクレイヤーの下にあるレイヤーの画像を隠します。
青くなっているところについてご説明いたします。
2つの操作が行われています。
1.レイヤーを選択している。
編集したいレイヤーを選択すると、IllustStudioでは指定したレイヤーの表示を
青色で表示します。
このとき、レイヤーフォルダを選択するとレイヤーフォルダに含まれているレイヤーの色も
「薄い青色」で表示されます。
「キャラ」レイヤーフォルダには複数のレイヤーが含まれます。「キャラ」を選択する
と、「キャラ レイヤーフォルダに含まれている」という意味で、色が薄い青で表示
されます。
髪やメガネなど、個々のレイヤーを編集するときは、編集したいレイヤーを選択する必要
があります。
■[キャラ]レイヤーフォルダを選択したとき
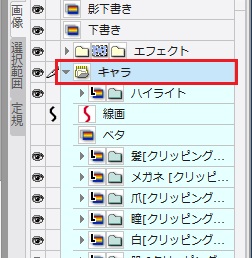
「キャラ」レイヤーフォルダ内の編集したいレイヤー(今回は「ベタ」)を選択したとき。
「ベタ」レイヤーが青くなり、レイヤーの編集が可能になります。
■[ベタ]レイヤーを選択したとき
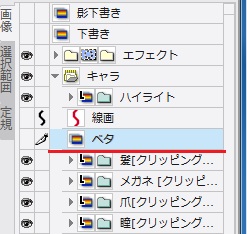
2.クリッピングフォルダ機能を使っているためレイヤーフォルダの色が青く表示されている。
描画部分からはみ出さずに色を塗るとき、便利な機能である[クリッピングフォルダ]を
設定すると、青いフォルダのマークで表示されます。
[クリッピングフォルダ]は、フォルダ内の一番下にあるレイヤーを参照し、参照する
レイヤーの描画部分のみを表示する機能です。
クリッピングフォルダは便利な機能ですので、以下の講座をご参照ください。
■IllustStudio 使い方講座 機能解説!トラの巻 クリッピングを活用する
よろしくお願い致します。
.........
今回の画像の「キャラ」という項目は、レイヤーではなく「レイヤーフォルダ」です。
キャラクターを構成する、髪の毛、メガネ、爪、瞳など、複数のレイヤーで一人の
キャラクターが描かれています。
しかし、それらのレイヤーがレイヤーパレット上にたくさん表示されていると、
[レイヤー]パレットの見た目が複雑になりレイヤーの構成が分かりにくくなります。
キャラクターを構成するレイヤーを「レイヤーフォルダ」にまとめることで、
[レイヤー]パレットの見た目や、作業の効率が良くなります。
このレイヤーフォルダをより便利に活用する機能が、「圧縮フォルダ」です。
画像の「キャラ」フォルダは黄色のファイル(フォルダ)に縦線が表示されています。
レイヤーフォルダにレイヤーデータの圧縮機能を加えたた「圧縮フォルダ」のアイコンです。
圧縮フォルダに入れたレイヤーをクリックして閉じると、中に入れたレイヤーの利用メモリ
サイズを圧縮して、コンピューターに搭載されているメインメモリの使用量を少なくする
(コンピューターの動作を軽くする)ことができる機能です。
次の「[3]圧縮フォルダを使う」にて普通のレイヤーフォルダと、圧縮フォルダの違いを
説明していますのでご参照ください。
■IllustStudio 使い方講座 機能解説!トラの巻 データを軽くして快適に作業しよう
[3]圧縮フォルダを使う をご参照下さい。
青いファイルの周りに点々で囲んであるマークは、レイヤーマスクフィルターが設定
されている場合に表示されます。
青い場合は[レイヤーマスク/全領域を表示]が有効になっています。
マスクフィルタを設定すると、新たに作成されるフォルダの中にレイヤーを作成します。
そのレイヤー上に描いた描画線は、マスクレイヤーの下にあるレイヤーの画像を隠します。
青くなっているところについてご説明いたします。
2つの操作が行われています。
1.レイヤーを選択している。
編集したいレイヤーを選択すると、IllustStudioでは指定したレイヤーの表示を
青色で表示します。
このとき、レイヤーフォルダを選択するとレイヤーフォルダに含まれているレイヤーの色も
「薄い青色」で表示されます。
「キャラ」レイヤーフォルダには複数のレイヤーが含まれます。「キャラ」を選択する
と、「キャラ レイヤーフォルダに含まれている」という意味で、色が薄い青で表示
されます。
髪やメガネなど、個々のレイヤーを編集するときは、編集したいレイヤーを選択する必要
があります。
■[キャラ]レイヤーフォルダを選択したとき
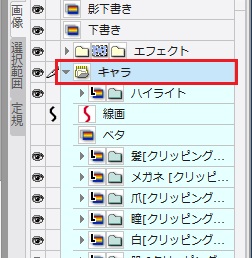
「キャラ」レイヤーフォルダ内の編集したいレイヤー(今回は「ベタ」)を選択したとき。
「ベタ」レイヤーが青くなり、レイヤーの編集が可能になります。
■[ベタ]レイヤーを選択したとき
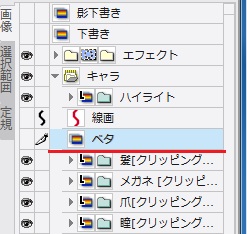
2.クリッピングフォルダ機能を使っているためレイヤーフォルダの色が青く表示されている。
描画部分からはみ出さずに色を塗るとき、便利な機能である[クリッピングフォルダ]を
設定すると、青いフォルダのマークで表示されます。
[クリッピングフォルダ]は、フォルダ内の一番下にあるレイヤーを参照し、参照する
レイヤーの描画部分のみを表示する機能です。
クリッピングフォルダは便利な機能ですので、以下の講座をご参照ください。
■IllustStudio 使い方講座 機能解説!トラの巻 クリッピングを活用する
よろしくお願い致します。
.........






以下のトラの巻に記載されているハイライトの工程でよろしいでしょうか。
■IllustStudio 使い方講座 メイキング(feat.テーマ) ベジェ曲線ツールを使ったアニメ塗り ツールを使った陰影とハイライト
ハイライトは皮膚や髪の毛に光が当たって、その反射により明るく光る部分のことを示します。
影の操作と置き換えて色を塗ります。
なお、ハイライトについては以下の講座をご参照ください。
■IllustStudio 使い方講座 はじめてのイラスタ 応用編 7.ハイライト
掲載されているレイヤーパレットの「キャラ」
1つのフォルダにまとめることで、
また、
今回のトラの巻「第2回 陰影、ハイライト、仕上げ」に圧縮フォルダの説明があります
のでご確認ください。
よろしくお願い致します。