2 口の影を塗る→(5)の工程が出来ません
禁止マークは出ません
「透明部分をロック」を解除すると 塗れますが、はみ出てしまいます
IllustStudioのみんなに聞いてみよう
from 八分音符 さん
2013/02/10 21:56:46
|
レイヤー
はじめてのイラスト |
|
|
はじめてのイラスト>応用編>6-影を塗るについて 手順にそって 髪まで 影を塗ることは、出来るのですが それ以降塗れません、手順どおりやっていますが 何が、そうさせているのでしょうか? --------------------------------------------------------- ■IllustStudio IllustStudio( ) IllustStudioMini( ○ ) バージョン: ※[ヘルプ]メニュー→[バージョン情報]で確認できます。 ■OS Windows XP( ) Windows Vista( ) Windows 7 ( ○) Windows 8( ) その他( ) --------------------------------------------------------- |
from
スレ主
八分音符
さん
2013/02/12 18:24:35
from
CLIP
サポート担当
さん
2013/02/12 19:59:15
はじめてのイラスト>応用編>6-影を塗るにて、「2 口の影を塗る→(5)の工程が出来ません」と
ご連絡をいただきましたが、髪の影は塗ることが出来ているために、通常では「口」のレイヤーを
選択すると、口に影の線を描画することができます。
お手数ですが、お客さまが作成しているレイヤー構成などを元に確認したいと思いますので、
作成しているXPGファイルを以下のデータ便サービスにアップロードし、ダウンロード用のURLを
メールにてお送りください。
■データ便
http://www.datadeliver.net/
[ライトプラン]をご利用ください。
100MBまでのデータを無料で送信することができます。
1.[・データ便]が選ばれていることをご確認の上、[ファイルの選択]にファイルを
ドラッグ&ドロップするとデータのアイコンが表示されます。
同じ操作で複数のファイルを追加することもできます。
有効期限、パスワード設定、ダウンロード通知はそのままでご利用ください。
2.[利用規約に同意する]チェックボックスを有効にして[アップロード]ボタンを
クリックすると、データのアップロードが開始されます。
データの量、ネットワーク回線の状態によってお時間がかかることがありますが、
アップロード中 はそのままお待ちください。
3.「ファイルアップロード完了]メッセージが表示されたら[URL取得画面へ]ボタンを
クリックします。
4.「ダウンロードURL」欄にお客様がアップロードしたデータ専用のダウンロードURL
が表示されますので、[COPY]ボタンをクリックして、以下の宛先までメールにて
送信してください。
[短縮URLの発行]から[作成]ボタンをクリックすると、短縮されてメールなどに貼り
付けやすいアドレスに変換することもできます。
宛先
・セルシスユーザーサポート
・tech@celsys.co.jp
・メール件名に「問い合わせ:36482」と記載をお願いします。
※お送りいただいたデータは不出管理させていただき、データ検証など完了次第、
速やかにローカル及びサーバー上からも削除いたします。
お手数ですが、よろしくお願いいたします。
ご連絡をいただきましたが、髪の影は塗ることが出来ているために、通常では「口」のレイヤーを
選択すると、口に影の線を描画することができます。
お手数ですが、お客さまが作成しているレイヤー構成などを元に確認したいと思いますので、
作成しているXPGファイルを以下のデータ便サービスにアップロードし、ダウンロード用のURLを
メールにてお送りください。
■データ便
http://www.datadeliver.net/
[ライトプラン]をご利用ください。
100MBまでのデータを無料で送信することができます。
1.[・データ便]が選ばれていることをご確認の上、[ファイルの選択]にファイルを
ドラッグ&ドロップするとデータのアイコンが表示されます。
同じ操作で複数のファイルを追加することもできます。
有効期限、パスワード設定、ダウンロード通知はそのままでご利用ください。
2.[利用規約に同意する]チェックボックスを有効にして[アップロード]ボタンを
クリックすると、データのアップロードが開始されます。
データの量、ネットワーク回線の状態によってお時間がかかることがありますが、
アップロード中 はそのままお待ちください。
3.「ファイルアップロード完了]メッセージが表示されたら[URL取得画面へ]ボタンを
クリックします。
4.「ダウンロードURL」欄にお客様がアップロードしたデータ専用のダウンロードURL
が表示されますので、[COPY]ボタンをクリックして、以下の宛先までメールにて
送信してください。
[短縮URLの発行]から[作成]ボタンをクリックすると、短縮されてメールなどに貼り
付けやすいアドレスに変換することもできます。
宛先
・セルシスユーザーサポート
・tech@celsys.co.jp
・メール件名に「問い合わせ:36482」と記載をお願いします。
※お送りいただいたデータは不出管理させていただき、データ検証など完了次第、
速やかにローカル及びサーバー上からも削除いたします。
お手数ですが、よろしくお願いいたします。
from
スレ主
八分音符
さん
2013/02/13 11:35:49
度々の御回答有り難う御座いました 準備でき次第送信を致します。
from
朧月夜に舞う胡蝶
さん
2013/02/13 14:54:53
八分音符さまこんにちは。朧月夜に舞う胡蝶と申します。
横から失礼します。
口の影を塗る工程でそのままでは描画できず、
「透明部分をロック」を解除すると着色できるもののはみ出してしまうとのことですが、
口の基本色を塗ったレイヤ (リンク先ではRGB 230,76,76で塗られている部分) とは別のレイヤに
「透明部分をロック」が使用されていませんか?
「透明部分をロック」は「下のレイヤにクリッピング」などとは違い、
使用したレイヤに直接描画することで効果を発揮する機能ですので、
レイヤパレットから「透明部分をロック」が正しいレイヤに使用されているか確認なさってはいかがでしょう?
「透明部分をロック」については担当さまが提示されたリンク先でも詳しく説明されていますが、
一応念のために説明させていただきますね。
---------------------------------------------------
1.まずイラスタを立ち上げ、「透明部分をロック」を使用して着色したいファイルを開きます。
2.次にレイヤパレットから「透明部分をロック」を使用して着色したいレイヤを選択、
「レイヤ」→「レイヤの設定」→「透明部分をロック」を選択します。

3.あとはこの状態で「透明部分をロック」が使用されたレイヤに影などを描画すれば完了です。
(着色を行うのは「透明部分をロック」が使用されたレイヤに対してであり、
新たにレイヤを作成する必要はありません。
また、当たり前の話ですが、なにも描画されていない白紙のレイヤに「透明部分をロック」を使用した場合、
全体が透明部分となりロックされてしまいますので、
「透明部分をロック」を解除しない限り一切描画できないということになります)

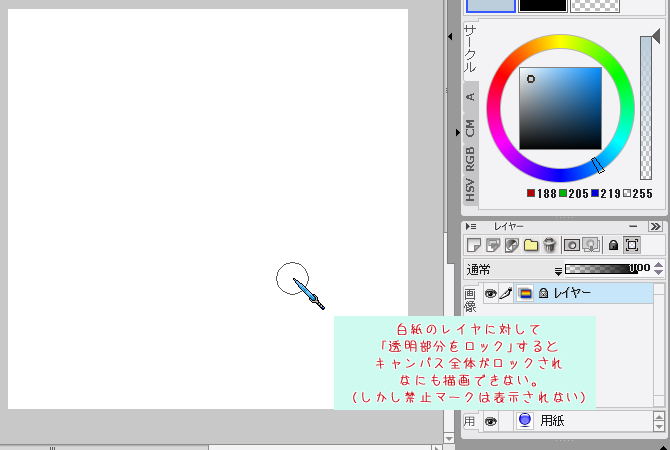
---------------------------------------------------
以上、取り留めのないことをだらだらと述べてきましたが、
少しでも参考になりましたら幸いです。
それと乱文失礼いたしました。
横から失礼します。
口の影を塗る工程でそのままでは描画できず、
「透明部分をロック」を解除すると着色できるもののはみ出してしまうとのことですが、
口の基本色を塗ったレイヤ (リンク先ではRGB 230,76,76で塗られている部分) とは別のレイヤに
「透明部分をロック」が使用されていませんか?
「透明部分をロック」は「下のレイヤにクリッピング」などとは違い、
使用したレイヤに直接描画することで効果を発揮する機能ですので、
レイヤパレットから「透明部分をロック」が正しいレイヤに使用されているか確認なさってはいかがでしょう?
「透明部分をロック」については担当さまが提示されたリンク先でも詳しく説明されていますが、
一応念のために説明させていただきますね。
---------------------------------------------------
1.まずイラスタを立ち上げ、「透明部分をロック」を使用して着色したいファイルを開きます。
2.次にレイヤパレットから「透明部分をロック」を使用して着色したいレイヤを選択、
「レイヤ」→「レイヤの設定」→「透明部分をロック」を選択します。

3.あとはこの状態で「透明部分をロック」が使用されたレイヤに影などを描画すれば完了です。
(着色を行うのは「透明部分をロック」が使用されたレイヤに対してであり、
新たにレイヤを作成する必要はありません。
また、当たり前の話ですが、なにも描画されていない白紙のレイヤに「透明部分をロック」を使用した場合、
全体が透明部分となりロックされてしまいますので、
「透明部分をロック」を解除しない限り一切描画できないということになります)

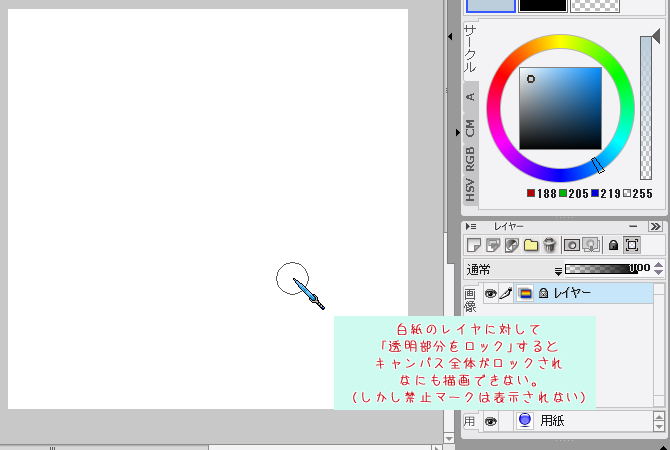
---------------------------------------------------
以上、取り留めのないことをだらだらと述べてきましたが、
少しでも参考になりましたら幸いです。
それと乱文失礼いたしました。






■IllustStudio 使い方講座 > はじめてのイラスタ > 応用編 > 6.影を入れる
こちらのページには「■影を着色するレイヤーを[透明部分をロック]する」
というブロックに以下の工程があり、
1.髪の影を塗る
2.口の影を塗る
3.スカーフの影を塗る
4.白い部分の影を塗る
5.肌の影を塗る
6.襟とスカートの影を塗る
さらに各工程には以下の項目があり、
1.影の形を描く
2.着色する
各項目には(1)等の手順が記載されております。
この点から以下の内容をお知らせいただけますでしょうか。
・上記どちらの工程のどの項目のどの手順までができて、どこからがどのように
できないかについてお知らせいただけますでしょうか。
・その操作を行うにあたり、キャンバスにカーソルを合わせた時にカーソルの
マークが丸に斜線の入った禁止マークになっていたりしますでしょうか。
・可能であれば、現在の状態を確認差せていただくため、スクリーンショットを
撮影いただき掲載いただけますでしょうか。
なお、スクリーンショットの取得手順は下記の通りとなります。
1.キーボードの[PrintScreen]または[Prt Sc]とキートップに表示されて
いるキーを押します。
2.[Windows スタート]メニューをクリックし、[すべてのプログラム]の
[アクセサリ]から[ペイント]を選択します。
3.[ペイント]というアプリケーションが起動します。
4.[編集]メニューから[貼り付け]を選択します。
5.[PrintScreen]キーを押したときの画面のイメージが貼り付けられます。
6.[ファイル]メニューから[上書き保存]を選択し、デスクトップなど適当な
場所にファイルを保存します。
ファイル形式はJPEGなどを選択してください。
よろしくお願いいたします。