ご連絡ありがとうございます。
印刷所のテンプレート、背景に使いたい素材についてですが、開くときは同じように
[ファイル]メニュー→[開く]から開かれていますでしょうか。
その場合、印刷所のテンプレートを開いた後、そこに画像を展開する場合は、
[ファイル]メニュー→[読み込み]→[画像ファイル]から素材のファイルを選択して
読み込みをお試しください。
また、読み込んだ際にテンプレートが見えなくなる場合、その素材の描画部分以外が
塗りつぶされている状態となっている可能性がございます。
以下のページにて記載させていただいておりますとおり、レイヤーとは、透明な
フィルムのようなもので線も色も、全てこの透明な「レイヤー」に描く事となります。
レイヤーは[レイヤー]パレットで表示されている並び順で重なっている状態ですので、
下のレイヤーは上のレイヤーに描かれているもので見えなくなります。
※IllustStudio 使い方講座 > はじめてのイラスタ > 基本編 > 4.ペン入れ
■レイヤーってなに?
背景に使いたい素材の必要な部分だけを残し、ほかを消していただく操作を
していただく事で描画されている部分以外の所については、印刷所のテンプレートが
見えるようになるかと存じますので以下の内容をお試しください。
1.印刷所のテンプレートを開きます。
2.[ファイル]メニュー→[読み込み]→[画像ファイル]から素材のファイルを選択して
読み込みます
3.[選択]メニュー→[色域選択]を選択します。
4.以下の画面が表示されましたら、使用される描画部分をクリックしてください。
クリックしますと、クリックした部分と同じ色の部分の選択範囲をとられます。
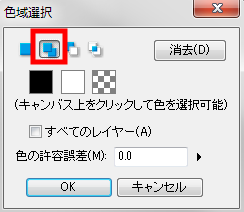
※複数ある場合は画像の赤枠部分をクリックしてください。
5.素材として使用する部分の選択範囲が取れたら、OKボタンを押してください。
6.[編集]メニュー→[選択範囲外をクリア]を選択してください。
うまくいかないという場合は、素材を読み込まれた状態で保存していただき、そちらの
ファイルを以下のデータ便サービスでファイルをアップロードしていただき、
ファイルのダウンロード用のURLをお知らせください。
■データ便
http://www.datadeliver.net/
[ライトプラン]をご利用ください。
100MBまでのデータを無料で送信することができます。
1.[・データ便]が選ばれていることをご確認の上、[ファイルの選択]にファイルを
ドラッグ&ドロップするとデータのアイコンが表示されます。
同じ操作で複数のファイルを追加することもできます。
有効期限、パスワード設定、ダウンロード通知はそのままでご利用ください。
2.[利用規約に同意する]チェックボックスを有効にして[アップロード]ボタンを
クリックすると、データのアップロードが開始されます。
データの量、ネットワーク回線の状態によってお時間がかかることがありますが、
アップロード中 はそのままお待ちください。
3.「ファイルアップロード完了]メッセージが表示されたら[URL取得画面へ]ボタンを
クリックします。
4.「ダウンロードURL」欄にお客様がアップロードしたデータ専用のダウンロードURL
が表示されますので、[COPY]ボタンをクリックして、以下の宛先までメールにて
送信してください。
[短縮URLの発行]から[作成]ボタンをクリックすると、短縮されてメールなどに貼り
付けやすいアドレスに変換することもできます。
宛先
・セルシスユーザーサポート
・tech@celsys.co.jp
・「問い合わせ:36710」と記載をお願いします。
※お送りいただいたデータは不出管理させていただき、データ検証など完了次第、
速やかにローカル及びサーバー上からも削除いたします。
お手数ですが、よろしくお願いいたします。





